[存储设备]专业的事情让专业的设备来做,比如说用OwnCloud私有云搭建Linux家庭服务器!
精选评测好文
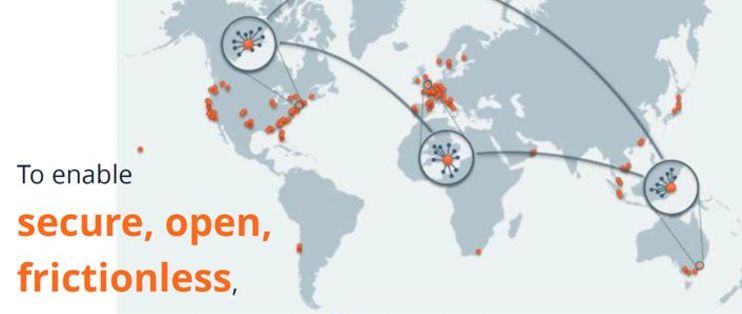
前言
以前我在某原创中一句“专业的事情让专业的设备来做”得到了很多值友的赞同。我也很想把我自己家中的网络布局方案分享一下。可是一没时间。二来设备也实在都是些性价比高的廉价货。实在是拿不出手。设备不行。手艺来顶吧。接下来我会通过超详细的命令行及截图步骤告诉你如何用最少的money搭建一个性能足够的Linux家庭服务器。
硬件选型
本文出现的目的其实是希望大家能把家里的老旧硬件利用起来。因此硬件配置根本不是事。当然土豪完全可以参考张大妈里的一篇原创选型。 传送门:
作为一个穷逼。我自己选择了利旧库存。专业的事情让专业的设备来做,比如说用OwnCloud私有云搭建Linux家庭服务器!以前组装的一台HTPC被用来搭建这个平台
专业的事情让专业的设备来做,比如说用OwnCloud私有云搭建Linux家庭服务器!机箱:立人E-T3 Thin-ITX专业的事情让专业的设备来做,比如说用OwnCloud私有云搭建Linux家庭服务器!机箱
主板:APU E-350 DC输入主板
CPU:主板集成
内存:4GB DDR3 SO-DIMM
硬盘:128GB mSATA(SANDISK)
硬盘2:东芝2TB 2.5英寸 5400转128M 9.5mm SATA 笔记本硬盘
JD 6.18购入(作为PT下载的硬盘还是选JD靠谱一点)
立人Thin-ITX专业的事情让专业的设备来做,比如说用OwnCloud私有云搭建Linux家庭服务器!机箱
主板安装示意图
硬件选型依据:
1、我希望体积越小越好。随便扔在那个角落都行。因此选择了最便宜的Thin-ITX专业的事情让专业的设备来做,比如说用OwnCloud私有云搭建Linux家庭服务器!机箱
2、CPU没有要求。但是必须千兆网卡。专业的事情让专业的设备来做,比如说用OwnCloud私有云搭建Linux家庭服务器!我是利旧了以前HTPC的一块AMD E-350的工控主板
3、我有私有同步盘和PT下载两种需求。数据安全性要求不同。因此选择了128GB mSATA SSD+ 2TB 2.5英寸机械盘。SSD里保留100G空间出来放owncloud数据。2TB 机械盘就用来PT。坏了也不影响重要数据。
操作系统安装
专业的事情让专业的设备来做,比如说用OwnCloud私有云搭建Linux家庭服务器!首先为了最大化利用硬件资源。我选择Linux并且是只安装需要的组件。CentOS作为RedHat的开源版本。驱动已经网上的相关文章都比较多。成为了我的首选。
下载地址:
推荐下载everything版本。有备无患。然后就是写入U盘。制作安装盘了。制作工具有很多。比如Etcher、UltraISO等工具。这里就不一一介绍了。
为了方便截图。我这里用了我的ESXi服务器进行了虚拟机演示操作。2GB内存+128G+500GB模拟。配置如下:
ESXi模拟双硬盘配置
专业的事情让专业的设备来做,比如说用OwnCloud私有云搭建Linux家庭服务器!启动界面
选择安装位置2
这里要选择我要配置分区。因为分区比较重要。后期要改很麻烦。
分区方案
我把/根分区减小到20GB。/home分区增加到100GB。因为我准备owncloud数据放在/home分区。owncloud私有云主要用来放置笔记本与其他电脑之间的同步数据。不需要也不建议同步大量数据。100GB足够用了。
选择最小安装并配置网络和主机名
选择最小安装。这样没有图形界面。也不会安装多余的软件包。并且加快安装速度。
网卡信息配置
最好在安装前配置好网卡。不然系统安装完成后还要通过命令行配置。比较麻烦。
开始安装的同时可以配置root密码
安装完成
大约8分钟后安装完成。嗯!最小安装就是这么快。重启进入命令行模式。
Login interface
如果网络正常了。这个机器就可以告别显示器和键鼠了。随便找个可以联网的角落一丢就OK了。
根据习惯选择命令行工具。我这里选择了最简单的putty来进行操作。
下载putty工具
当然你也可以下载别的命令行工具进行服务器的连接操作。
由于我们的系统都是最小安装。在安装完成后还需要更新并下载一些工具以方便后续操作。
安装相关工具包和yum源。
后面的都是干货。准备好复制粘贴大法
yum -y install net-tools.x86_64 //安装网络工具包
yum -y install wget //安装wget命令(最小安装居然没这个)
添加yum源:
yum -y install epel-release
cp/etc/yum.repos.d/CentOS-Base.repo /etc/yum.repos.d/CentOS-Base.repo.backup
cd/etc/yum.repos.d/
wgethttp://mirrors.163.com/.help/CentOS7-Base-163.repo
yum makecache
yum-y update //时间较长。可选择后期更新
禁用相关安全设置
iptables -F
chkconfig firewalld off
setenforce 0
vi/var/selinux/config (vim小常识:insert键插入模式。ESC退出插入模式。:wq保存退出)
SELINUX=disabled //禁用SELINUX
格式化第二块数据盘并挂载为/share目录
fdisk /dev/sdb
m查看帮助。按g创建gpt分区。再m看帮助。n创建分区
一切按默认三次回车。创建分区完成。m看帮助。w写入table并退出。
mkfs -t ext4 /dev/sdb
mkdir /share
mount /dev/sdb /share
df -h查看分区状态
/share分区挂载没问题
vi /etc/fstab
在最后加入/dev/sdb ext4 defaults 0 0 让系统启动自动挂载
vi /etc/fstab
准备工作都完成了。
Owncloud私有云安装篇
owncloud需要一个web服务器来支持。这里我选择了php7
安装php7
来复制粘贴吧:
rpm -Uvh https://mirror.webtatic.com/yum/el7/webtatic-release.rpm
yum install php70w.x86_64 php70w-bcmath.x86_64 php70w-cli.x86_64 php70w-common.x86_64 php70w-dba.x86_64 php70w-devel.x86_64 php70w-embedded.x86_64 php70w-enchant.x86_64 php70w-fpm.x86_64 php70w-gd.x86_64 php70w-imap.x86_64 php70w-ldap.x86_64 php70w-mbstring.x86_64 php70w-mcrypt.x86_64 php70w-mysqlnd.x86_64 php70w-odbc.x86_64 php70w-opcache.x86_64 php70w-pdo.x86_64 php70w-pdo_dblib.x86_64 php70w-pear.noarch php70w-pecl-apcu.x86_64 php70w-pecl-apcu-devel.x86_64 php70w-pecl-imagick.x86_64 php70w-pecl-imagick-devel.x86_64 php70w-pecl-mongodb.x86_64 php70w-pecl-redis.x86_64 php70w-pecl-xdebug.x86_64 php70w-pgsql.x86_64 php70w-xml.x86_64 php70w-xmlrpc.x86_64 nginx php70w-intl -y
安装owncloud
rpm --import https://download.owncloud.org/download/repositories/production/CentOS_7/repodata/repomd.xml.key
wget http://download.owncloud.org/download/repositories/production/CentOS_7/ce:stable.repo -O /etc/yum.repos.d/ce:stable.repo
yum clean all
rm -rf /var/cache/yum
yum install owncloud-files
38MB。几分钟的事情
测试及配置篇
开启httpd服务。并设置为开机启动
service httpdstart
chkconfig httpd on
通过http://IP地址/ownccloud已经可以访问到页面了
这里还需要做存储和数据库的配置
系统默认使用SQLite作为数据库。并且不推荐。处女座不能忍。让我们来安装miradb吧。
数据库MariaDB安装
yum -y install mariadb mariadb-server //安装
systemctl start mariadb //启动服务
chkconfig mariadb on //设置为开机启动
mysql -u root mysql //mysql配置模式
UPDATE user SET Password=PASSWORD('newpassword') where USER='root'; //设置root密码为newpassword (注意SQL专业的事情让专业的设备来做,比如说用OwnCloud私有云搭建Linux家庭服务器!语句的“;”分号必须输入再回车。另外这里的root和系统root不是一个账号)
创建owncloud数据库
mysql -u root -p 输入newpassword密码
create database owncloud; (再次强调。分号必须输入后再回车)
show databases;(再次强调。分号必须输入后再回车)
在/home目录下创建owncloud数据目录。并赋予php权限
mkdir /home/owncloud
chown -R apache:apache /home/owncloud
owncloud 配置页面
回到http://ip/owncloud配置界面
专业的事情让专业的设备来做,比如说用OwnCloud私有云搭建Linux家庭服务器!安装完成后界面就没有配置模式了。可以直接admin登录
登录界面
欢迎页有PC/IOS/安卓三种APP下载的地址。后期根据情况下载。
第一次登录。欢迎页的APP下载地址
owncloud优化篇
专业的事情让专业的设备来做,比如说用OwnCloud私有云搭建Linux家庭服务器!本来到这里本文就应该结束了。但是作为处女作 。各种告警提示绝对不能忍。
修改计划消除cron告警
这个简单。页面下拉。修改计划任务为cron就可以了。
消除内存锁定及缓存设置告警
yum -y install redis //安装redis服务
service redis start //启动redis服务
chkconfig redis on //设置服务开机启动
修改php.ini文件
vi /etc/php.ini (vim小常识2:粘贴内容的时候先进入INS插入模式。否则会丢字符)
在END前添加
; Redis php extension
extension=redis.so
修改owncloud配置文件
vi /var/www/html/owncloud/config/config.php
在 ); 前添加以下内容
'memcache.local' => 'OCMemcacheRedis',
'redis' => array(
'host' => 'localhost',
'port' => 6379,
),
'memcache.locking' => 'OCMemcacheRedis', //使用Redis来管理事务文件锁定
:wq保存退出后重启httpd服务
service httpd restart
HTTP 警告
就剩下最后一项https告警了
为owncloud配置https安全连接模式
yum -y install mod_ssl //安装SSL模块
mkdir /etc/ssl/private
chmod 700 /etc/ssl/private
创建证书
openssl req -x509 -nodes -days 365 -newkey rsa:2048 -keyout /etc/ssl/private/apache-selfsigned.key -out /etc/ssl/certs/apache-selfsigned.crt
手动添加自签名证书到SSL认证里
openssl dhparam -out /etc/ssl/certs/dhparam.pem 2048
cat /etc/ssl/certs/dhparam.pem | sudo tee -a /etc/ssl/certs/apache-selfsigned.crt
修改SSL模块配置文件
vi /etc/httpd/conf.d/ssl.conf
找到相关字段修改服务器名称 (vim小常识3:vi里用斜杠/可以快速查找字段)
找到SSLProtocol 和SSLCipherSuite并用#注释掉
找到SSLCertificateFile 和 SSLCertificateKeyFile字段修改为
SSLCertificateFile /etc/ssl/certs/apache-selfsigned.crt
SSLCertificateKeyFile /etc/ssl/private/apache-selfsigned.key
修改替换SSL配置文件字段
在文件最后的VirtualHost后面添加
SSLCipherSuiteEECDH+AESGCM:EDH+AESGCM:AES256+EECDH:AES256+EDH
SSLProtocol All-SSLv2 -SSLv3
SSLHonorCipherOrderOn
Header always setStrict-Transport-Security "max-age=63072000; includeSubdomains"
SSLCompression off
SSLUseStapling on
SSLStaplingCache"shmcb:logs/stapling-cache(150000)"
:wq保存退出
SSL配置文件尾部增加内容
重启httpd服务。然后连接网页。
service httpd restart
HTTPS安全连接
所有警告消失
局域网内的owncloud配置已经完美了。
外网访问设置篇
很显然我们的owncloud是需要通过外网访问才有意义。
首先你需要有一个外网IP地址(专业的事情让专业的设备来做,比如说用OwnCloud私有云搭建Linux家庭服务器!没有就自己想办法投诉电信。或者找其他的花生壳之类内网穿透工具。此项不在本文讨论范围内)设置一个不常用的https端口号。比如8443。端口映射到内网IP 192.168.2.200的443端口上。
然后编辑owncloud配置文件
vi /var/www/html/owncloud/config/config.php
在0 =>’192.168.2.200’,下面增加一行域名
比如1 =>’kaaye.smzdm.com’,不要漏掉逗号
一切都完美了。
不知道什么时候有空还会发文。自认为处女作首秀还是有一定干货的。谨以此文纪念我即将逝去的IBM SystemX 3500M4
SystemX x3500M4
专业的事情让专业的设备来做,比如说用OwnCloud私有云搭建Linux家庭服务器!
其他人还看了
现如今什么样的移动存储设备适合商务人士?ORICO快闪U盘给出答案
电脑硬盘空间不够用的朋友,您的福利来了,零成本让您的电脑至少多2T空间,
华为家庭存储设备曝光:支持手机PC扩容,有望与Mate50/Pro一起发布
 打赏给作者
打赏给作者
郑重声明:本文“[存储设备]专业的事情让专业的设备来做,比如说用OwnCloud私有云搭建Linux家庭服务器!”,https://nmgjrty.com/cunchusb_188965.html内容,由kaaye提供发布,请自行判断内容优劣。

- 全部评论(0)
-
 内存卡怎么选?详解TF、SD卡参数标准带你避坑!
内存卡怎么选?详解TF、SD卡参数标准带你避坑! -
 包括物理黑群迁移、升级、硬解等
包括物理黑群迁移、升级、硬解等 -
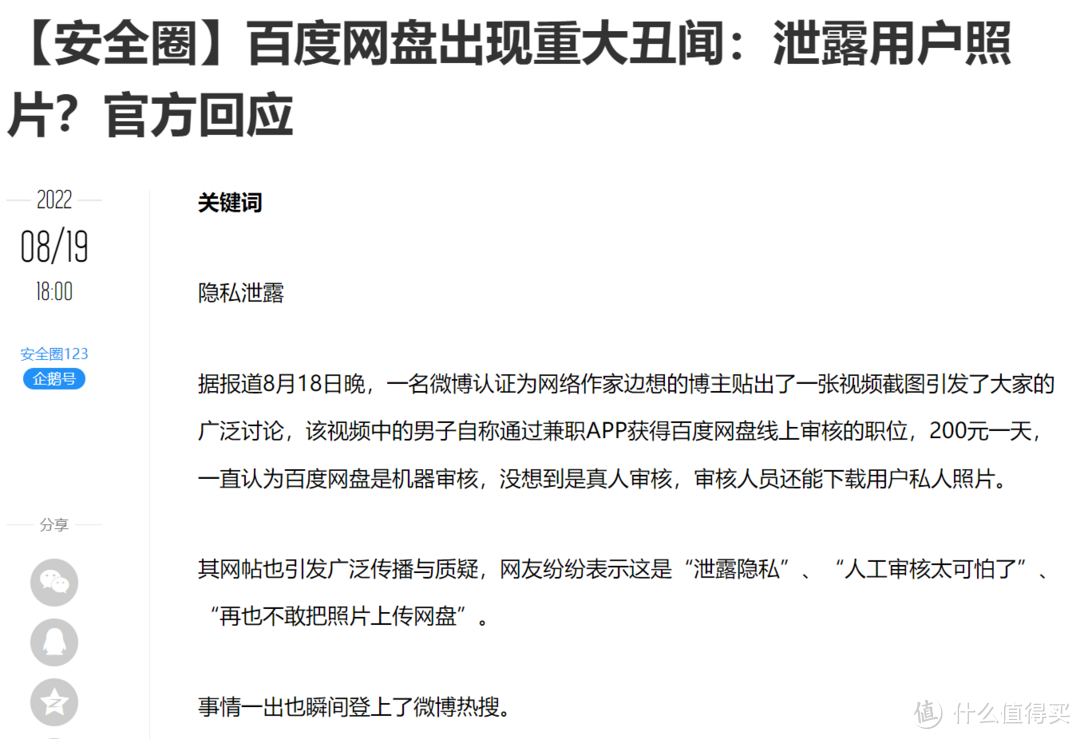 绿联DX4600
绿联DX4600 -
 杀疯了!两千元档,N5105、双M2、4盘位、8G内存,绿联DX4600使用体验与评测
杀疯了!两千元档,N5105、双M2、4盘位、8G内存,绿联DX4600使用体验与评测 -
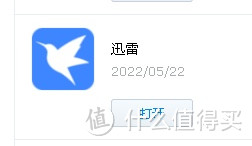 群晖安装迅雷下载套件
群晖安装迅雷下载套件 -
 DX4600
DX4600 -
 ESXI丨VMwareWorkstationPro
ESXI丨VMwareWorkstationPro -
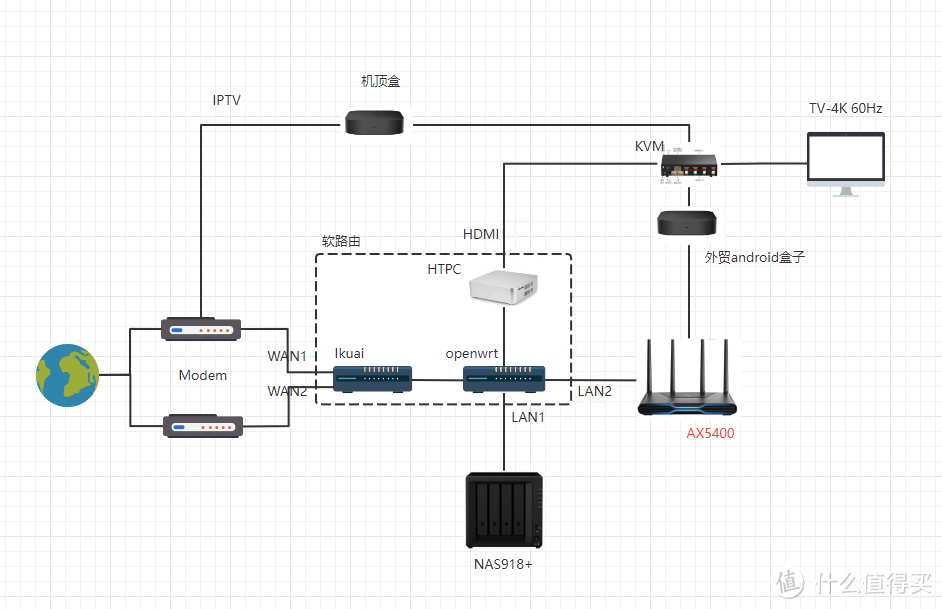 非专业对ikuai和openwrt软交换性能测试
非专业对ikuai和openwrt软交换性能测试 -
 遇强越强的绿联私有云DX4600,可兼顾性能与易用
遇强越强的绿联私有云DX4600,可兼顾性能与易用 -
 秒速快传、稳定可靠,奥睿科快闪u盘体验
秒速快传、稳定可靠,奥睿科快闪u盘体验 -
 不许有人不知道!2022年多次复购和新拔草成功的10件品质好物
不许有人不知道!2022年多次复购和新拔草成功的10件品质好物 -
 C快闪U盘更适合你,小巧而高速
C快闪U盘更适合你,小巧而高速 -
 NAS的(unraid)
NAS的(unraid) -
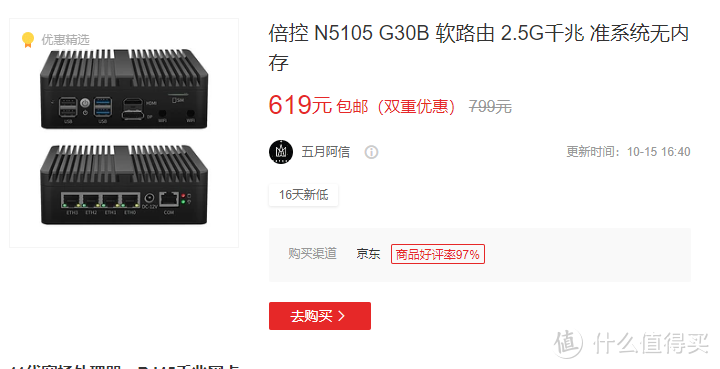 N5105软路由跑不满25G,软路由还是要自己配还能兼容HTPC和客厅游戏机
N5105软路由跑不满25G,软路由还是要自己配还能兼容HTPC和客厅游戏机 -
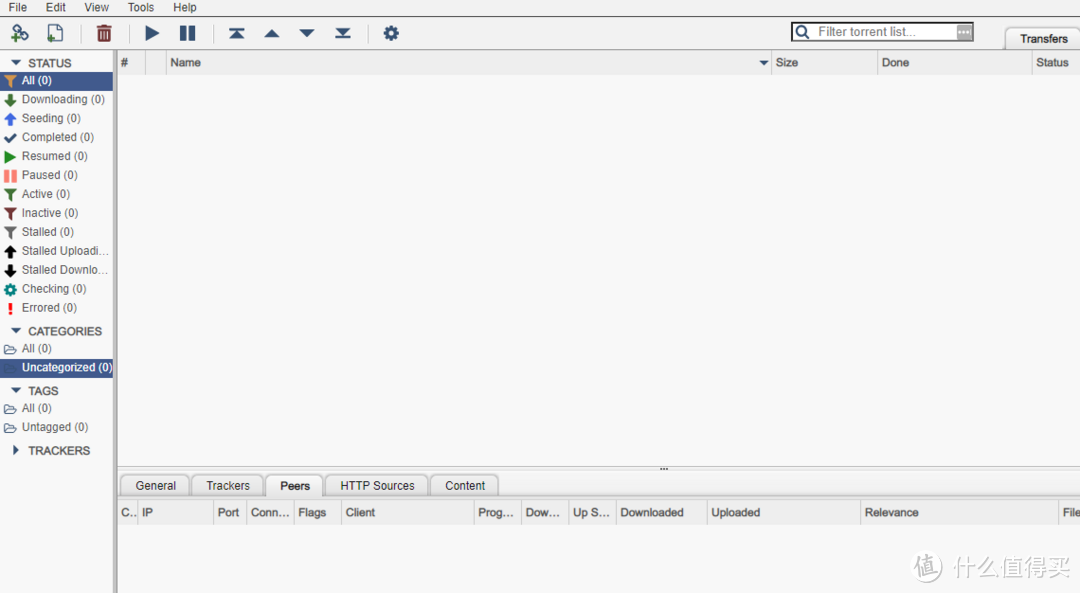 为什么我们需要docker
为什么我们需要docker -
 初上手及购买建议
初上手及购买建议
最新更新
推荐阅读
- 用超级简单的方法把旧手机改造成带内网穿透的微型NAS?下载机?家庭影音服务
- 如何在家实现电影自由?如何零基础搭建家庭服务器实现外部访问?
- 自用四盘位高配i3双口25GNAS服务器分享推荐4K硬解码家庭影音迎广MS04机箱
- 电视盒子变身,家庭数字串流与智能家居服务器。篇二,armbian系统的准备和m
- 电视盒子变身,家庭数字串流与智能家居服务器。篇一,打开盒子ROOT权限和固
- [NAS存储]小白怎么选择自己NAS(家庭云存储服务器)
- [NAS存储]搭建家庭服务器入门篇
- [存储配件]轻松搭建家庭服务器,西数2T蓝盘+ORICODS200C3双盘位硬盘柜体验点评
- [NAS存储]科技服务生活,群晖DS418PlayNAS网络存储服务器+希捷酷狼8TBX2硬盘打造家
- [NAS存储]每个家庭都需要一个nas,记我第一台私人服务器
- [NAS存储]每个家庭都需要一个nas,记我第一台私人服务器的诞生
- [NAS存储]黑群晖安装Transmission和emby搭建家庭影音娱乐中心服务器
猜你喜欢
- [NAS存储]docke安装typecho导航主题webstack
- [NAS存储]群晖硬盘架修复手记
- [NAS存储]ZFSmirror磁盘分区损坏后的恢复
- [NAS存储]网络存储篇
- 4K摄影伴侣,同价位最具性价比的雷克沙1800XSD卡
- 京东百元补贴给力!5毛1G的三星EVO高速存储卡
- 海康威视X304金属64GU盘
- 下载器实现硬链接搭建教程
- 希捷计划2026年推50TB机械硬盘:两大绝技 速度翻倍
- 用个10年没问题,影驰战将SSD耐久性折磨测试(3/5最终更新)
- 2022年固态硬盘主控产能缺口高达3成,28nm制程最吃紧
- 傲腾内存价格流出:每GB最低35元,最高容量512GB
- 三星量产eMRAM存储器:比eFlash快1000倍,功耗更低
- 将Windows电脑作为伪NAS,共享视频给局域网内的手机/平板/电视观看
- 为radarr/sonarr设置一个实用的前端页面:JellySeerr项目安装与使用

 大家电
大家电  厨卫家电
厨卫家电  生活电器
生活电器  健康电器
健康电器  数码产品
数码产品  五金电器
五金电器  生活用品
生活用品  好物推荐
好物推荐  网站首页
网站首页



