ESXI丨VMwareWorkstationPro
精选评测好文
前言
上一篇文章我们写了在esxi和vmw环境下安装威联通qts系统。本篇文章教大家如何在安装黑群晖DSM系统。强调一下本教程只用作学习以及体验群晖NAS系统。勿用作于生产环境以及用来存储重要数据。如有相关需求请购买群晖NAS。
镜像制作
此步骤为可选步骤。所有转换好的文件已经放到压缩包中了。直接使用即可。

1、安装资源包里面的镜像转换工具StarWindConverter。安装过程一直下一步即可。
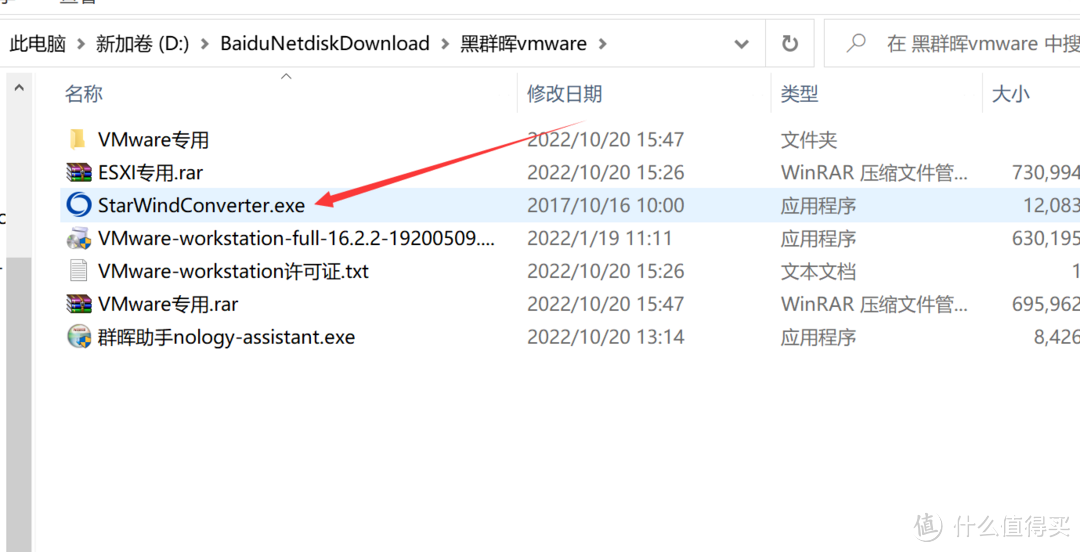
2、打开StarWindConverter软件。选择Local file。点击NEXT。
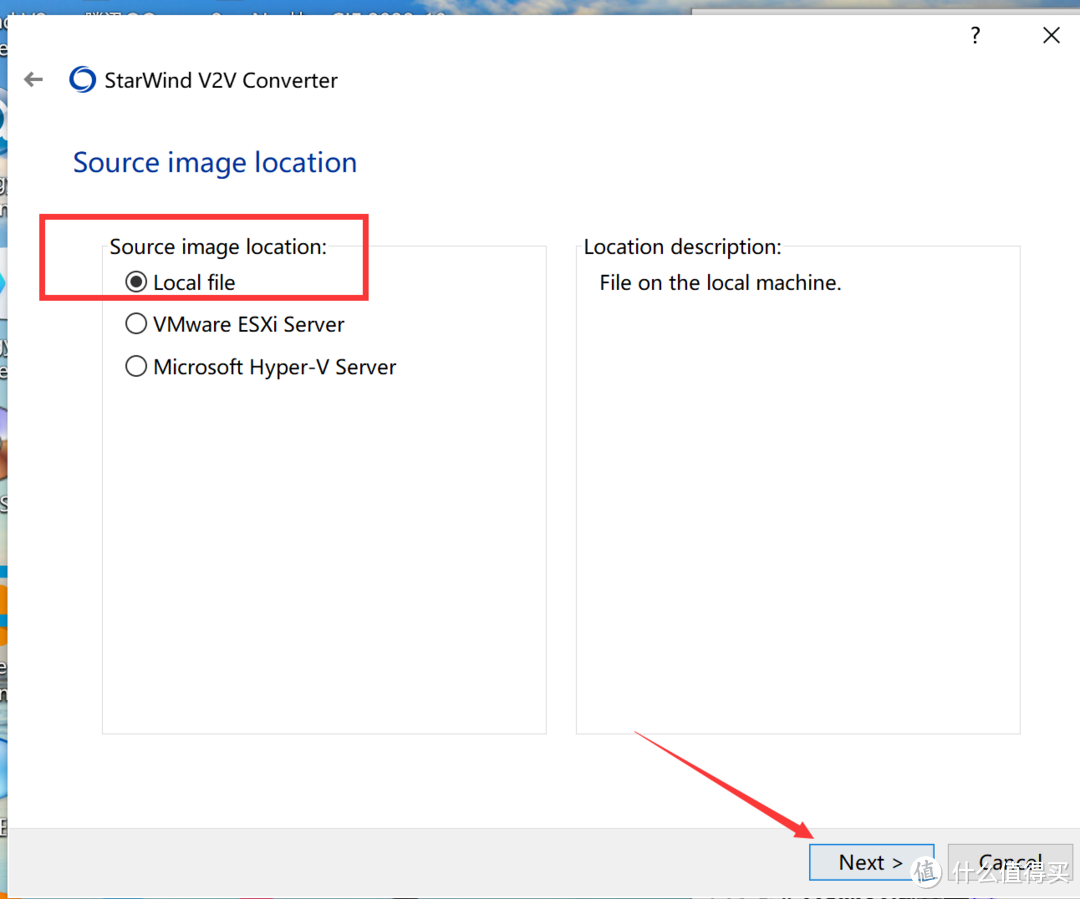
3、这个步骤选择群晖的引导后缀为img格式的文件,点击NEXT。
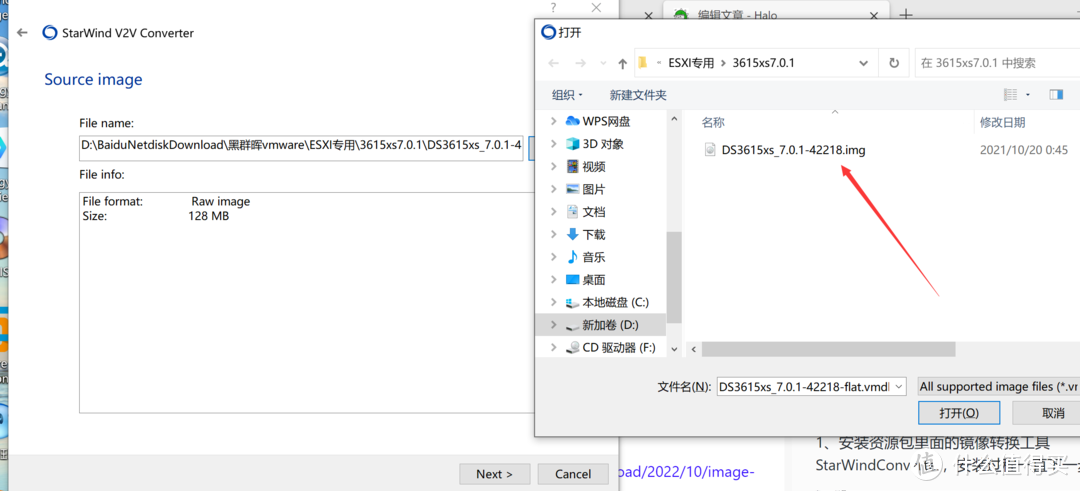
4、选择转换成esxi虚拟机专用的文件。继续点击NEXT。
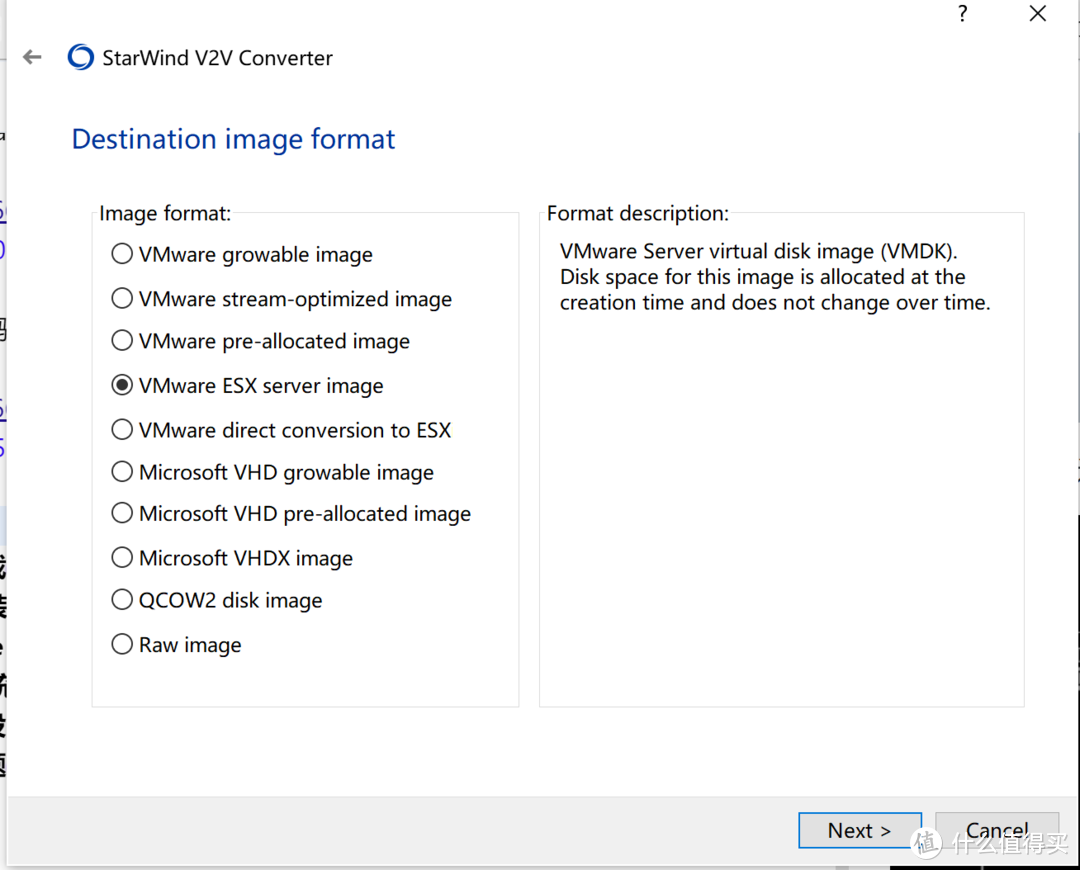
5、转换好以后自动生成虚拟机专用的两个文件。在上传到esxi后会自动变为一个文件。
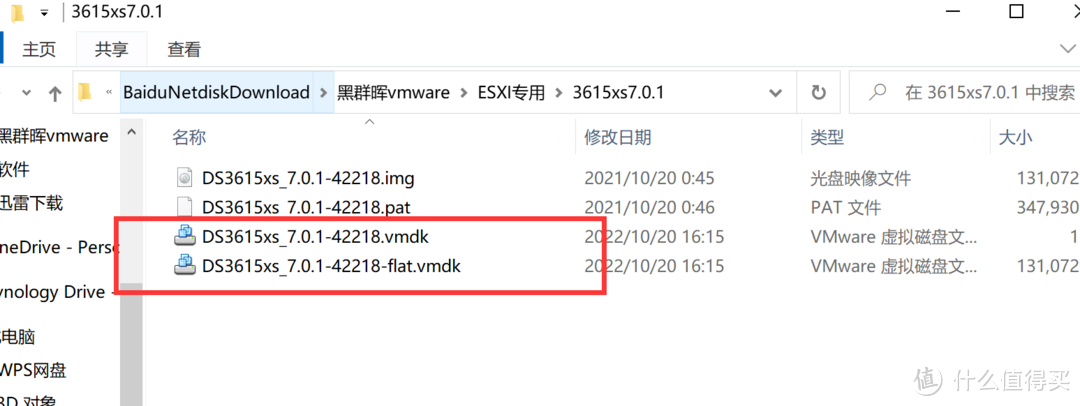
ESXI安装引导
1、首先需要上传群晖的引导文件到ESXI目录。登录ESXI。点击左侧列表的存储。选择要安装DSM的硬盘。然后点击数据存储浏览器。
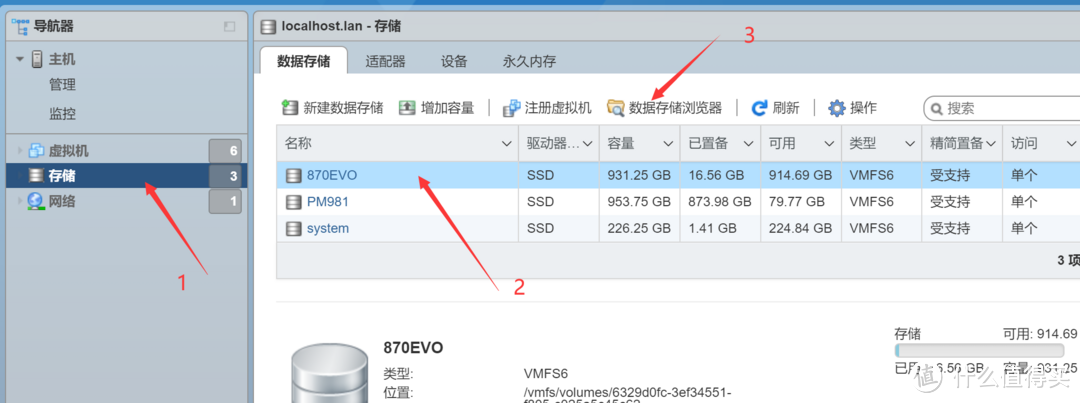
2、将3615xs后缀为vmdk的文件上传到此目录。
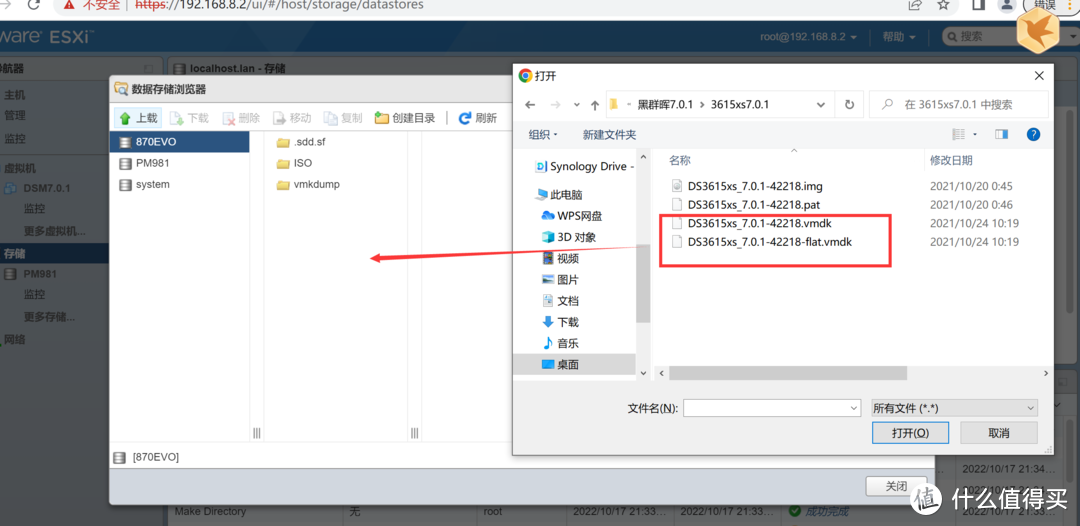
3、两个文件上传以后会自动合并成一个文件。然后就可以关闭存储对话框了。
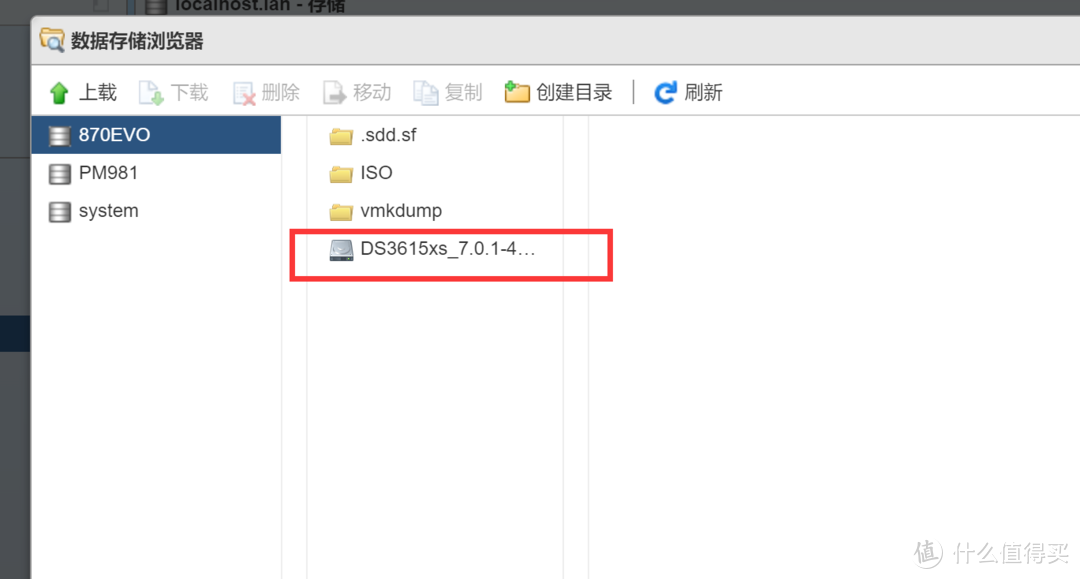
4、点击右侧列表的虚拟机。然后点击创建虚拟机。

5、选择创建新虚拟机。
NAS存储
然后点击下一页。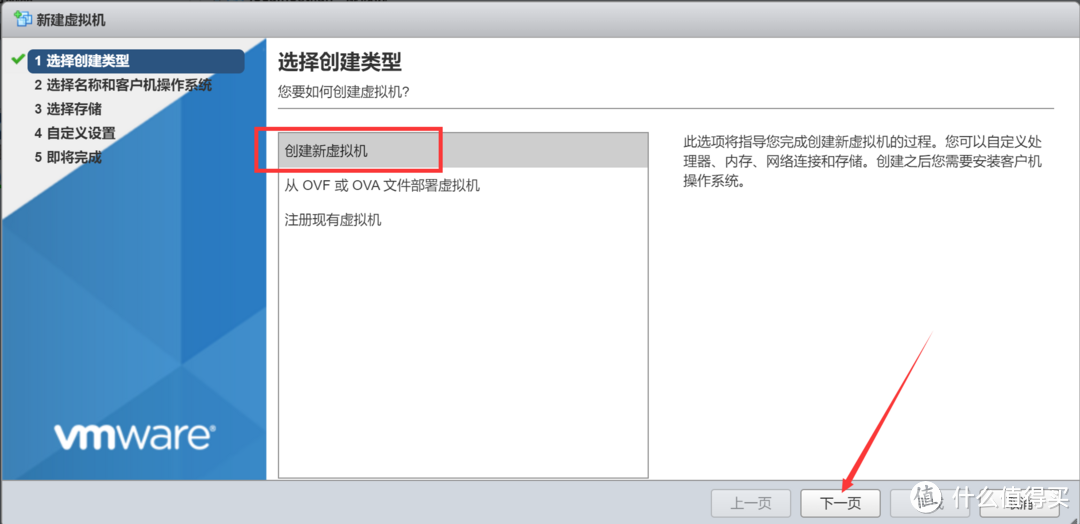
6、自定义一个名称。兼容性操作系统等和我保持一样的设置即可。继续点击下一页。
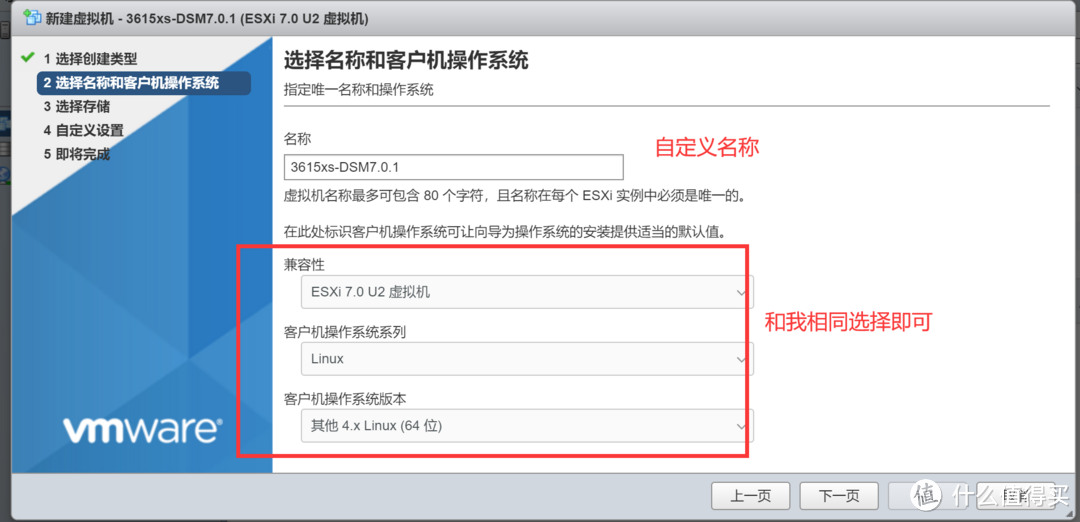
7、选择数据存储空间继续点击下一页。
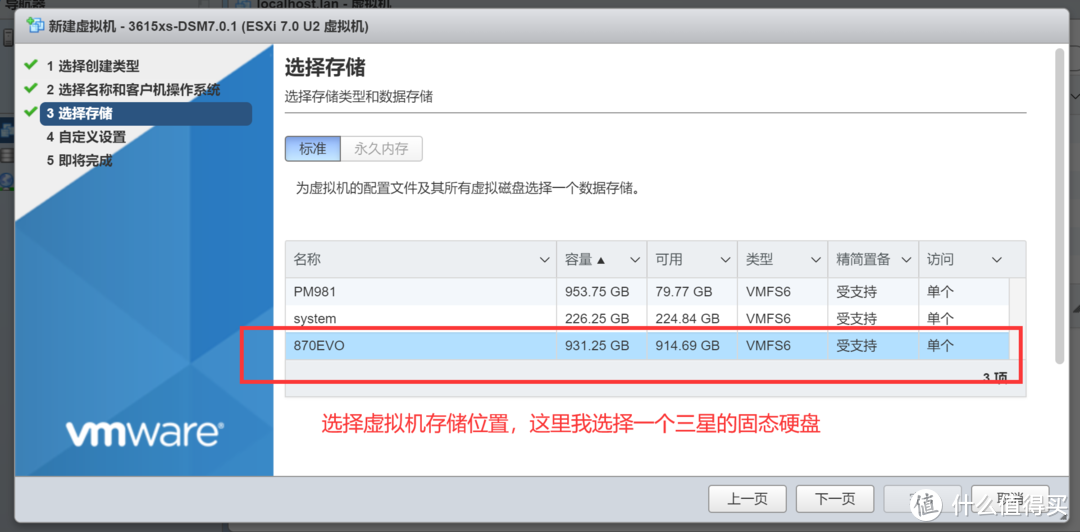
8、为了更高的成功率。请先删除除了下面五个选项的所有内容。然后cpu和内存按照服务器配置设置就行。尽可能配置高一点。这样可以保证系统运行的流畅性。
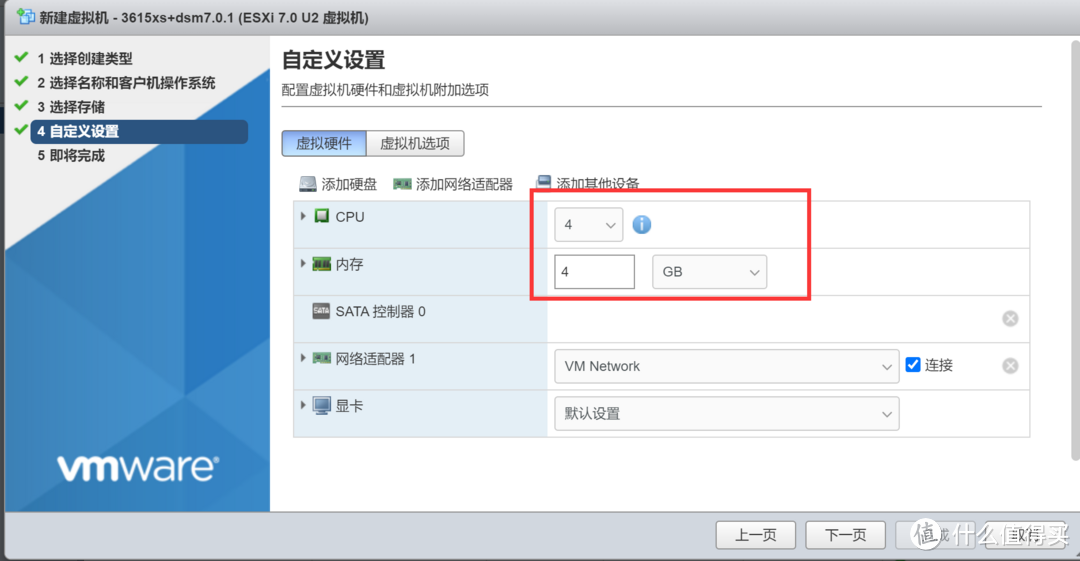
9、我们需要需改几个参数。点击网络适配器1边上的小箭头。将网络适配器模式修改为e1000e。这样可以避免在找不到群晖的ip。
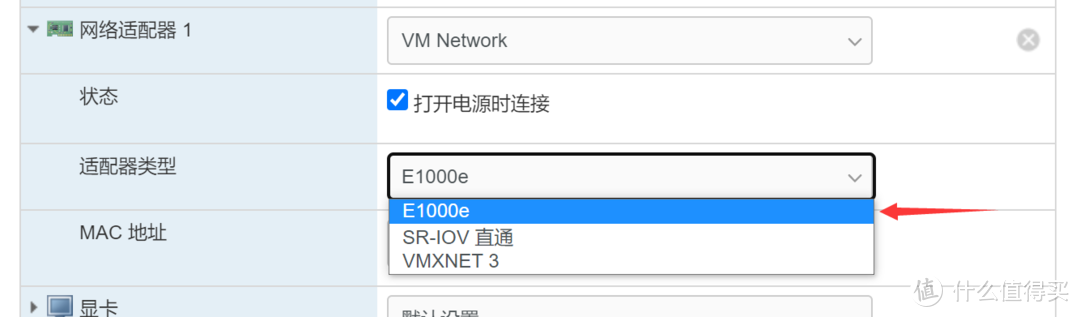
10、现在给群晖添加引导盘。点击左上角的添加硬盘选择现有硬盘。
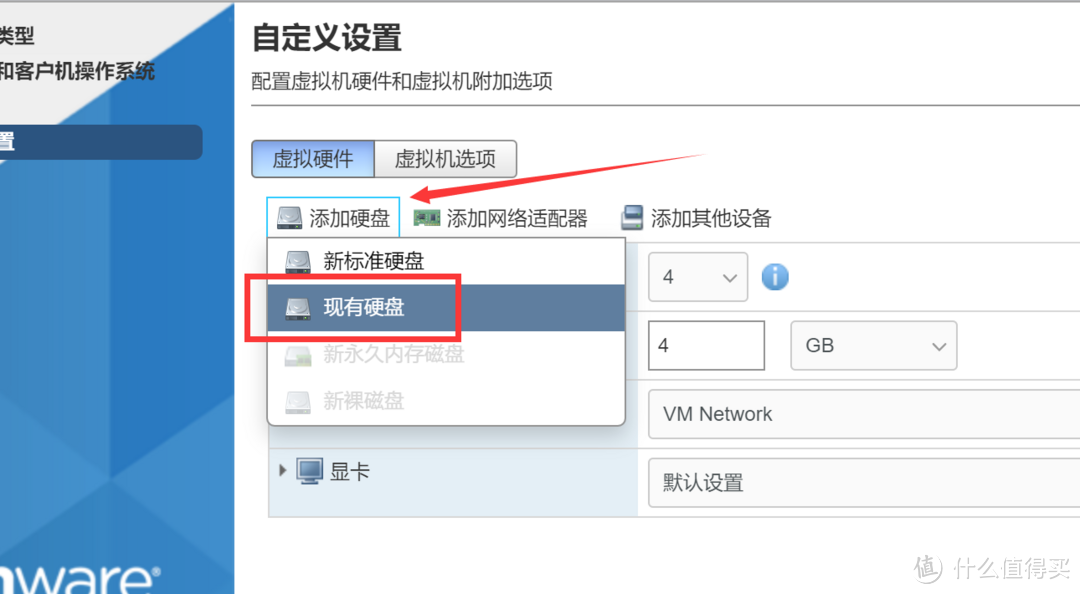
11、弹出的对话框中选择1-3步骤上传好的引导文件。
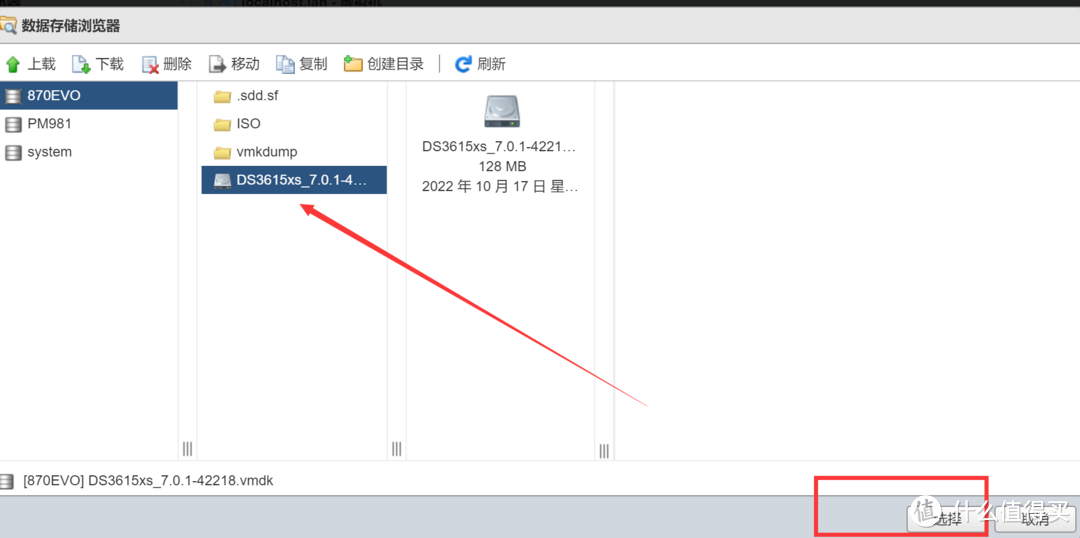
12、点击选择以后。多出了一个新硬盘0GB。这些都是正常的保持默认即可。
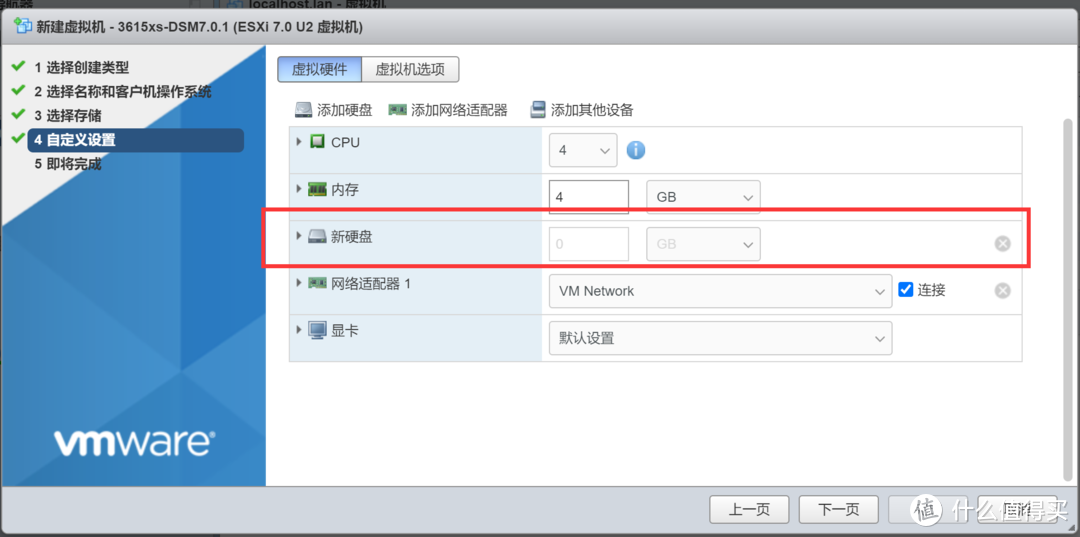
13、在添加一个硬盘作为NAS的存储空间。添加硬盘→新标准硬盘。根据实际磁盘空间分配大小。这里作为演示机。我分配100G。虚拟机硬件选项卡配置结束。接下来是一些细节优化。按照教程设置即可。

14、在虚拟机选项→引导选项里面将是否为此虚拟机启用UEFI安全引导前面的√去掉。
NAS存储
然后点击下一页。
15、在即将完成选项卡核对配置的参数是否正确。没有问题请点击完成。
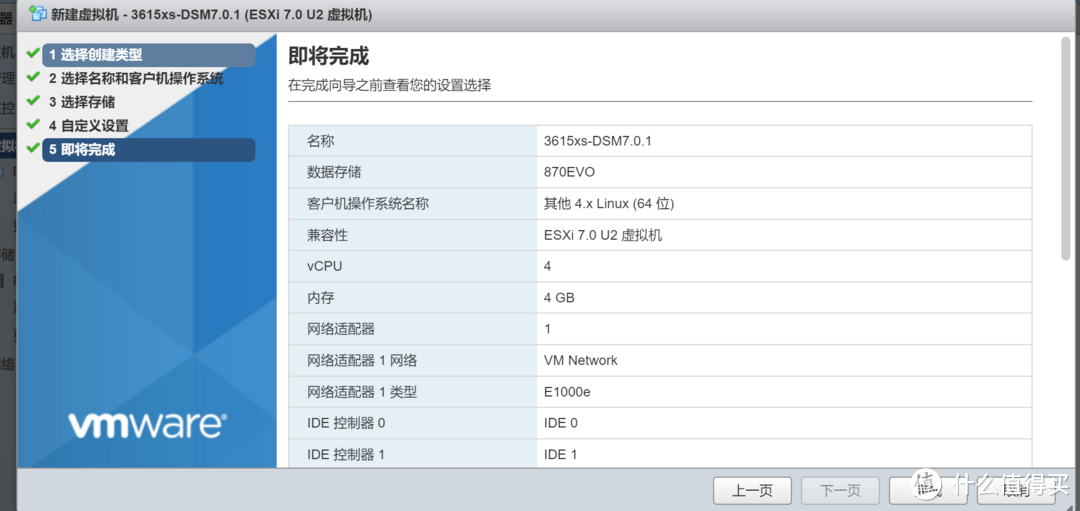
16、虚拟机部署完成点击打开电源即可。
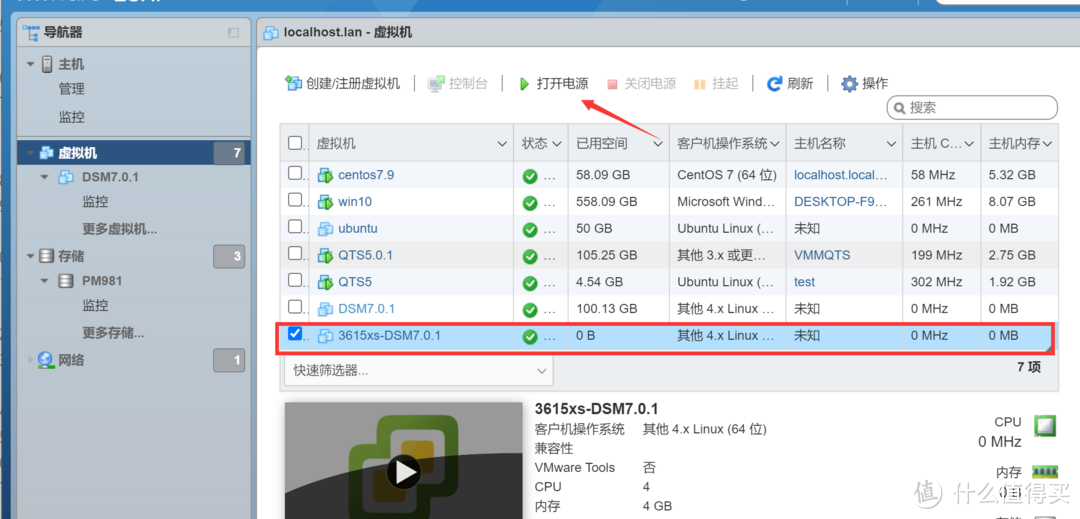
17、启动选项请选择SATA选项。后续步骤请跳转到DSM安装教程。
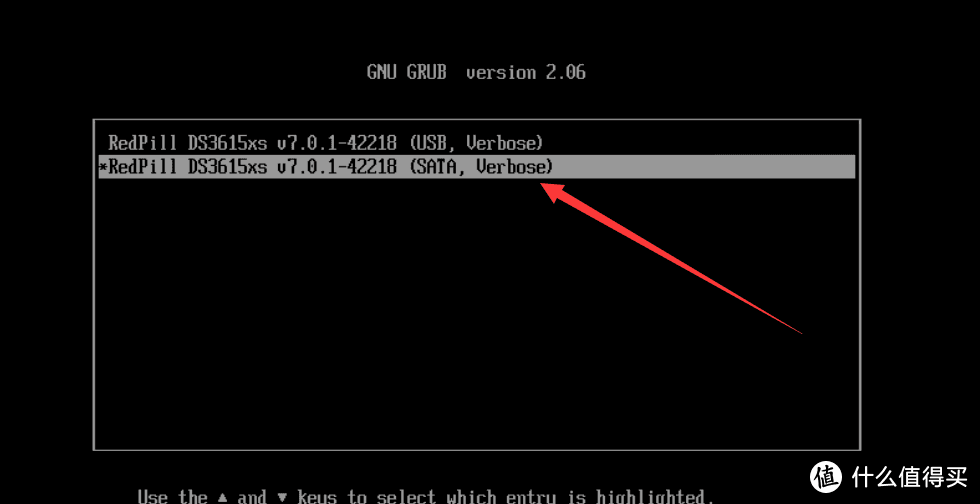
18、默认的启动完成的页面如下图所示。
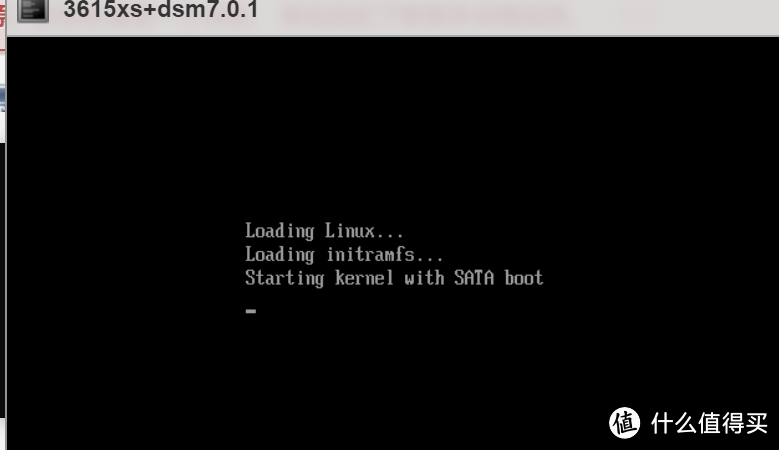
VMware PRO16 安装引导
1、安装资源包中的VM16软件程序。安装过程一直下一步即可。这里不做演示。安装好如下所示。
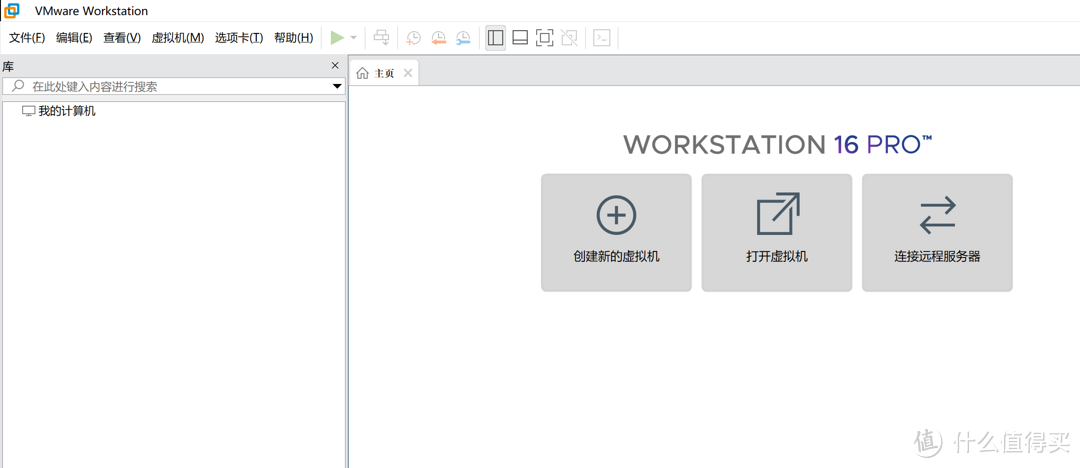
2、将下载好的资源包中的VMware专用解压。得到两个文件夹。分别为DS918和DS3615xs的文件。选择其中任意一个即可。这里我使用3615作为演示。
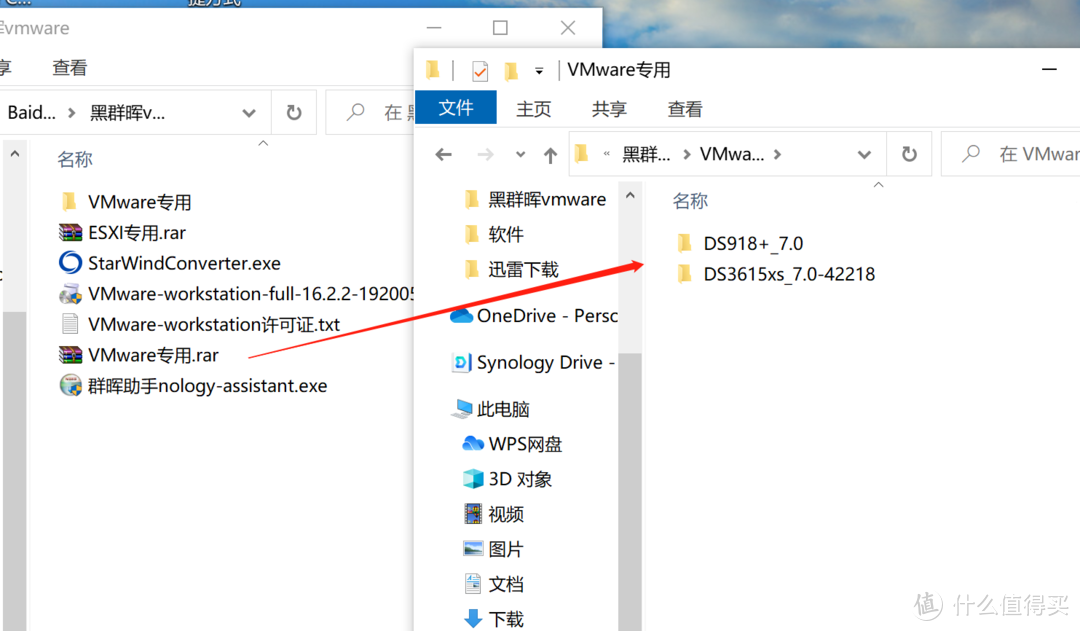
3、打开3615的资源包。找到DS3615xs_7.0.vmx文件鼠标右击此文件。打开方式选择VMw虚拟机。
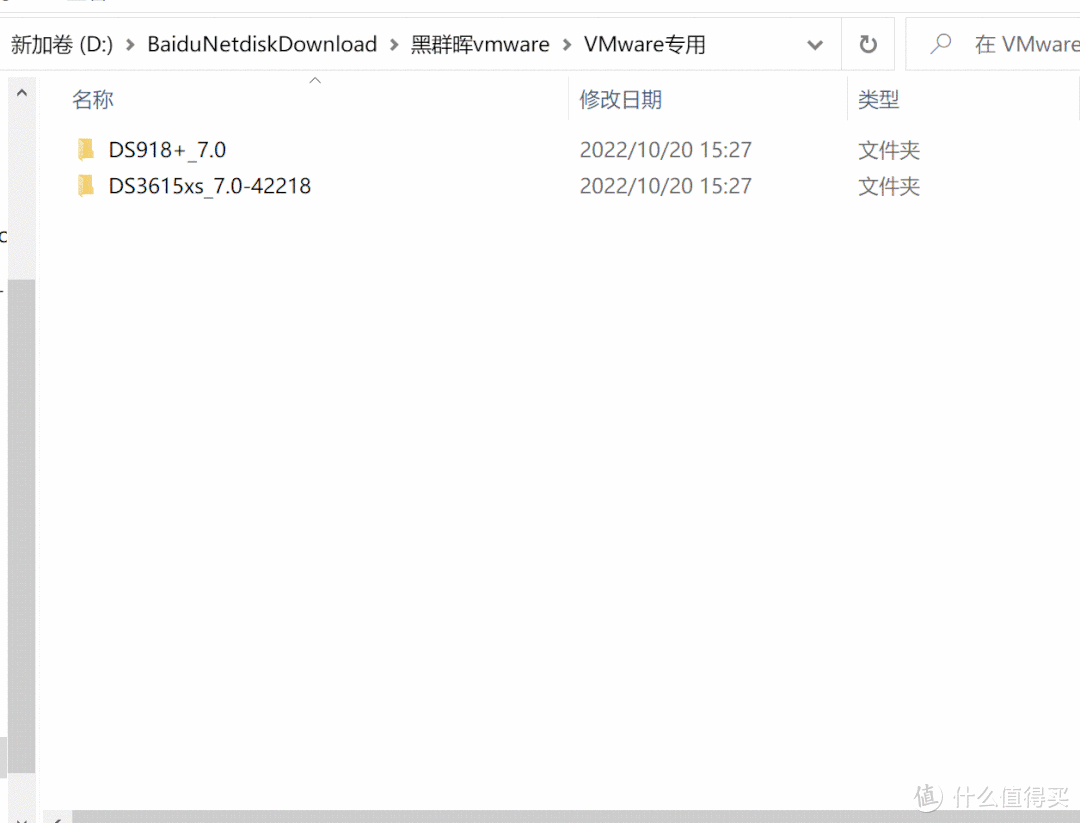
4、先不要打开虚拟机电源。点击编辑虚拟机设置。需要对里面的选项进行一下个性化设置。
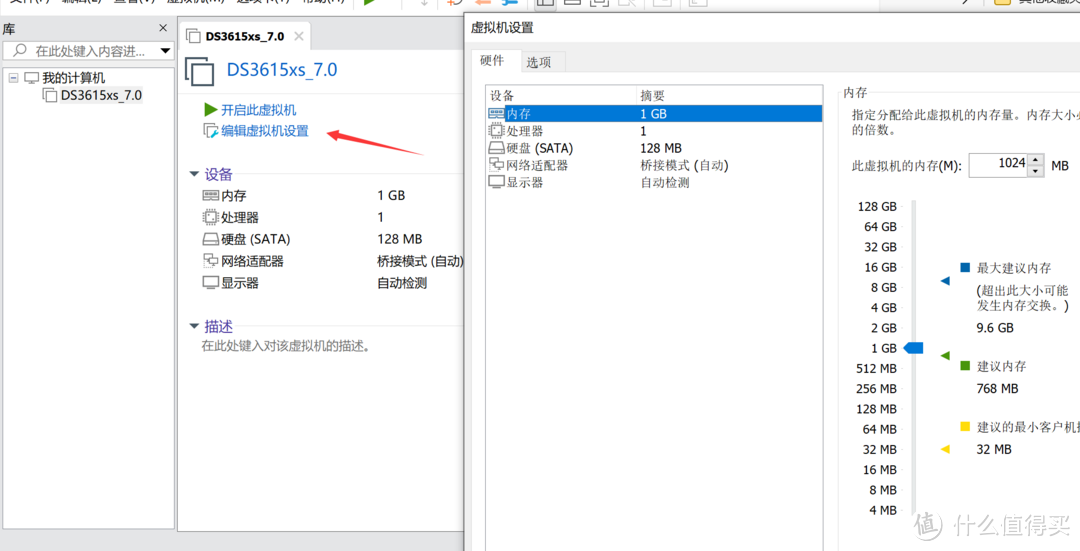
5、内存和处理器根据物理机配置给。越大越好。
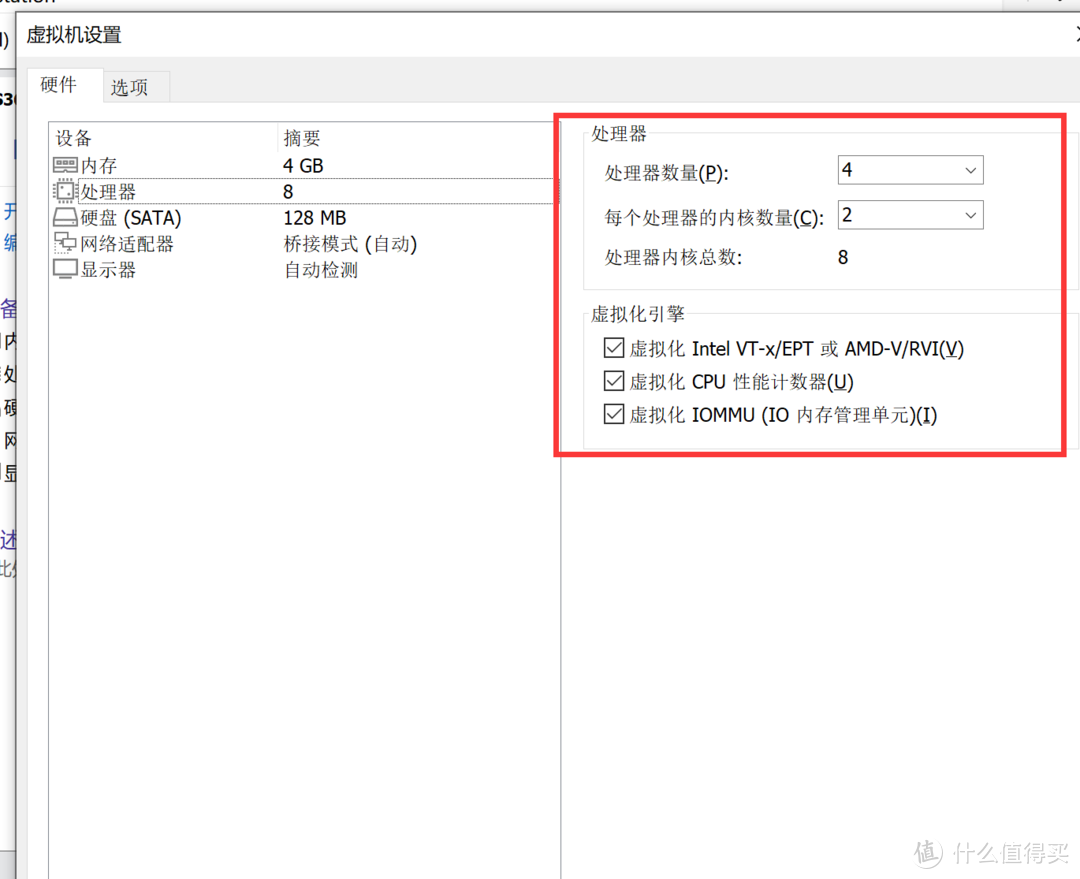
6、这里还需要添加一个硬盘用作DSM的数据存储盘。点击对话框左下角的添加→硬盘。然后点击下一步。
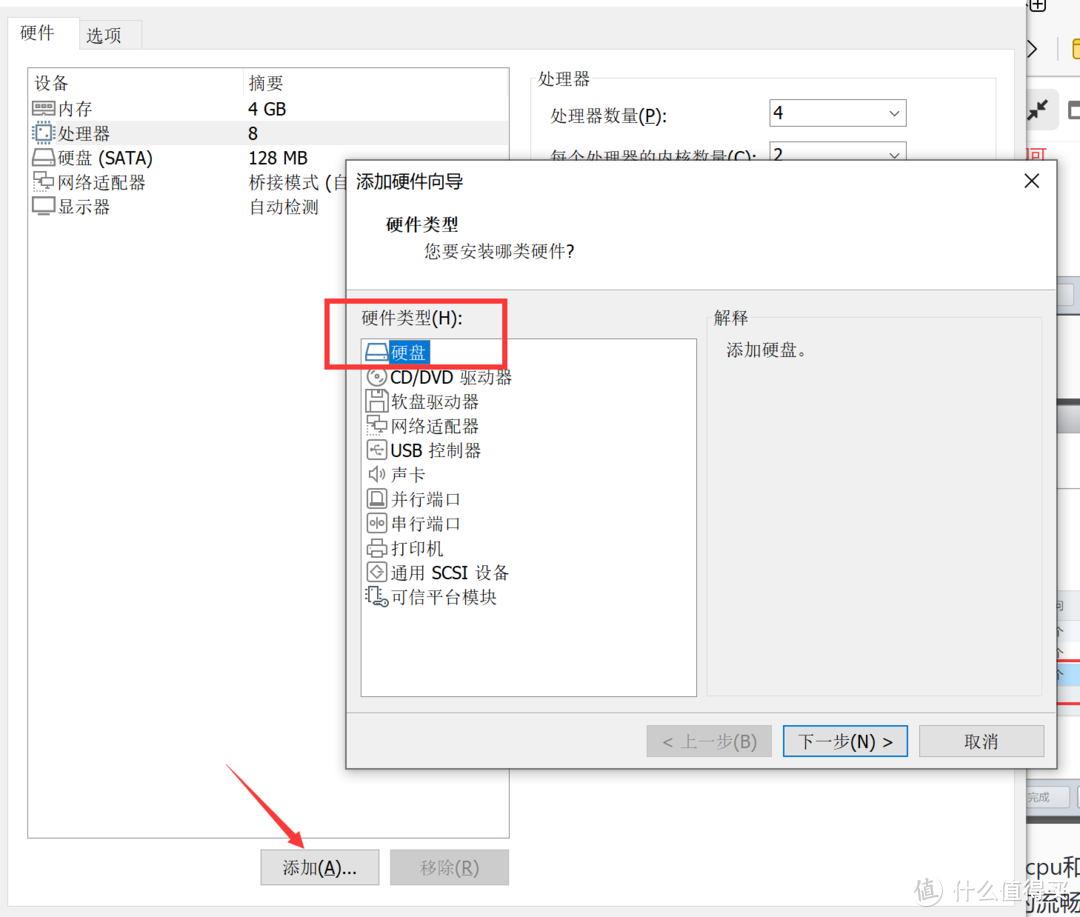
7、虚拟磁盘类型选择SATA。继续点击下一步。
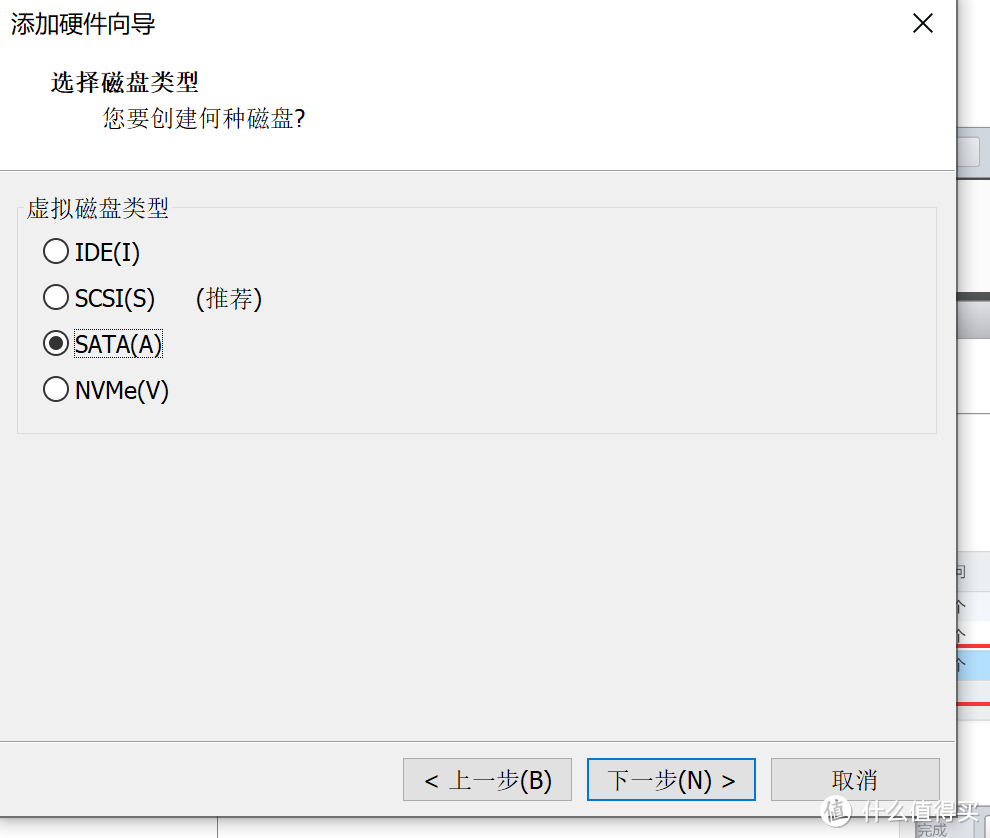
8、选择创建新虚拟磁盘。继续点击下一步。
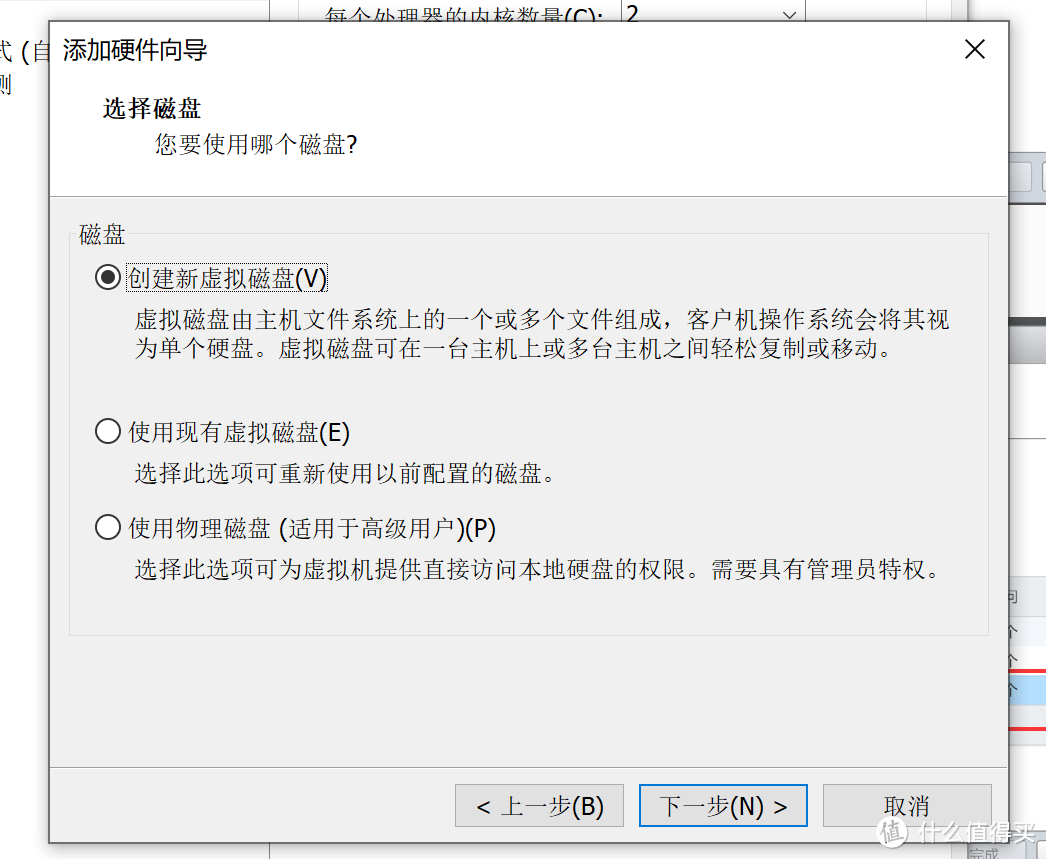
9、容量按照实际需求给即可。勾选将虚拟磁盘存储为单个文件。继续点击下一步。
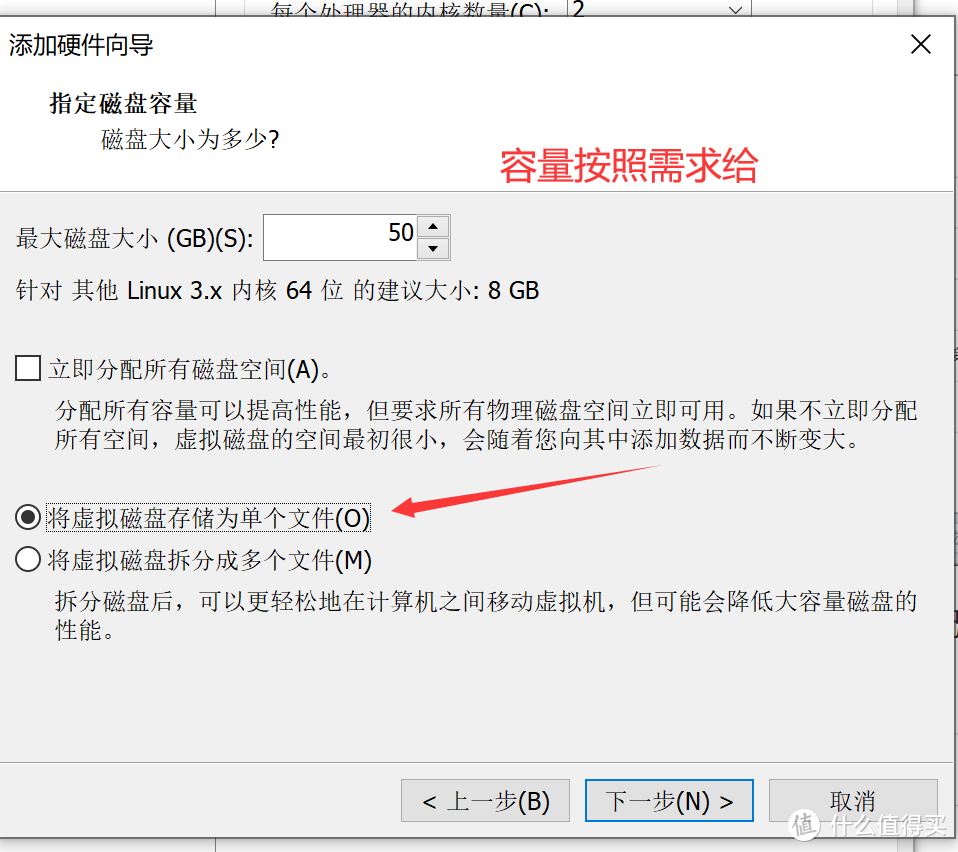
10、保持默认。点击完成。
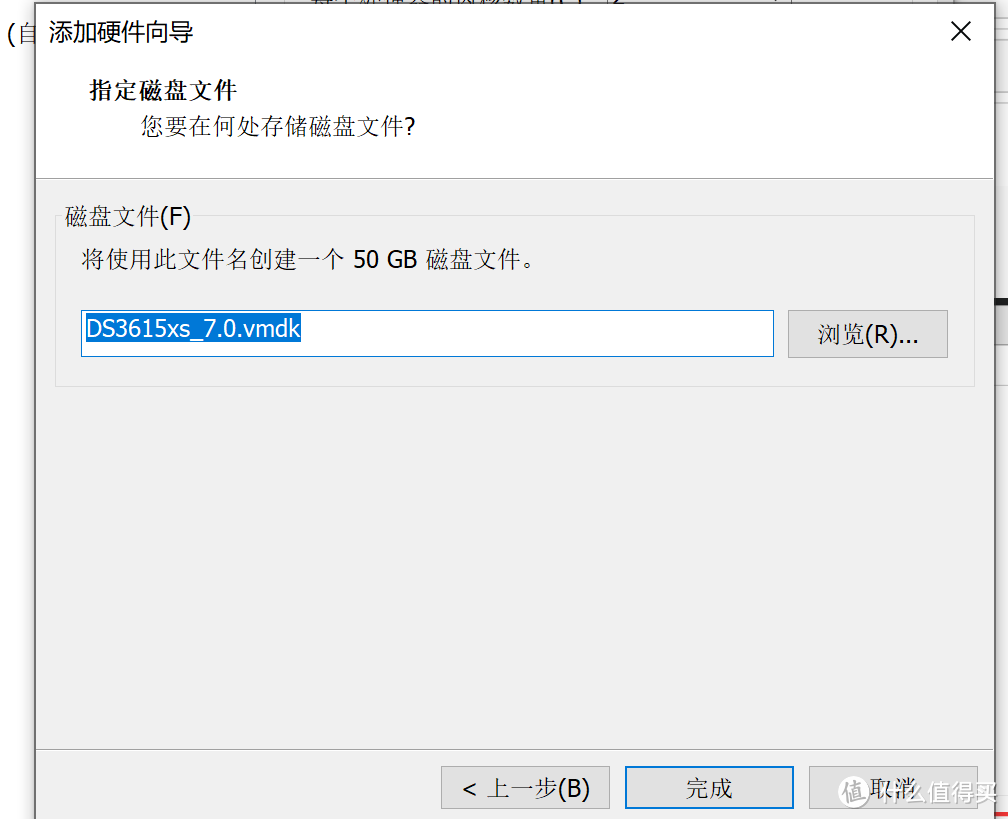
11、再次检查一遍配置。无误后点击确定。
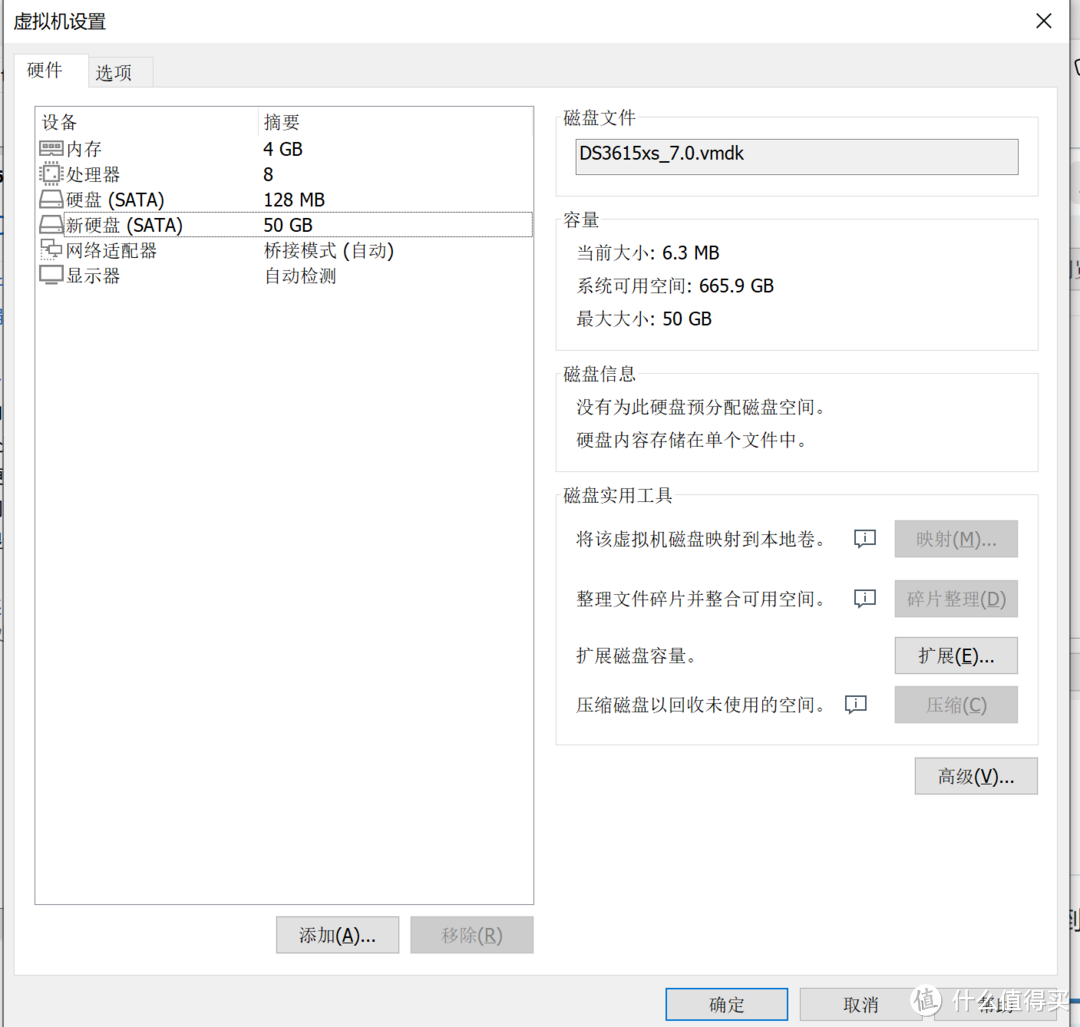
12、在虚拟机首页点击开启此虚拟机然后继续DSM系统安装步骤即可。
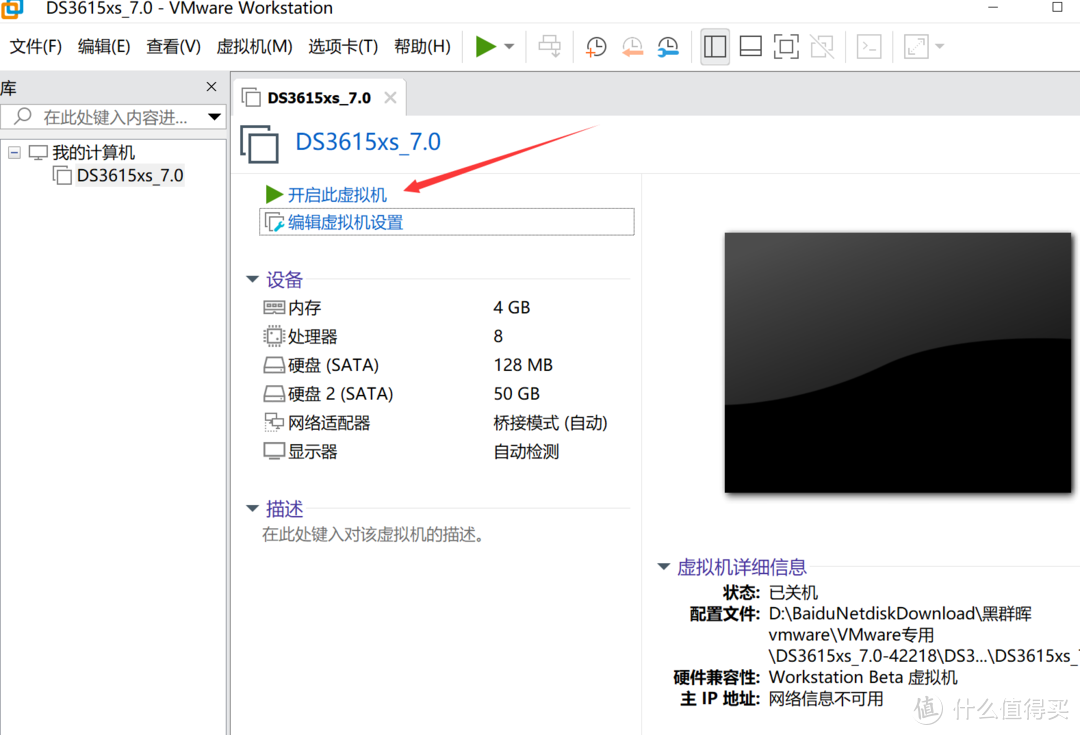
13、出现如下图所示。点击我已复制虚拟机。
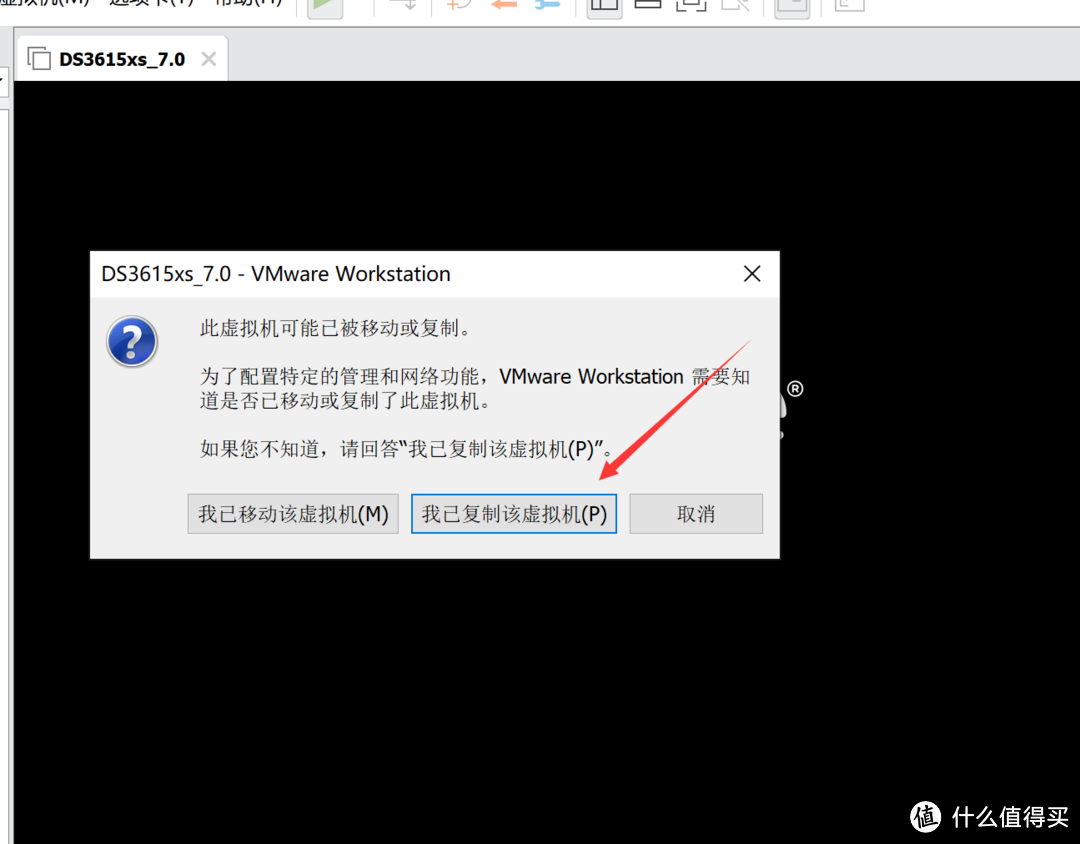
DSM系统安装
1、打开Synology Assistant。点击搜索。稍等几秒钟。可以正确识别到一个未安装DSM系统的NAS。
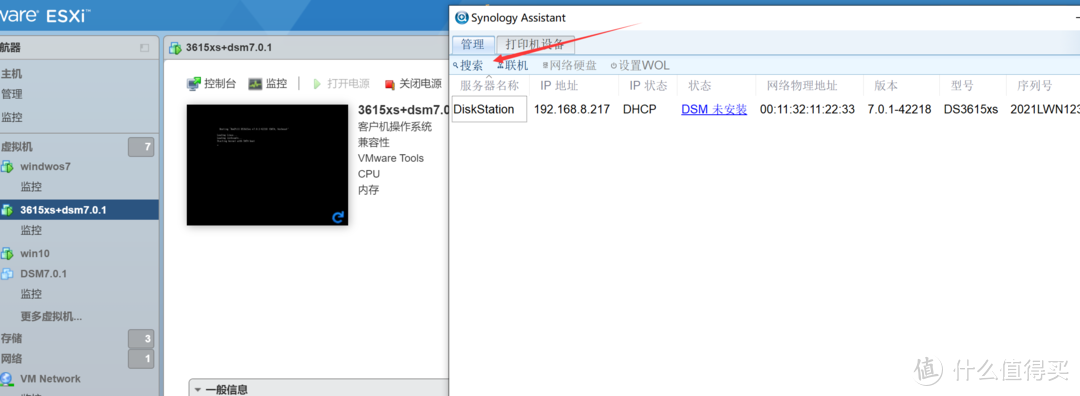
2、这里有朋友安装DSM不成功。重启以后反复提示还原设备。这里附上解决办法。安装之前先断开网络。登录路由器。找到NAS获取的ip,勾选禁止此IP连接外部网络。
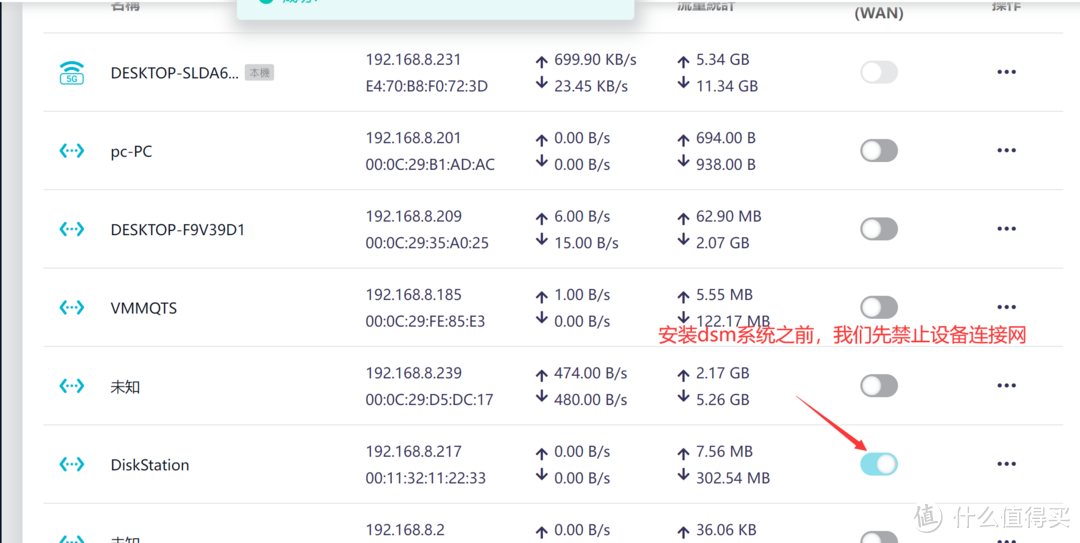
3、双击ip地址。勾选synology用户协议。点击确定。会打开浏览器跳抓到群晖安装页面。
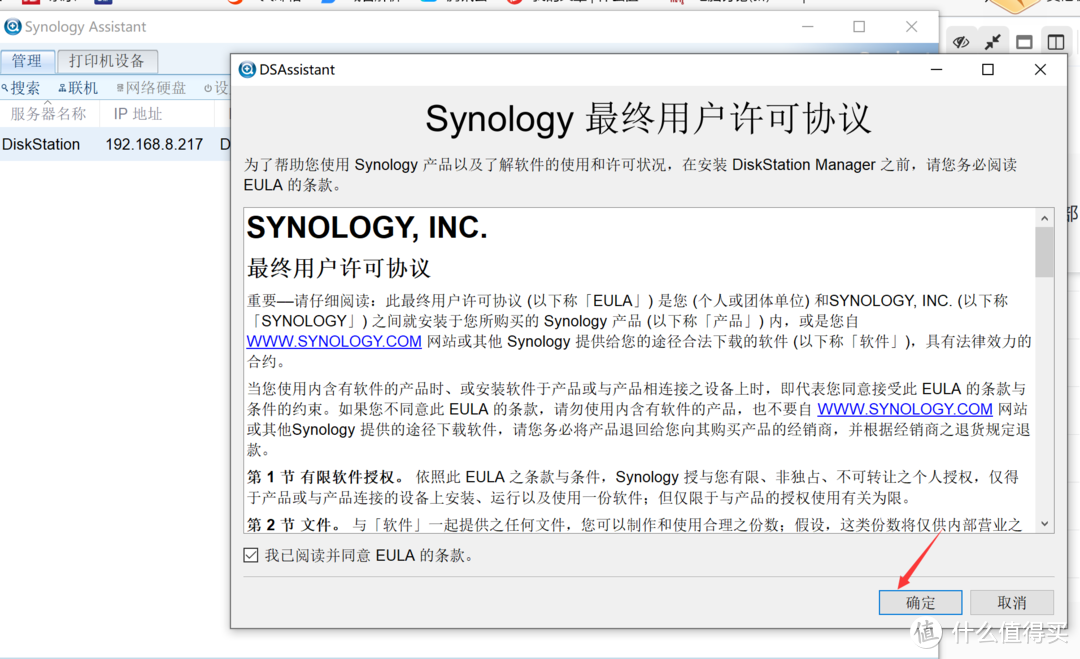
4、稍等一会出现下面的页面。点击安装。
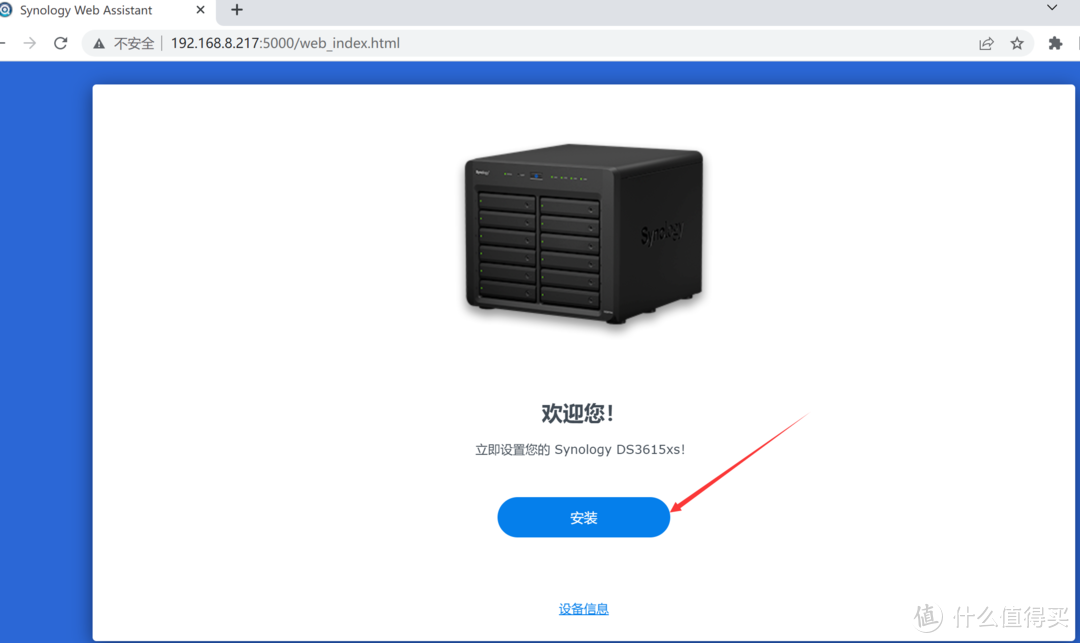
5、弹出对对话框点击浏览。然后选择相对应引导的安装文件。注意918选择918,3615选择3615不要选择错了。安装镜像后缀名为pat。选择好以后几点继续。
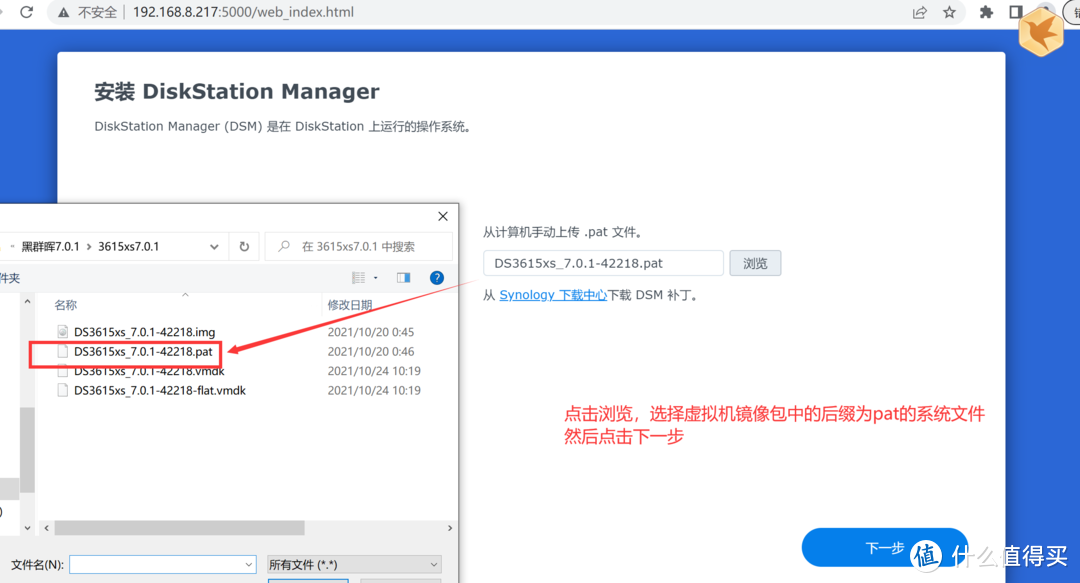
6、因为是虚拟机硬盘。不存在数据安全问题。提示框勾我了解。然后点击继续。
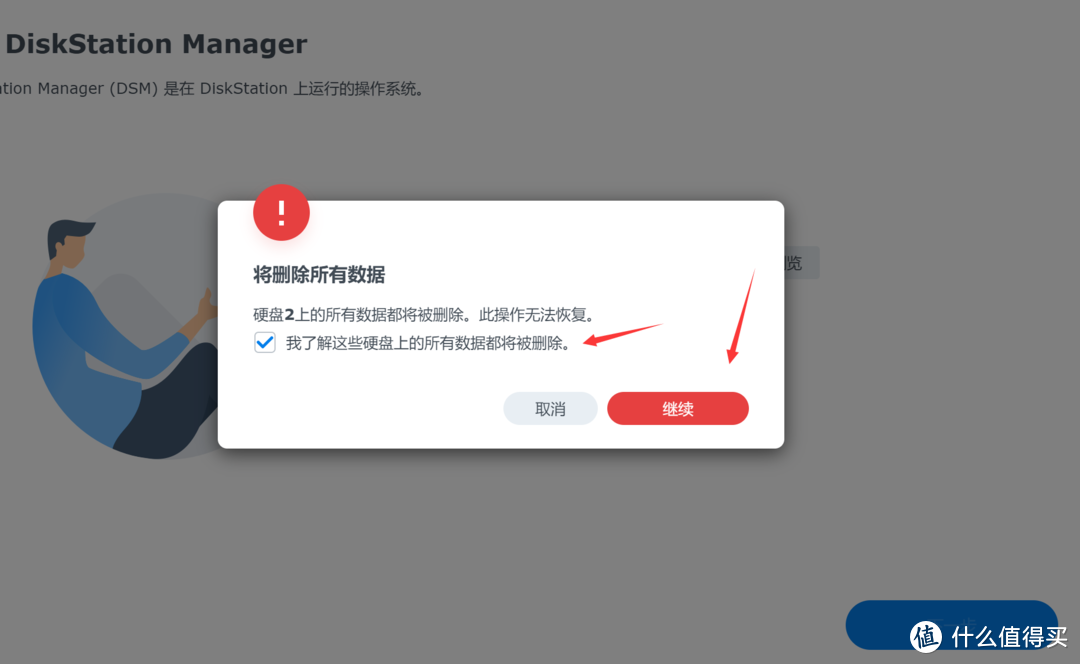
7、进入系统安装页面。安装速度看虚拟机配置。
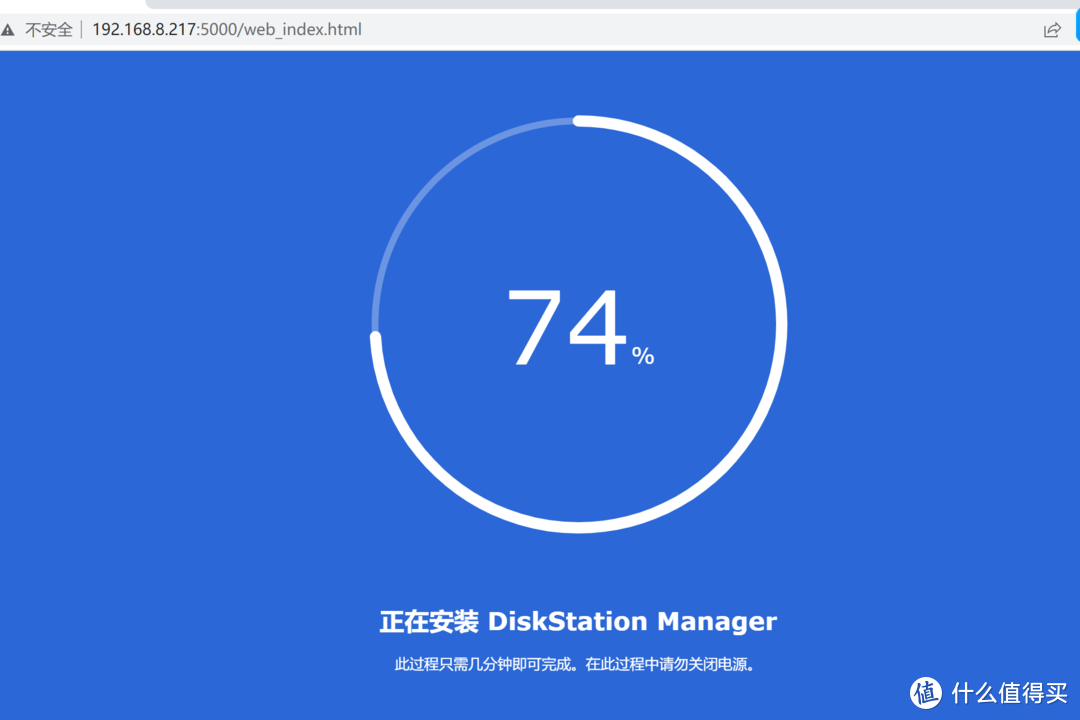
8、安装完成之后系统会自动重启。重启好以后自动进入dsm初始化页面。
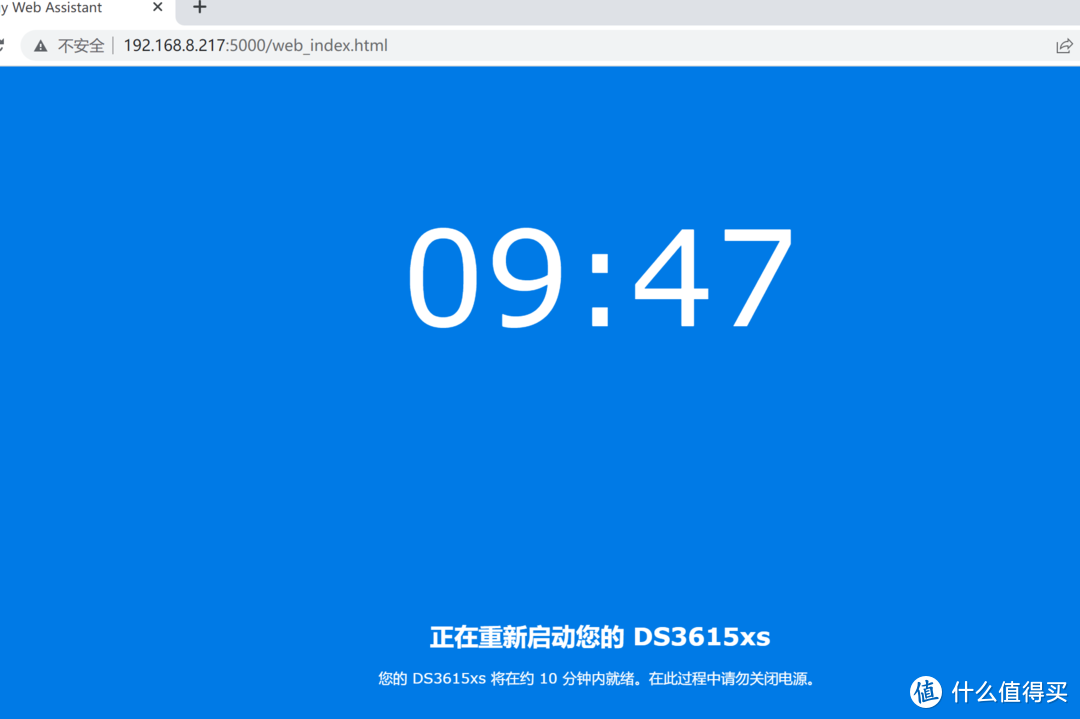
初始化设置
1、重启以后系统跳转到初始化页面。点击开始。
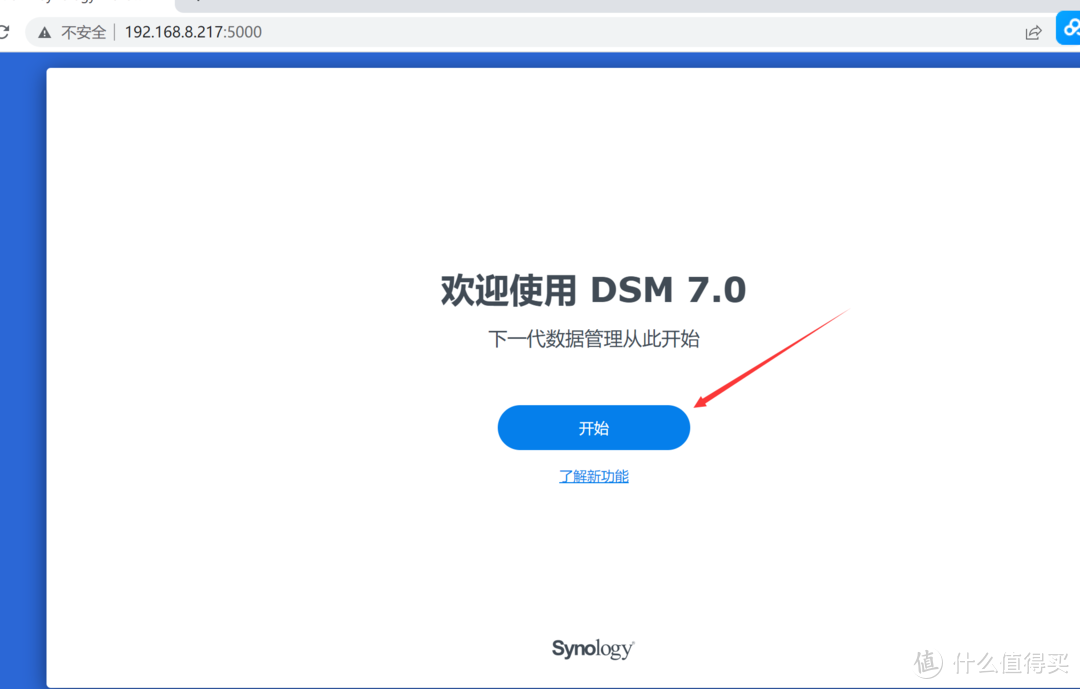
2、自定义设备名称。创建用户。然后继续点击下一步。
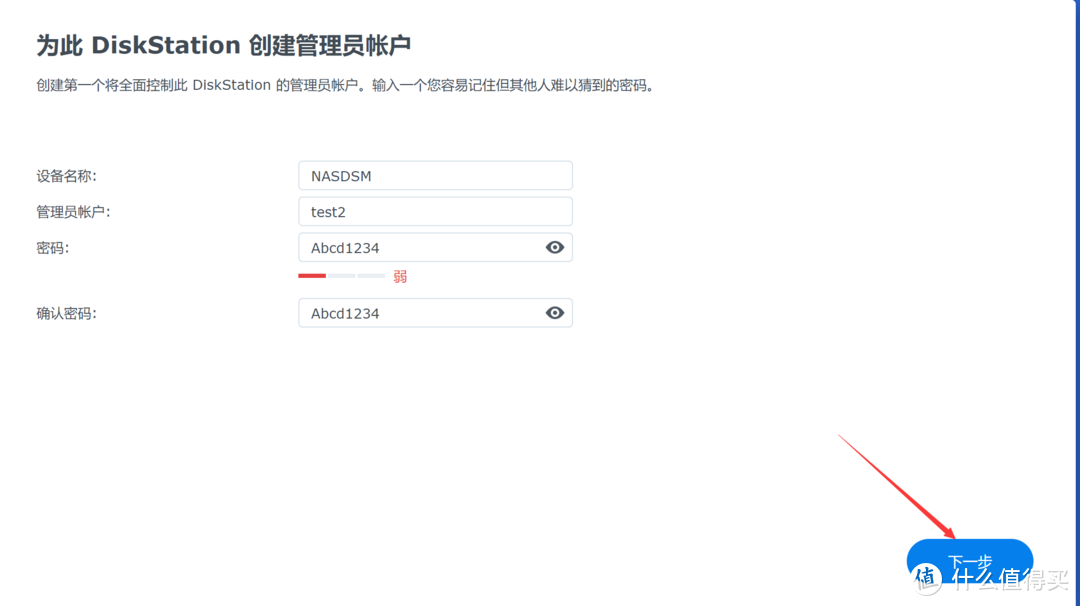
3、为了稳定性。DSM系统安装这里请选择第三项。当有可用DSM或套件更新时通知我。我会手动安装。然后点击下一步。
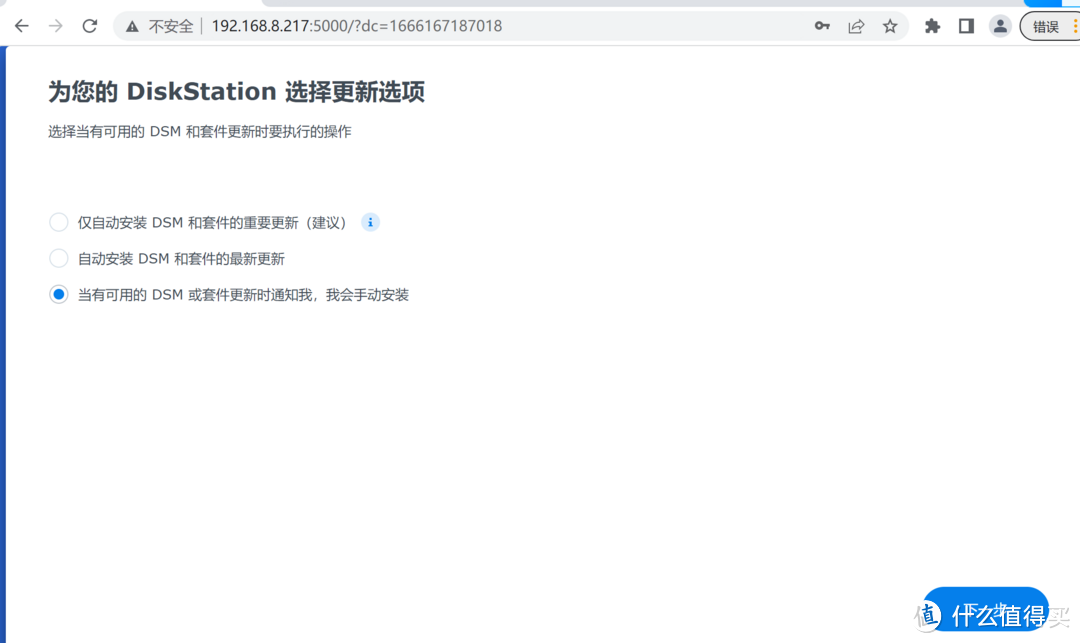
4、创建synology账号这里选择跳过。
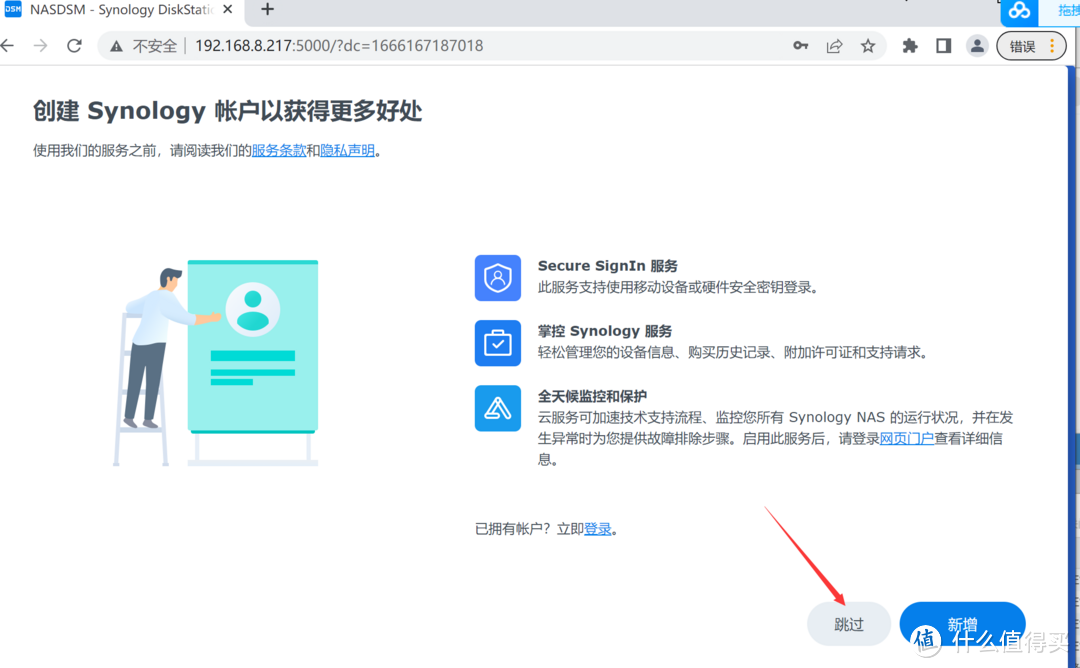
5、设备分析这里勾选我同意点击提交。
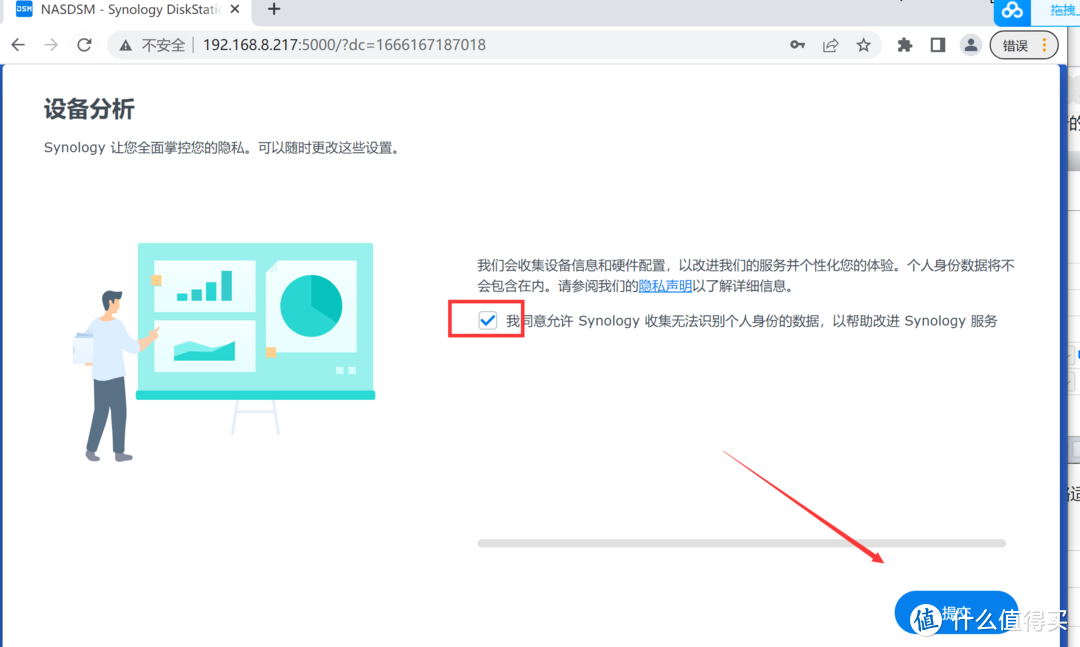
6、系统进入到DSM页面。并且弹出存储空间初始化。点击立即创建。
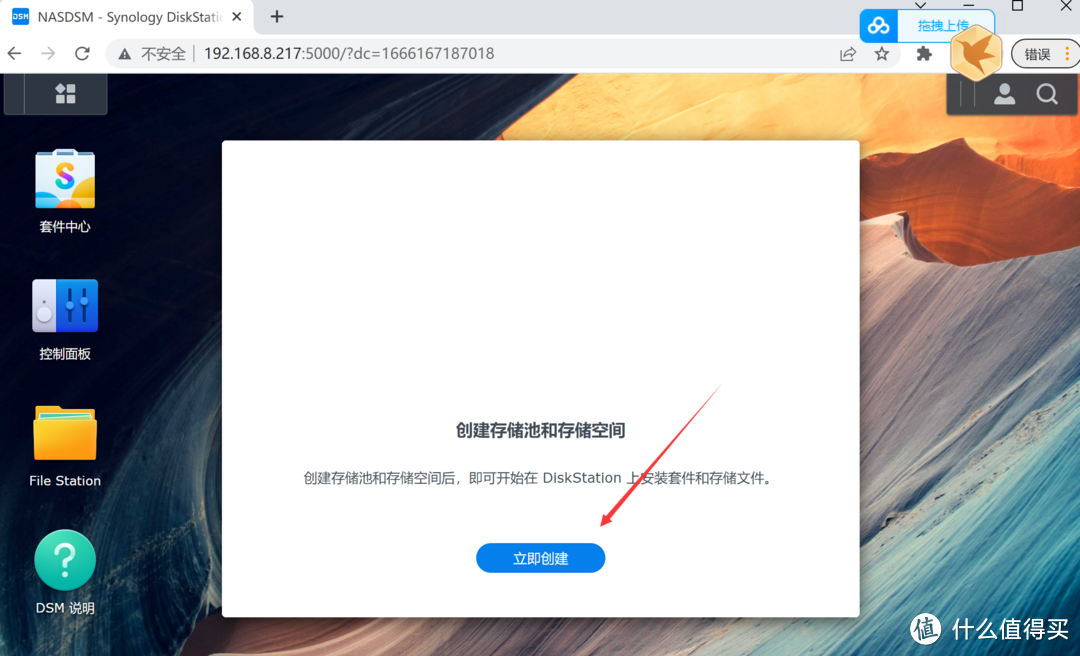
7、存储创建向导这里点击开始。
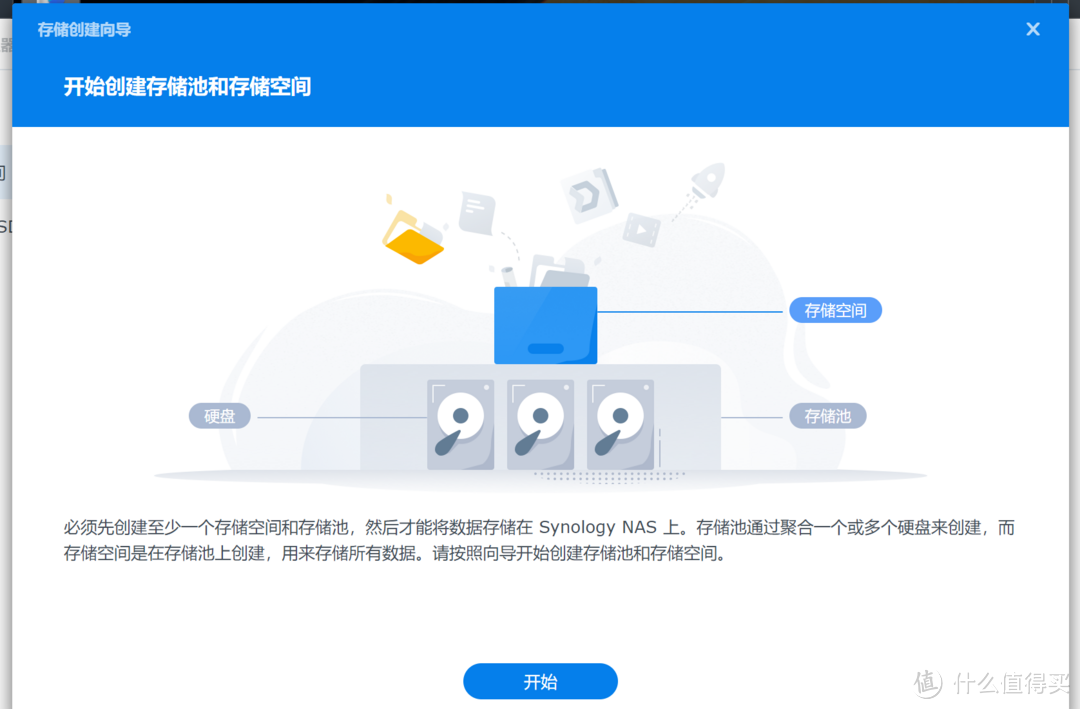
8、配置存储池属性这里。根据自身选择。然后继续点击下一步。
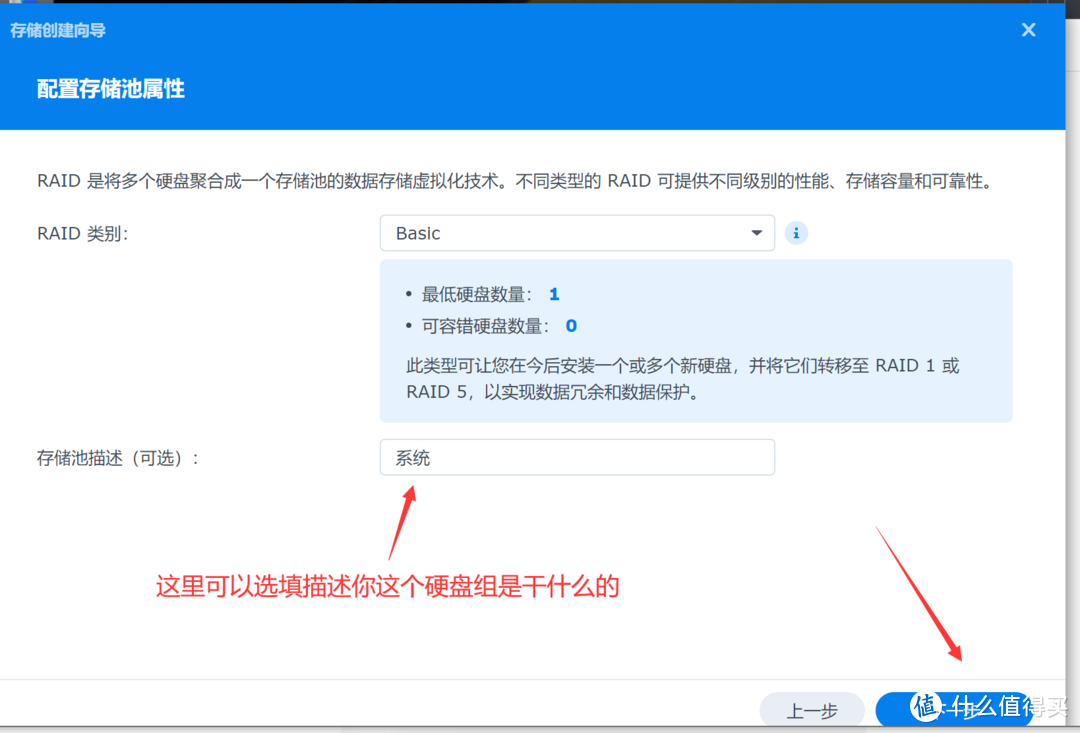
9、配置硬盘中。将左侧nas列表下面的硬盘拖动到右侧raid组即可。
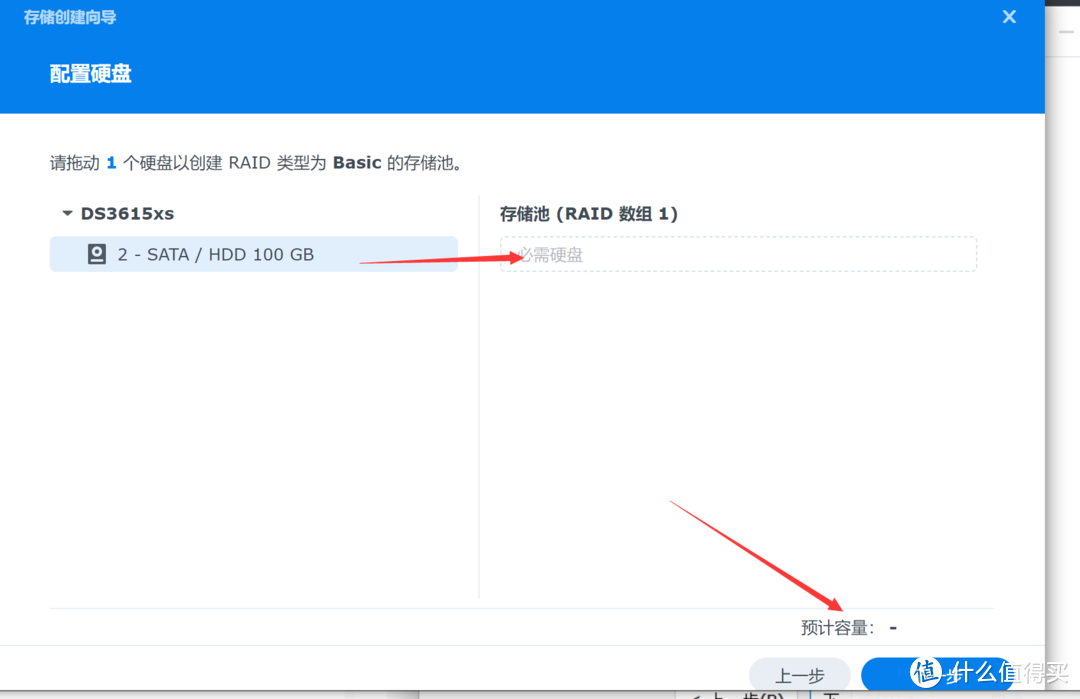
10、出现的提示信息点继续。然后点击下一步。
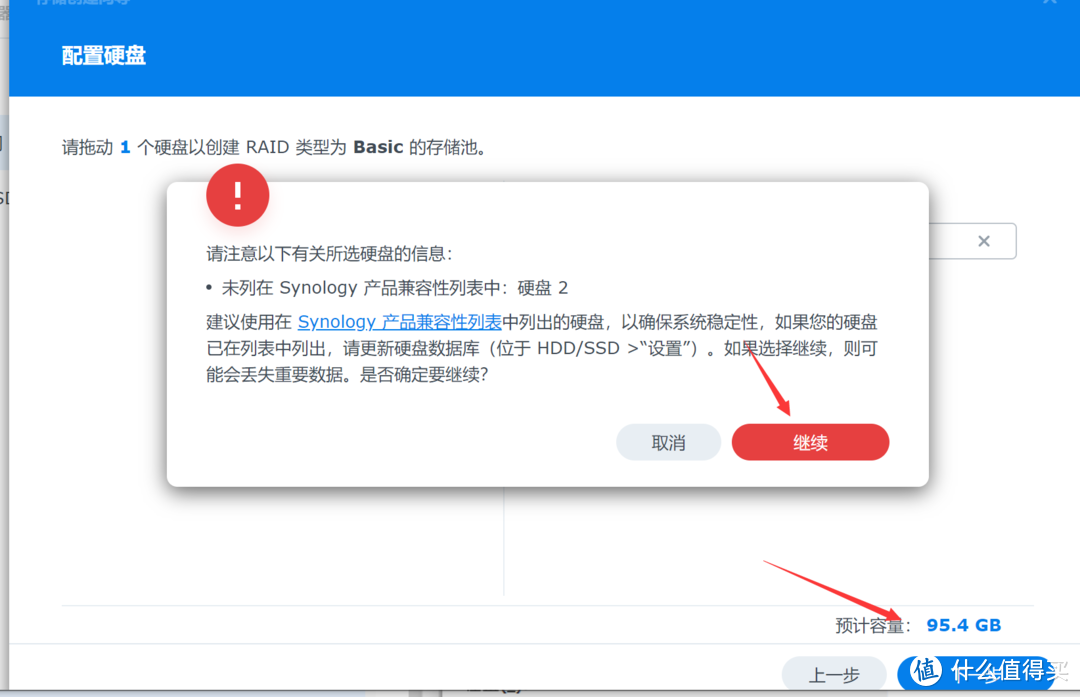
11、磁盘检查这里选择跳过磁盘检查。继续点击下一步。
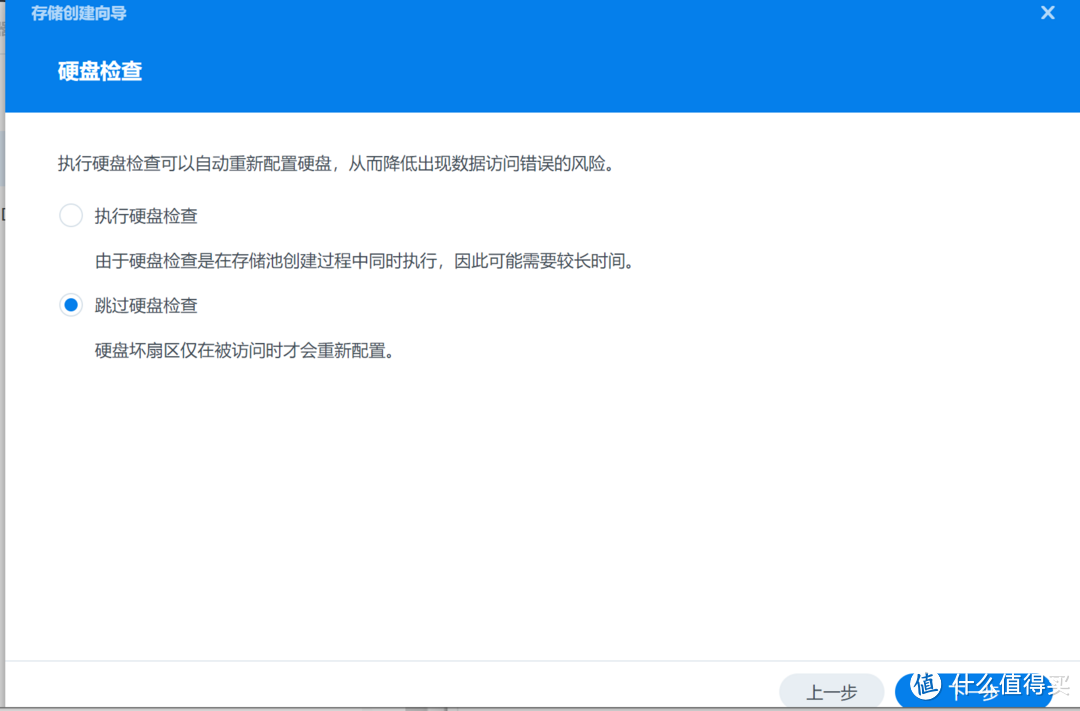
12、配置存储空间容量→点击一下修改分配空间的大小后面的最大化。然后点击下一步。

13、文件系统选择 Btrfs。点击下一步。
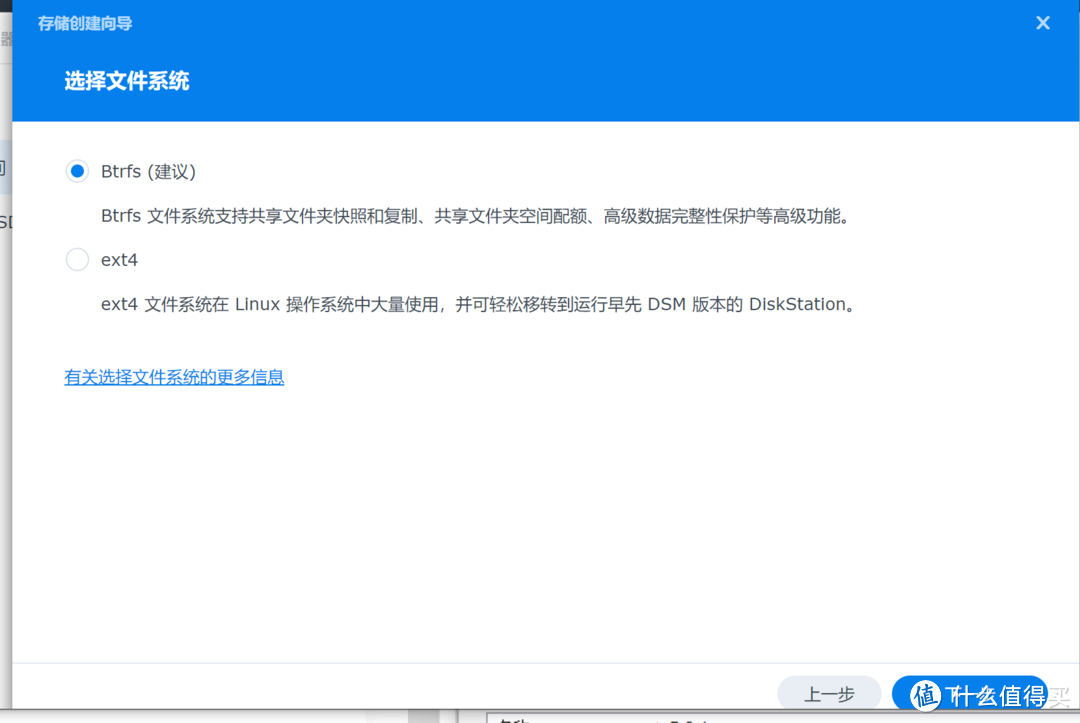
14、检查一下配置信息。没有错误以后点击应用。
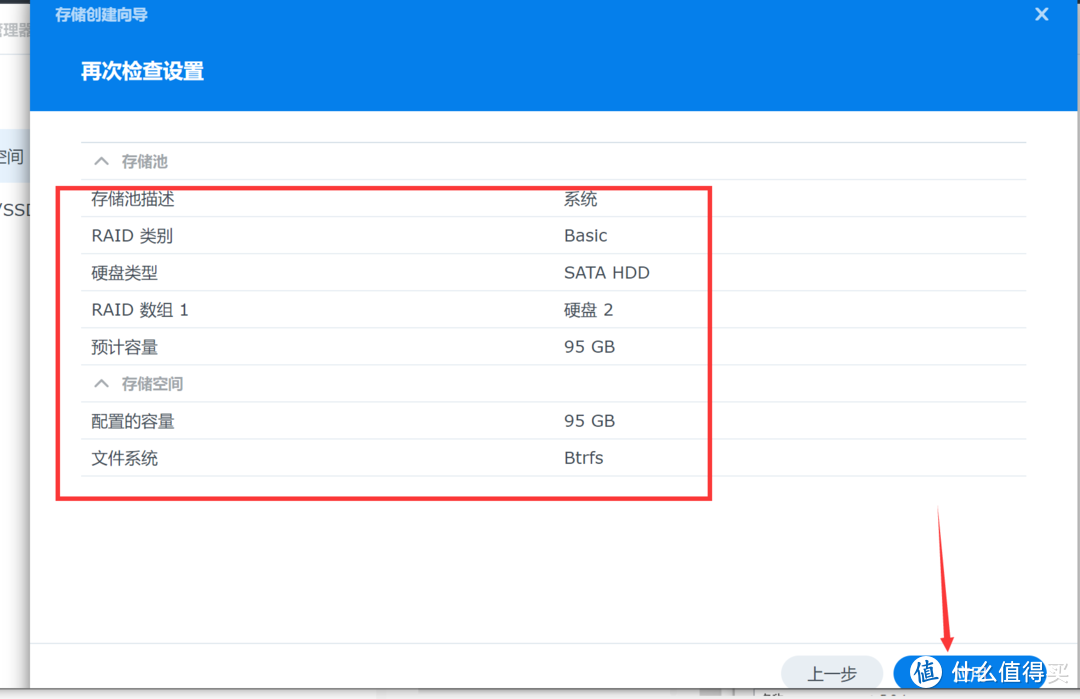
15、系统存储空间配置完成。
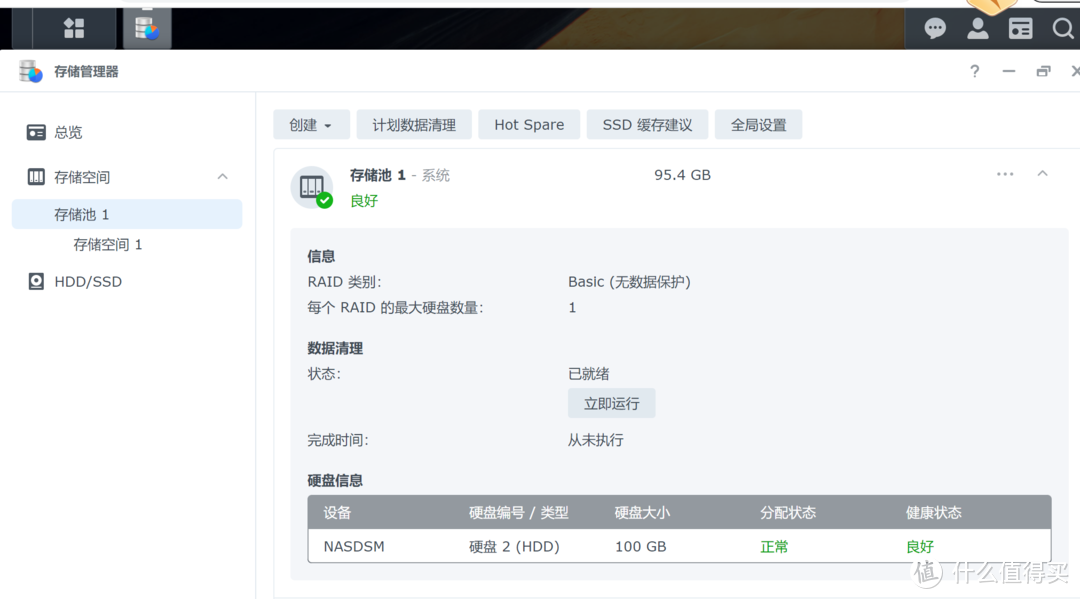
16、这个时候就可以去群晖的套件中心(软件中心)下载自己想使用的套件即可。(记得关闭在路由器中配置的禁止NAS外网访问请求开关)
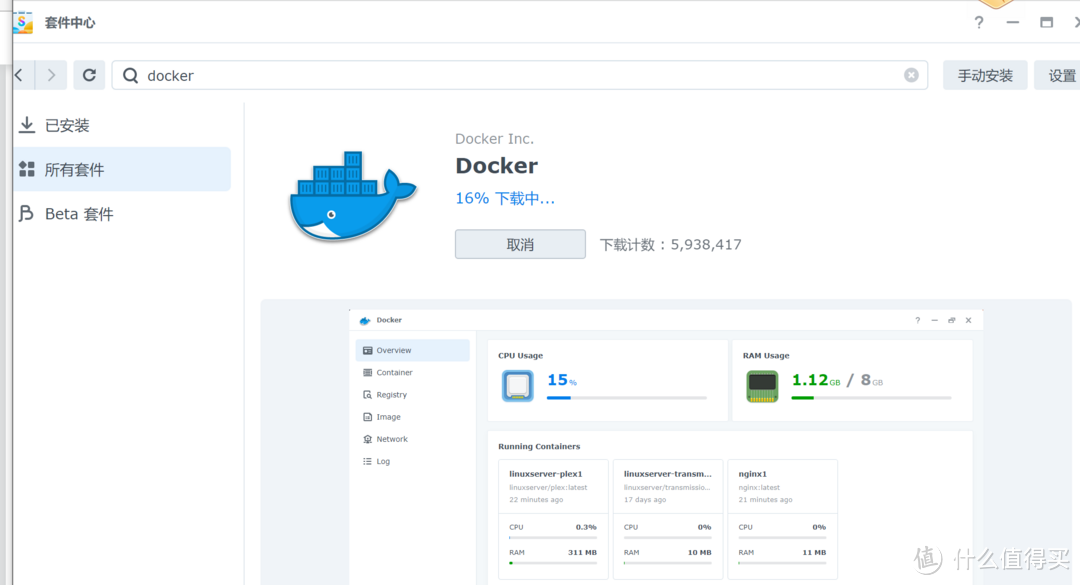
常见问题
问题:点击打开电源以后出现如下报错。
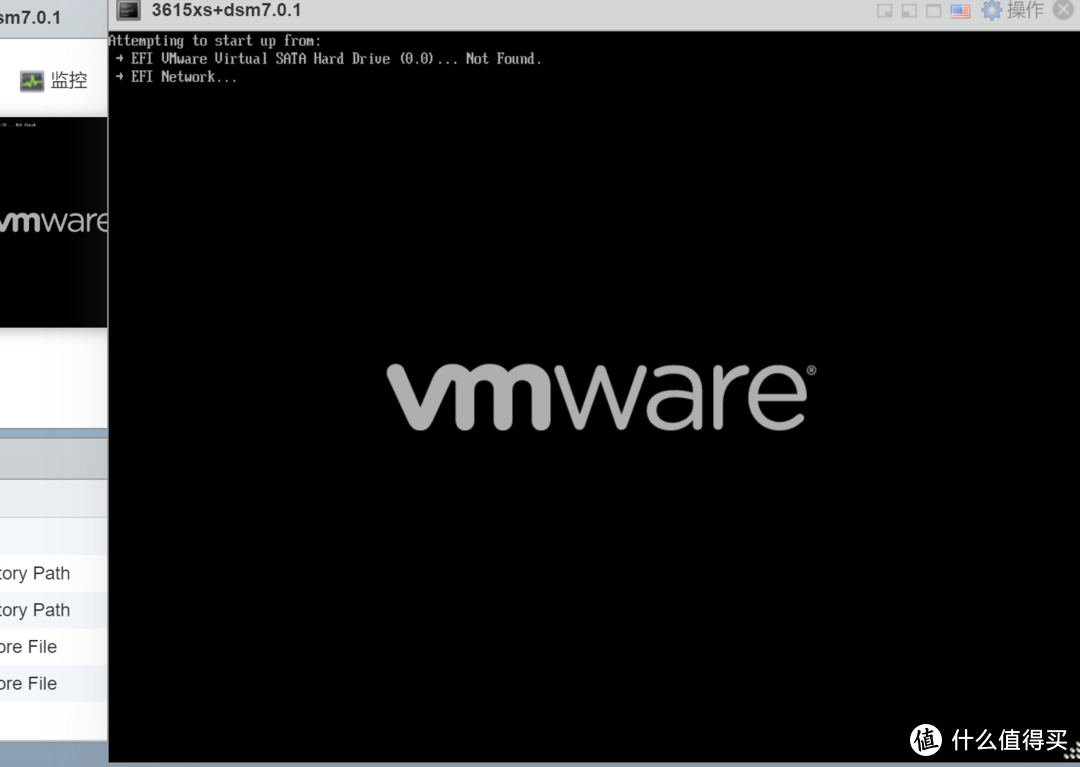
解决办法:在虚拟机选项→引导选项里面将是否为此虚拟机启用UEFI安全引导前面的√去掉。
NAS存储
然后点击下一页。
问题:搜索不到群晖NASip地址?
解决办法:1、关闭防火墙。2、如果是ESXI7.0以上版本的需要在网络选项卡中将虚拟交换机→安全选项卡中国将混杂模式、MAC地址更改、伪传输三个选项修改为接受。

问题:安装DSM系统时候一直重复提示还原?
解决办法:请断网之后进行系统DSM系统安装。
总结
虚拟机安装群辉过程会比威联通复杂一些。需要涉及到镜像转换等问题。不过本教程也考虑到了。相关用到的所有镜像、文件、
NAS存储
资源等都已经打包好上传到网盘中。大家根据自己的需求下载即可。如果安装遇到问题。请查看常见问题解析。还有问题请评论区留言。谢谢大家。本期教程结束。咱们下期见。作者声明本文无利益相关。欢迎值友理性交流。和谐讨论~
其他人还看了
杀疯了!两千元档,N5105、双M2、4盘位、8G内存,绿联DX4600使用体验与评测
 打赏给作者
打赏给作者
郑重声明:本文“ESXI丨VMwareWorkstationPro”,https://nmgjrty.com/cunchusb_645373.html内容,由北京-狗子提供发布,请自行判断内容优劣。
上一篇:DX4600

- 全部评论(0)
-
 内存卡怎么选?详解TF、SD卡参数标准带你避坑!
内存卡怎么选?详解TF、SD卡参数标准带你避坑! -
 包括物理黑群迁移、升级、硬解等
包括物理黑群迁移、升级、硬解等 -
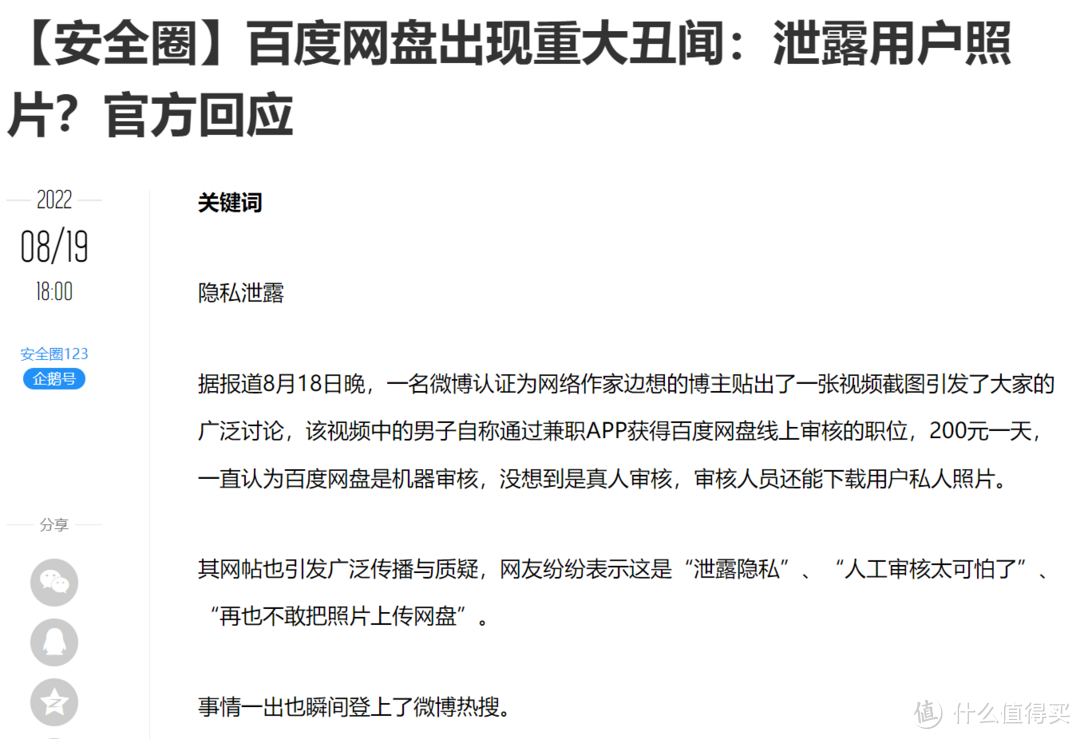 绿联DX4600
绿联DX4600 -
 杀疯了!两千元档,N5105、双M2、4盘位、8G内存,绿联DX4600使用体验与评测
杀疯了!两千元档,N5105、双M2、4盘位、8G内存,绿联DX4600使用体验与评测 -
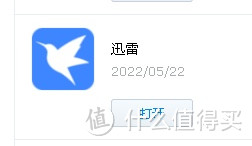 群晖安装迅雷下载套件
群晖安装迅雷下载套件 -
 DX4600
DX4600 -
 ESXI丨VMwareWorkstationPro
ESXI丨VMwareWorkstationPro -
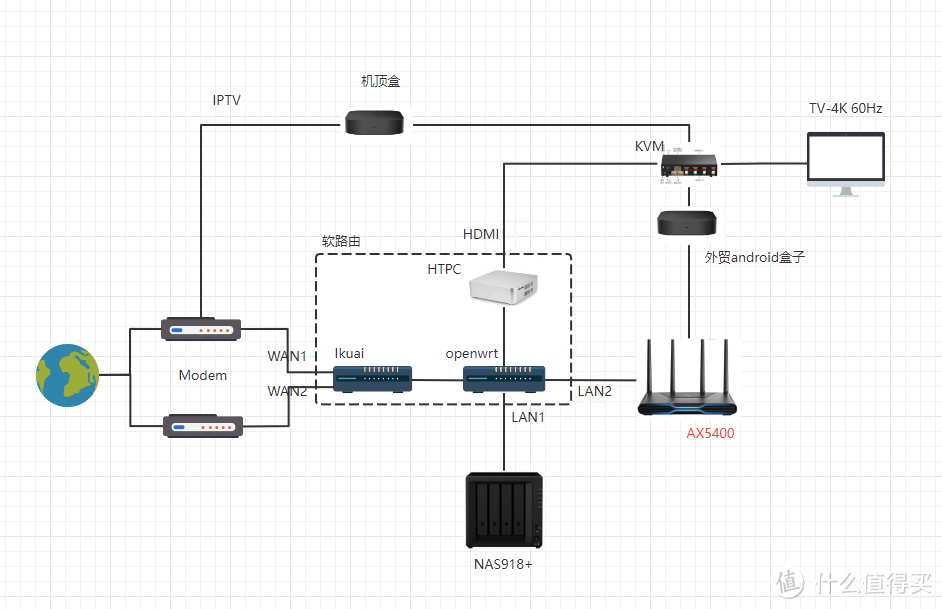 非专业对ikuai和openwrt软交换性能测试
非专业对ikuai和openwrt软交换性能测试 -
 遇强越强的绿联私有云DX4600,可兼顾性能与易用
遇强越强的绿联私有云DX4600,可兼顾性能与易用 -
 秒速快传、稳定可靠,奥睿科快闪u盘体验
秒速快传、稳定可靠,奥睿科快闪u盘体验 -
 不许有人不知道!2022年多次复购和新拔草成功的10件品质好物
不许有人不知道!2022年多次复购和新拔草成功的10件品质好物 -
 C快闪U盘更适合你,小巧而高速
C快闪U盘更适合你,小巧而高速 -
 NAS的(unraid)
NAS的(unraid) -
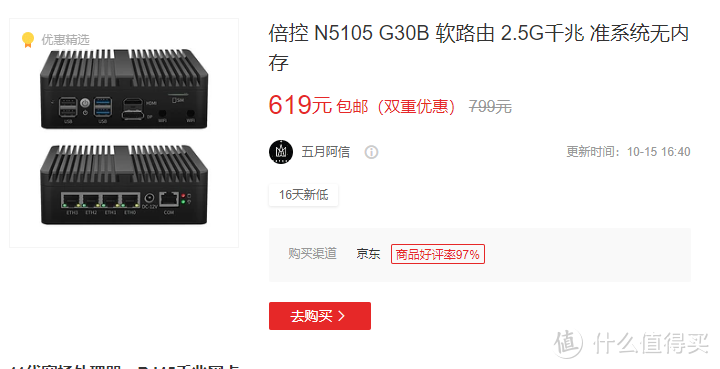 N5105软路由跑不满25G,软路由还是要自己配还能兼容HTPC和客厅游戏机
N5105软路由跑不满25G,软路由还是要自己配还能兼容HTPC和客厅游戏机 -
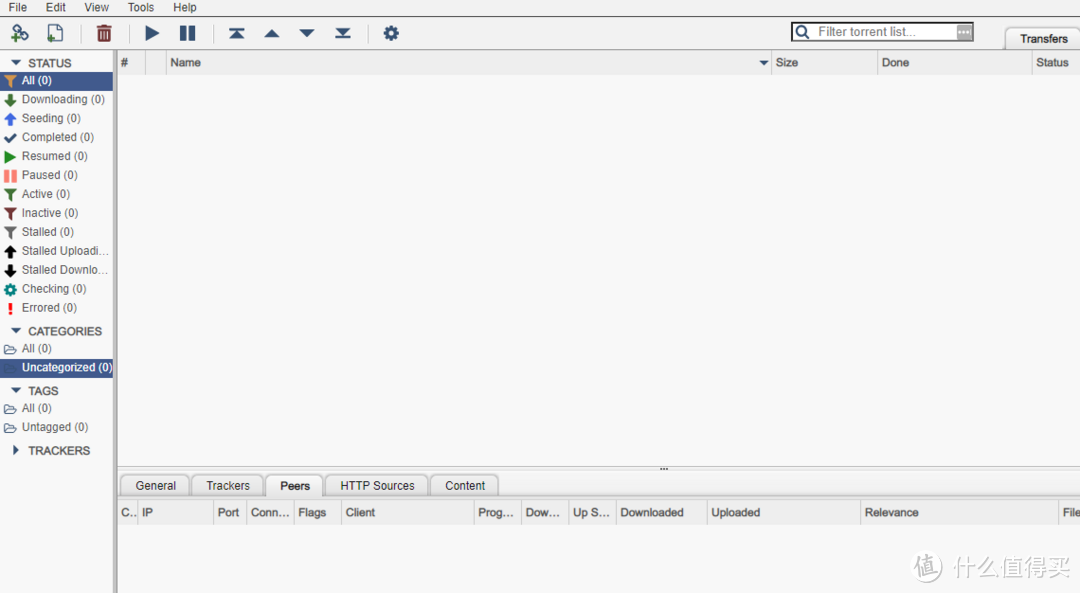 为什么我们需要docker
为什么我们需要docker -
 初上手及购买建议
初上手及购买建议
最新更新
推荐阅读
猜你喜欢
- [NAS存储]docke安装typecho导航主题webstack
- [NAS存储]群晖硬盘架修复手记
- [NAS存储]ZFSmirror磁盘分区损坏后的恢复
- [NAS存储]网络存储篇
- 4K摄影伴侣,同价位最具性价比的雷克沙1800XSD卡
- 京东百元补贴给力!5毛1G的三星EVO高速存储卡
- 海康威视X304金属64GU盘
- 下载器实现硬链接搭建教程
- 希捷计划2026年推50TB机械硬盘:两大绝技 速度翻倍
- 用个10年没问题,影驰战将SSD耐久性折磨测试(3/5最终更新)
- 2022年固态硬盘主控产能缺口高达3成,28nm制程最吃紧
- 傲腾内存价格流出:每GB最低35元,最高容量512GB
- 三星量产eMRAM存储器:比eFlash快1000倍,功耗更低
- 将Windows电脑作为伪NAS,共享视频给局域网内的手机/平板/电视观看
- 为radarr/sonarr设置一个实用的前端页面:JellySeerr项目安装与使用

 大家电
大家电  厨卫家电
厨卫家电  生活电器
生活电器  健康电器
健康电器  数码产品
数码产品  五金电器
五金电器  生活用品
生活用品  好物推荐
好物推荐  网站首页
网站首页



