[NAS存储]NAS402OC系统教程群晖
精选评测好文
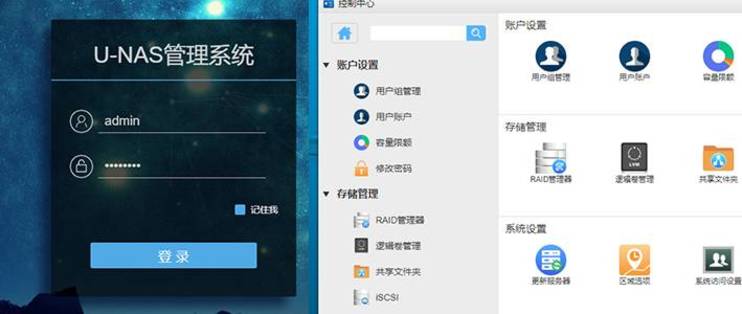
PVE虚拟机下安装 万由U-NAS 4.0.2 OC系统教程
需要准备的东西
一、 NAS402OC系统教程群晖硬件
1.安装好 PVE虚拟机的主机一台(PVE虚拟机系统安装前面教程已经出过了)。通电开机通网络
2.可以上网正常办公工作的电脑一台
二、 软件
1.U-NAS_4.0.2.ISO 系统镜像
2.U-Finder 2.1.2 nas 搜索工具软件
下载NAS402OC系统教程群晖地址官方:http://www.u-nas.cn/resources.html
三、 上传ISO系统和引导文件
1. 打开PVE虚拟机节点。点击 Local(***),-- 内容—上传—选择我们前面准备的引导镜像文件.ISO的。打开。然后点上传-等上传完成
2.上传完成 出现这个界面
四、创建UNAS虚拟机
1.打开我们的pve系统主机。点击右上解。创建虚拟机
2.虚拟机ID和名称可以自己输入 。然后点下一步
3.操作系统选: 使用CD/DVD光盘镜像---ISO镜像—选择我们刚上传的U-NAS那个。然后点下一步
4.系统默认 直接点下一步
5.磁盘大小说的是你会给U-NAS虚拟机分配多少G磁盘空间。这个硬盘空间随意写。后面要删除掉的
6.U-NAS有点吃CPU 不太吃内存。所以我这里cpu多点 后面内存少点
7.内存我分2gb NAS402OC系统教程群晖因为我总共4gb 内存大的可以多分点
8.网络这里切记 选择 Intel E1000(网上有人说半虚拟化更稳定。我参考的教程里说有的NAS不认半虚拟化模型)
9.设置ok 点完成
10.现在左上角节点这里。会多了一个小电脑。不过因为没有NAS402OC系统教程群晖启动 就是灰色的(虚拟机ID 102就是我们刚创建的 要记主102这个虚拟机id就是你的万由 U-NAS机)
五。设置硬盘和引导
1.删除硬盘。选择“Unas” -->"NAS402OC系统教程群晖硬件"。找到硬盘。选中点击“分离”
2.点击是以后我们会发现。NAS402OC系统教程群晖硬件列表中多了一个磁盘0- 选中未使用的磁盘0。点击“删除
3.点击unas虚拟机---选项---引导顺序-选择CD-ROM—点ok
4.添加硬盘。选择“102 Unas机” --> "NAS402OC系统教程群晖硬件"。添加---硬盘
5. 总线/设置—SATA 存储—Local-lvm—大小我选 10GNAS402OC系统教程群晖够用你们可以根据自己硬盘大小----点添加
六。 安装系统
1.点左边102 Unas这个虚拟机(此时这个图标是灰色的)—点右上角的NAS402OC系统教程群晖启动
2. 当这个UNAS 102虚拟机图标上面出现绿色小箭头的时候 。点一下虚拟机 然后点右上角的 控制台
3.出现这个界面以后。我们按键盘上的 Enter 回车键
4.接下来就是自动安装系统的过程了。我们等待。。
5.注意观察这个窗口的变化。当屏幕出现我们刚才开始装的第一个屏幕的画面时。我们要把这台PVE虚拟机断电也就是说关机(因为我们默认的是CD ROMNAS402OC系统教程群晖启动。如果这里你不关机 它还会从cd romNAS402OC系统教程群晖启动 重复这个安装动作)
6..关机方式有两种 第一种就是直接按PVENAS402OC系统教程群晖虚拟机的开磋强制关机 第二就是点pve 虚拟机 然后关机
7.完成上面的步骤以后。我们的U nas OS系统就写入完成。下来我们设置系统从硬盘引导 点102 Unas 虚拟机---选项—引导顺序---把第一NAS402OC系统教程群晖启动项设置为 DISK sata0—ok
8.点左边102 Unas这个虚拟机(此时这个图标是灰色的)—点右上角的NAS402OC系统教程群晖启动
9. 当这个UNAS 102虚拟机图标上面出现绿色小箭头的时候 。点一下虚拟机 然后点右上角的 控制台
10. 出现这个界面 系统就开始NAS402OC系统教程群晖启动了 我们等下
11. 出现这个界面 系统就已经NAS402OC系统教程群晖启动成功了
七。 系统登录
1. NAS402OC系统教程群晖安装和打开我们前面准备的 U-Finder软件-然后点搜索。就会找到我们刚才安装的 Unas虚拟机IPNAS402OC系统教程群晖地址(有些时候我们会发现这个ip不在我们的网段。那么我们重新NAS402OC系统教程群晖启动pve这个电脑。再来打开软件搜索就会发现正常了)
2. -然后点搜索。就会找到我们刚才安装的 Unas虚拟机IPNAS402OC系统教程群晖地址(有些时候我们会发现这个ip不在我们的网段。那么我们重新NAS402OC系统教程群晖启动pve这个电脑。再来打开软件搜索就会发现正常了) 复制这个ip NAS402OC系统教程群晖地址 在浏览器中打开。出现nasNAS402OC系统教程群晖登录界面。先点右上角语言下拉框。选择中文。NAS402OC系统教程群晖一般首次安装登录的用户名为 admin 密码为 password 我们输入然后登录
下一篇:写一下 U-NAS万由怎么挂载和直通硬盘 谢谢请关注
NAS402OC系统教程群晖
其他人还看了
杀疯了!两千元档,N5105、双M2、4盘位、8G内存,绿联DX4600使用体验与评测
 打赏给作者
打赏给作者
郑重声明:本文“[NAS存储]NAS402OC系统教程群晖”,https://nmgjrty.com/cunchusb_189410.html内容,由科技地平线提供发布,请自行判断内容优劣。
上一篇:[NAS存储]NAS系统,如何增加挂载硬盘直通教程!
下一篇:[NAS存储]下载

- 全部评论(0)
-
 内存卡怎么选?详解TF、SD卡参数标准带你避坑!
内存卡怎么选?详解TF、SD卡参数标准带你避坑! -
 包括物理黑群迁移、升级、硬解等
包括物理黑群迁移、升级、硬解等 -
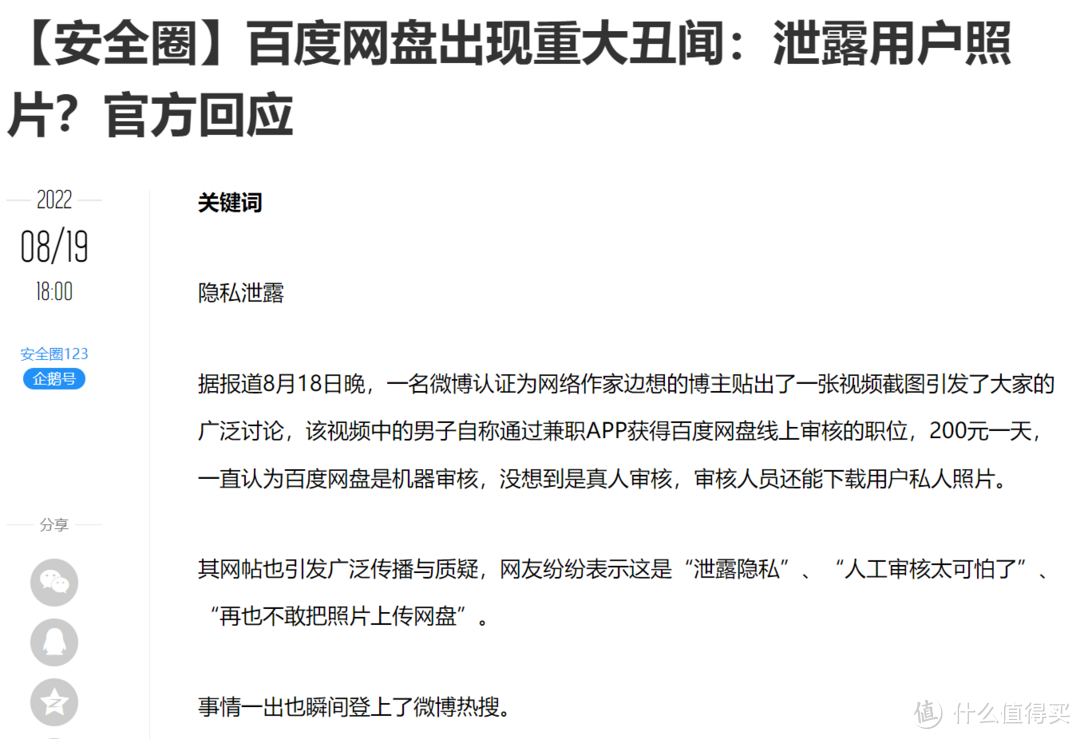 绿联DX4600
绿联DX4600 -
 杀疯了!两千元档,N5105、双M2、4盘位、8G内存,绿联DX4600使用体验与评测
杀疯了!两千元档,N5105、双M2、4盘位、8G内存,绿联DX4600使用体验与评测 -
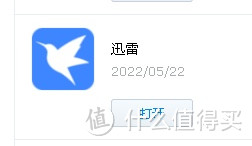 群晖安装迅雷下载套件
群晖安装迅雷下载套件 -
 DX4600
DX4600 -
 ESXI丨VMwareWorkstationPro
ESXI丨VMwareWorkstationPro -
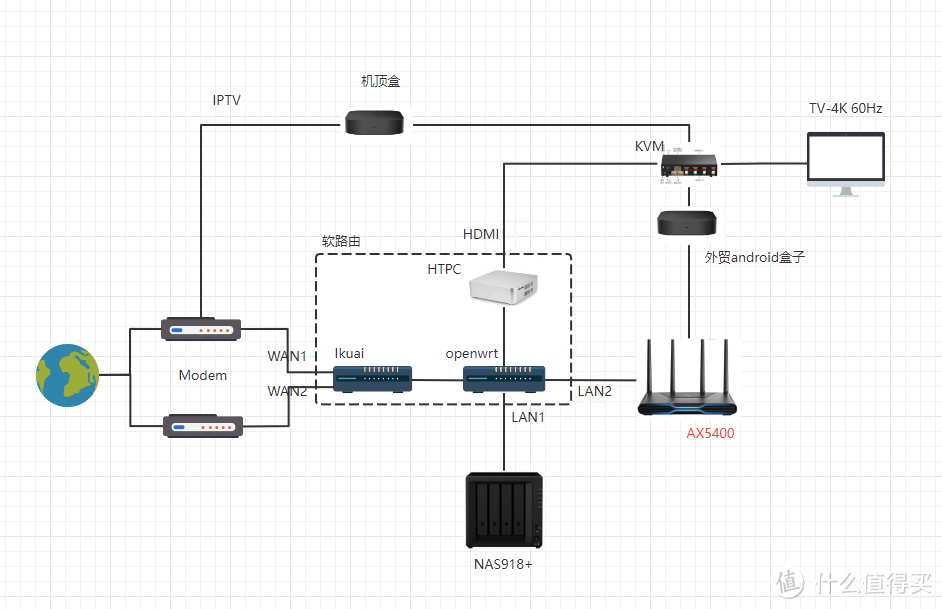 非专业对ikuai和openwrt软交换性能测试
非专业对ikuai和openwrt软交换性能测试 -
 遇强越强的绿联私有云DX4600,可兼顾性能与易用
遇强越强的绿联私有云DX4600,可兼顾性能与易用 -
 秒速快传、稳定可靠,奥睿科快闪u盘体验
秒速快传、稳定可靠,奥睿科快闪u盘体验 -
 不许有人不知道!2022年多次复购和新拔草成功的10件品质好物
不许有人不知道!2022年多次复购和新拔草成功的10件品质好物 -
 C快闪U盘更适合你,小巧而高速
C快闪U盘更适合你,小巧而高速 -
 NAS的(unraid)
NAS的(unraid) -
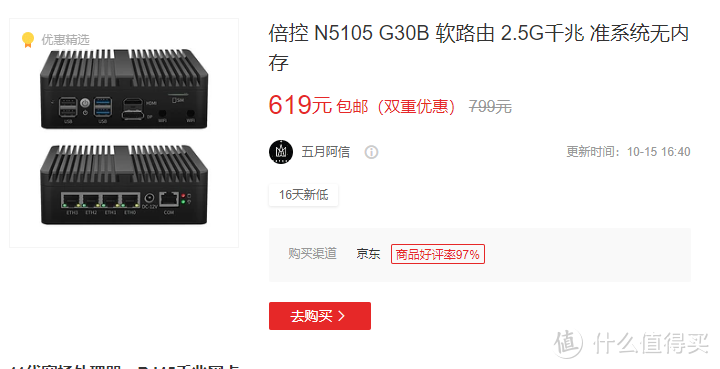 N5105软路由跑不满25G,软路由还是要自己配还能兼容HTPC和客厅游戏机
N5105软路由跑不满25G,软路由还是要自己配还能兼容HTPC和客厅游戏机 -
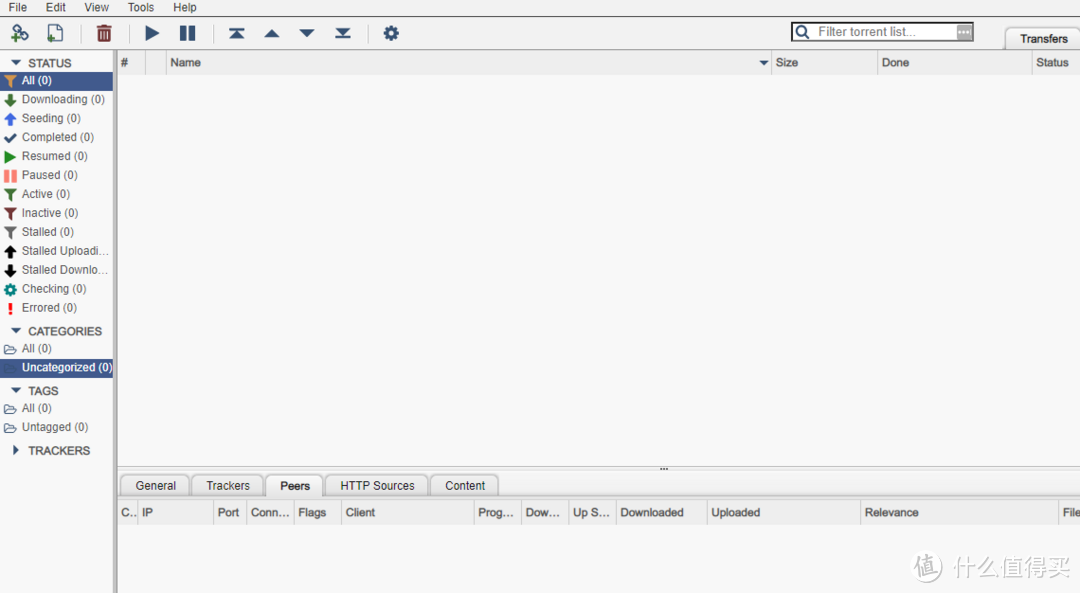 为什么我们需要docker
为什么我们需要docker -
 初上手及购买建议
初上手及购买建议
最新更新
推荐阅读
- [NAS存储]放弃群晖后入手铁威马,果然网友推荐的没有错
- [NAS存储]群晖Synology入门版DS218J体验
- [NAS存储]群晖手机远程安装Transmission中文界面
- [NAS存储]史无前例真海量群晖DS918+实战64TBNAS
- [NAS存储]WDRedNAS硬盘+群晖DS418Play,打造高端网络存储体验最佳组合
- [NAS存储]大妈首晒?群晖1019+开箱
- [NAS存储]蜗牛星际C款双千兆网卡安装PVE虚拟机LEDE软路由NAS黑群晖三合一系统及
- [NAS存储]入手群晖,走完五年前的选购之路。
- [NAS存储]一步一步教你用群晖Drive20备份重要数据
- [NAS存储]DQ77KB主板+万兆网卡制作黑群晖NAS割PCIE见过吗?
- [NAS存储]对我最重要的十个群晖NAS功能介绍
- [NAS存储]M5110阵列卡+乔思伯V6DIY家庭存储黑群晖
猜你喜欢
- [NAS存储]docke安装typecho导航主题webstack
- [NAS存储]群晖硬盘架修复手记
- [NAS存储]ZFSmirror磁盘分区损坏后的恢复
- [NAS存储]网络存储篇
- 4K摄影伴侣,同价位最具性价比的雷克沙1800XSD卡
- 京东百元补贴给力!5毛1G的三星EVO高速存储卡
- 海康威视X304金属64GU盘
- 下载器实现硬链接搭建教程
- 希捷计划2026年推50TB机械硬盘:两大绝技 速度翻倍
- 用个10年没问题,影驰战将SSD耐久性折磨测试(3/5最终更新)
- 2022年固态硬盘主控产能缺口高达3成,28nm制程最吃紧
- 傲腾内存价格流出:每GB最低35元,最高容量512GB
- 三星量产eMRAM存储器:比eFlash快1000倍,功耗更低
- 将Windows电脑作为伪NAS,共享视频给局域网内的手机/平板/电视观看
- 为radarr/sonarr设置一个实用的前端页面:JellySeerr项目安装与使用

 大家电
大家电  厨卫家电
厨卫家电  生活电器
生活电器  健康电器
健康电器  数码产品
数码产品  五金电器
五金电器  生活用品
生活用品  好物推荐
好物推荐  网站首页
网站首页



