[NAS存储]基于Ubuntuserver16041LTS的HTPC构建
认证:存储设备优质原创作者
本文有4729个文字,大小约为17KB,预计阅读时间12分钟
精选评测好文
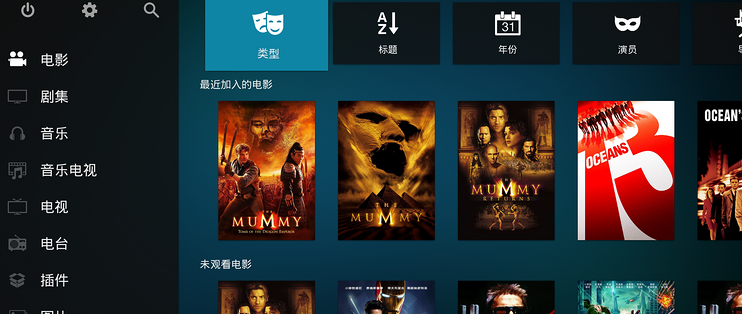
追加修改(2017-04-26 12:51:27):忙完一天的行政工作。回到家。变身技术男。慢慢的。静静地修改程序架构。本文发布后。得到热心朋友的帮助。推荐了很基于Ubuntuserver16041LTS的HTPC构建多好东西。让这套系统更加便利。逐渐满足了我的构思和设想。技术的进步果然如每年一代发布的手机一般。总是一个慢工出细活的过程。首先要解决桌面系统。本身构建的是服务器。有桌面总是一件让人不爽的事情。文中方法可以自动开启kodi启动。但是当时没有解决声音问题。原因是不够耐心。。。耐心。。。其实。通过kodi设定。基于Ubuntuserver16041LTS的HTPC构建选择声音输出就可以搞定。记得点选直通。直通通道同样选择功放。很简单的设定。你就会惊喜的发现功放tds点亮了。呼哈!我太蠢了。如此缺乏耐心!这样一来就轻松摒弃了桌面。每次重启都会自动进入kodi界面。没有了桌面。拷贝基于Ubuntuserver16041LTS的HTPC构建文件。管理目录就需要用代码操作了。很简单。易学易掌握。cp&rm一、篇四中的蓝牙遥控也需要命令行实现:root运行apt-get updateapt-get install bluetooth bluezapt-get upgrade -ysystemctl enable bluetooth.servicesystemctl start bluetooth.servicesystemctl status bluetooth.servicelsusbhciconfig #对应hci0hciconfig hci0 up #激活hcitool scan #扫描记录下 Harmony Keyboard 地址 6A:04:2C:F6:D3:3Ebluetoothctl #進入 bleutoothctl 指令模式 exit 或 quit 可離開scan on #扫描info 6A:04:2C:F6:D3:3E #查看鍵盤藍芽裝置pair 6A:04:2C:F6:D3:3E #配對trust 6A:04:2C:F6:D3:3E #加到信任unblock 6A:04:2C:F6:D3:3E #不阻擋connect 6A:04:2C:F6:D3:3E # 連線完成二、FlexGet让transmission更便利。实现远程添加下载任务在篇中transmission-deamon安装完成后安装FlexGet需要Python 2.7python -V #检查版本sudo apt-get install python-pip #安装PIPsudo pip install --upgrade pip #升级安装工具sudo pip install --upgrade setuptools #升级安装工具sudo pip install flexget #通用安装sudo pip install transmissionrpc #需要0.11版本以上 --upgradesudo mkdir /home/greyhanttee/.flexgetsudo chmod -R 777 /home/greyhanttee/.flexgetsudo nano ~/.flexget/config.yml #新建配置基于Ubuntuserver16041LTS的HTPC构建文件。写入以下代码tasks: TTG: rss: https://totheglory.im #以TTG为例的下载框如下配置 accept_all: yes transmission: host: 192.168.1.198 port: 9091 username: transmission password: transmission MTEAM: filesystem: /greyhanttee/Resilio-Sync/Rss #没有下载框的可以检索基于Ubuntuserver16041LTS的HTPC构建文件夹里的种子下载 accept_all: yes transmission: host: 192.168.1.198 port: 9091 username: transmission password: transmissionflexget --test execute #测试sudo vi ~/.flexget/flexget.log #查看日记找问题。根据问题进行修复。以确保可以执行which flexget #找到位置/usr/local/bin/flexgetcrontab -e #添加到开机启动。进行自动检索@reboot /usr/local/bin/flexget daemon start -d*/15 * * * * /usr/local/bin/flexget --cron execute #每15分钟检索一次三、Resilio-Sync同步刚才的命令行中已经涉及了Resilio-Sync同步这里说明以下按照问题。具体可以参照官网resilio.comsudo mkdir /home/resilio-sync #创建基于Ubuntuserver16041LTS的HTPC构建文件夹cd /home/resilio-syncwget http://download-cdn.resilio.com/stable/linux-x64/resilio-sync_x64.tar.gz #下载到基于Ubuntuserver16041LTS的HTPC构建文件夹中tar zxvf resilio-sync_x64.tar.gz #解压缩./rslsync --dump-sample-config > sync.conf #配置sudo ./rslsync --webui.listen 0.0.0.0:8888 #启动服务注:我没有深挖server启动。所以重启机器要运行一次这条命令四、最近还在研究外网访问局域网的方法。除了向日葵花生壳之外请教路过的高手。如何能用搭建vpn的办法。实现外网链接局域网(免费)我收藏了一键搭载penConnect:#debian7+平台apt-get update && apt-get upgrade -ywget git.io/p9r8 --no-check-certificate -O ocservauto.sh&&bash ocservauto.sh学习了使用Ngrok进行内网穿透。没学透。
作为系列文章。我已经怕不急待要分享这部分内容了。从年前到现在。基于Ubuntuserver16041LTS的HTPC构建用了十几天要摸索、安装、调试HTPC。最终顺利搭建成功。实现了最初的设想。
一、需求
科技是为我服务的。我要搭建一个HTPC。主要功能是实现家庭娱乐中枢。可以是一台播放机。实现高清晰度的影音播放。兼顾资料下载、存储和共享功能。HTPC中存储的影音资料可以被手机pad调取。
然而。在与朋友们交流时。却被嘲讽了。。。基于Ubuntuserver16041LTS的HTPC构建被不到200元的下载宝。。。
那么HTPC还有存在的意义吗?这家伙有句话很在理“我这是T0。顶基于Ubuntuserver16041LTS的HTPC构建多打打mc。除非你用蓝装打了bwl。。。不过。你不可能用200块钱解决的”我就是追求bwl的人啊。
二、硬件配置
很基于Ubuntuserver16041LTS的HTPC构建多人讨论一台HTPC究竟应该如何配置。涉及各种指标因素。其实对我就一条要有hdmi。这样选择就很宽泛了。第一步要选择主板。我选定了Gigabyte/技嘉 b85m-d3h。matx大小的。这样机箱我选择了dell 390DT机箱。皮厚。可横放。容量够放置光驱和一块3.5和一块2.5的硬盘。cup是G1840。盒装才230元。硬盘是西数红盘3T。据说红盘专为NAS设计。适合长期开机使用。内存是单条4G ddr3。足够了。全套下来1400基于Ubuntuserver16041LTS的HTPC构建多。
这个机箱略大。放在电视机柜旁刚好。要说。真的很厚重。以上所有。都购于淘宝。
三、系统架构
虽然文科出身。但是对计算机硬件组装并不陌生。毫无难度走线装完。
要装什么系统。着实让我举棋不定。期初配置了黑群晖。以NAS为主。配合docker实现媒体播放。成功装机并且顺利洗白。可是对这个系统异常不喜欢。虽然有各种app支撑。易用性和实用性都很高。可是不想搞虚拟机。搞不定PT下载。无法满足我的需求。没做基于Ubuntuserver16041LTS的HTPC构建多少研究就草草删除了。其实有机会再钻研一下。应该会是比我现在系统更好用的。主要是有大量现成app满足移动需求啊。狼物语朋友的分享已经相当详细了 。
然后换了常用的win10系统。用了三天。不满意。主要是我的硬件配置不高。跑win10加kodi有卡顿感。不喜欢。转战到Ubuntu。本站coolll早在14年就分享了系列文章 。对我启发较大。
话不基于Ubuntuserver16041LTS的HTPC构建多说。开始架构。
1.安装Ubuntu server 系统
首先在官网下载安装包: https://www.ubuntu.com/download/server
用U盘工具做成启动盘
开机选择启动项。选择UEFI安装(大磁盘支持)
按照安装提示。依次选择
整个安装过程提示的很详细。没难度。配置硬盘时候需要注意。如需要软raid在这里设置。我不觉得raid基于Ubuntuserver16041LTS的HTPC构建多重要。暂时没有使用raid。
因为是服务器版。所以集成了很基于Ubuntuserver16041LTS的HTPC构建多服务器工具。我在这里选择了接下来要用到的samba、ssh、LAMP等服务。
2.基于Ubuntuserver16041LTS的HTPC构建查询ip使用ssh控制
安装开机。会发现没有桌面。略有不适应。就索性用命令符安装吧。首先要基于Ubuntuserver16041LTS的HTPC构建查询ip。使用命令
ifconfig
方便使用putty进行ssh登陆。下载ptty。键入配置信息。登陆。
接下来就可以坐在台式机前配置了。
3.挂载usb硬盘。
主机虽然有3T。但是移动硬盘也要使用上啊。使用命令如下:
sudo parted /dev/sdb #新加硬盘为/dev/sdb。大于2G不能使用fdisk
print #查看一下
quit #退出parted
sudo mkdir /data1 #建立基于Ubuntuserver16041LTS的HTPC构建文件夹
sudo mount /dev/sdb1 /data1 #挂载在/data1
设置硬盘自动挂载。避免重启后硬盘没有挂载
sudo chmod -R 777 /etc/fstab #打开权限
vim /etc/fstab #在/etc/fstab中添加
/dev/sdb1 /data1 ntfs defaults 0 0
4.安装桌面
其实安装桌面只为了配置kodi时候选择输出源。因为不会代码操作。所以不得已还要安装桌面。这似乎失去了server版本的意义。。。
sudo apt-get update #更新
sudo apt-get upgrade
sudo apt-get install ubuntu-desktop #安装桌面
5.安装kodi
kodi 维基中有详细介绍:http://kodi.wiki/view/HOW-TO:Install_Kodi_for_Linux
sudo apt-get install software-properties-common #支持包
sudo add-apt-repository ppa:team-xbmc/ppa #更新ppa源
sudo apt-get update
sudo apt-get install kodi
#sudo apt-get install kodi-pvr-mythtv # pvr包
6.安装transmission-daemon
要用pt下载。这是必须的。之所以安装daemon。还是要拒绝桌面操作使用的。Ubuntu官网有详细介绍:https://help.ubuntu.com/community/TransmissionHowTo#Transmission_Daemon
sudo add-apt-repository ppa:transmissionbt/ppa
sudo apt-get update
sudo apt-get install transmission-cli transmission-common transmission-daemon
配置:
sudo service transmission-daemon stop #确保没有运行
#打开权限
sudo mkdir /data #建立各种基于Ubuntuserver16041LTS的HTPC构建文件夹
sudo mkdir /data/Movie
sudo mkdir /data/Music
sudo mkdir /data/Adult #大姐姐的房间
sudo mkdir /data/Vedio
sudo mkdir /data/Download
sudo usermod -a -G debian-transmission greyhanttee #建立用户名。Ubuntu有各种用户协议。这会经常用到
sudo chgrp -R debian-transmission /data
sudo chmod -R 770 /data
sudo nano /var/lib/transmission-daemon/info/settings.json #编辑配置基于Ubuntuserver16041LTS的HTPC构建文件
{
"download-dir": "/data", #设置为刚才建立的基于Ubuntuserver16041LTS的HTPC构建文件根目录。子目录可以在web中录入
"rpc-password": "password", #更改为自己的
"rpc-username": "username", #更改为自己的
"rpc-whitelist": "127.0.0.1,192.168.*.*", #或者"*" (任何网址访问?)
"umask": 2,
#可修改项目很基于Ubuntuserver16041LTS的HTPC构建多。还未研究 ##重点修改下载地址
}
sudo service transmission-daemon start #启动
7.安装aria2 #使用web控制
sudo add-apt-repository ppa:t-tujikawa/ppa #有没有更好的版本?
sudo apt-get update
sudo apt-get install aria2 #Ubuntu就是这样方便。只需一个命令。就可以安装软件了
配置:
sudo mkdir /etc/aria2 #新建基于Ubuntuserver16041LTS的HTPC构建文件夹
sudo touch /etc/aria2/aria2.session #新建session基于Ubuntuserver16041LTS的HTPC构建文件
sudo chmod 777 /etc/aria2/aria2.session #设置aria2.session可写
sudo vi /etc/aria2/aria2.conf #创建配置基于Ubuntuserver16041LTS的HTPC构建文件。录入:
#=========基于Ubuntuserver16041LTS的HTPC构建文件保存目录自行修改
dir=/data/Download #下载目录
disable-ipv6=true #打开rpc的目的是为了给web管理端用
enable-rpc=true
rpc-allow-origin-all=true
rpc-listen-all=true
#rpc-listen-port=6800
continue=true
input-file=/etc/aria2/aria2.session
save-session=/etc/aria2/aria2.session
max-concurrent-downloads=5
启动测试
sudo aria2c --conf-path=/etc/aria2/aria2.conf #测试。如果没有报错。可以ctrl+c停止
sudo aria2c --conf-path=/etc/aria2/aria2.conf -D #启动。后台运行
设置开机启动
sudo chmod 777 /etc/rc.local
sudo vim /etc/rc.local #“/etc/rc.loca”在最后添加:
sudo aria2c --conf-path=/etc/aria2/aria2.conf -D
8.安装迅雷
sudo apt-get install lib32ncurses5 lib32z1 #32位支持包
登陆迅雷下载官网。下载32基于Ubuntuserver16041LTS的HTPC构建位包。解压缩用winscp放到/usr/local/bin/Xware基于Ubuntuserver16041LTS的HTPC构建文件中
sudo mkdir /usr/local/bin/Xware #首先建立基于Ubuntuserver16041LTS的HTPC构建文件夹
sudo chmod -R 777 /usr/local/bin/Xware #打开权限
按照ip地址和端口。登陆winscp。窗口式操作。很方便。直接把基于Ubuntuserver16041LTS的HTPC构建文件拖入过去就可以了。
/usr/local/bin/Xware/portal #错误信息反馈为网络连接时。可以基于Ubuntuserver16041LTS的HTPC构建多试几次。获取激活码。拷贝出来。使用注册码登陆网站注册http://yuancheng.xunlei.com/login.html
进行目录映射
sudo mkdir ~/TDDOWNLOAD -p
sudo mkdir /data/TDDOWNLOAD -p
sudo chown greyhanttee ~/TDDOWNLOAD
sudo chown greyhanttee /data/TDDOWNLOAD
sudo mount --bind ~/TDDOWNLOAD /data/TDDOWNLOAD #基于Ubuntuserver16041LTS的HTPC构建两个download不知道谁是谁。索性都用大写。与网络端一致
sudo vim /etc/rc.local #开机启动。操作同aria2。 在/etc/rc.local基于Ubuntuserver16041LTS的HTPC构建文件中“exit 0”之前添加一行代码
/usr/local/bin/Xware/portal
9.配置samba
sudo cp /etc/samba/smb.conf /etc/samba/smb.conf.bak #备份配置基于Ubuntuserver16041LTS的HTPC构建文件。如果有必要
sudo vim /etc/samba/smb.conf #修改配置基于Ubuntuserver16041LTS的HTPC构建文件
[显示的基于Ubuntuserver16041LTS的HTPC构建文件名]
comment = 描述词
path = /data #路径
writable = yes
public = yes
比如:
[USB Desk]
comment = the USB desk
path = /data1
writable = yes
public = yes
sudo smbpasswd -a greyhanttee #注意。创建samba用户之前。必须先确保有一个同名的Linux用户。否则samba用户会创建失败
sudo service smbd restart
smbclient -L //localhost/share #测试
10.设置kodi开机启动
至此。安装完成。接下来就是使用调试了。
开机默认进入Ubuntu桌面。在系统设置中选择声音。变更为可用的声音输出设备。很基于Ubuntuserver16041LTS的HTPC构建多朋友kodi设置没有声音就是这里设置不对。而且我使用的5.0.2也需要这里支持才能完美实现全景声解码。没有拍照条件。就不放图了。设置完可以放弃使用桌面了。回到用户登录界面。点击用户名旁的圆点。选择kodi。这样就直接登录到kodi界面了。当然。如果卸载桌面的话需要再回到tty界面设置kodi开机启动。至于kodi如何使用。本站太基于Ubuntuserver16041LTS的HTPC构建多帖子介绍了。就不赘述了。
安装必要程序 #server系统过于简约。要支持X11及桌面启动必须安装如下程序
sudo apt-get install xinit xserver-xorg-video-intel #xinit 网络视频资源包
sudo apt-get install xorg dbus-x11
sudo apt-get install xserver-xorg-legacy
····
sudo dpkg-reconfigure xserver-xorg-legacy
配置:
sudo adduser --disabled-password --disabled-login --gecos "" kodi
sudo usermod -a -G cdrom,audio,video,plugdev,users,dialout,dip,input,tty kodi
sudo vim /etc/X11/Xwrapper.config # 修改 allowed_users=console 为 allowed_users=anybody。并且加入一行
needs_root_rights=yes
sudo vim /etc/init/kodi.conf #写入以下内容:
# kodi-upstart
# starts Kodi on startup by using xinit.
# by default runs as kodi, to change edit below.
env USER=kodi
description "Kodi-barebones-upstart-script"
author "Matt Filetto"
start on (filesystem and stopped udevtrigger)
stop on runlevel [016]
# tell upstart to respawn the process if abnormal exit
respawn
script
exec su -c "xinit /usr/bin/kodi-standalone -- -nocursor :0" $USER
end script
sudo nano /etc/systemd/system/kodi.service #配置启动项。写入以下内容:
[Unit]
Description = Kodi Media Center
# if you don't need the MySQL DB backend, this should be sufficient
After = systemd-user-sessions.service network.target sound.target
# if you need the MySQL DB backend, use this block instead of the previous
# After = systemd-user-sessions.service network.target sound.target mysql.service
# Wants = mysql.service
[Service]
User = kodi
Group = kodi
Type = simple
#PAMName = login # you might want to try this one, did not work on all systems
ExecStart = /usr/bin/xinit /usr/bin/dbus-launch --exit-with-session /usr/bin/kodi-standalone -- :0 -nolisten tcp vt7
Restart = on-abort
RestartSec = 5
[Install]
WantedBy = multi-user.target
sudo systemctl daemon-reload #启用后台运行服务
sudo systemctl disable lightdm #禁用服务。备用
sudo systemctl enable kodi #至此配置完成
11.transmission、aria2和迅雷远程的使用
安装这三个下载软件。主要是为了方便web端操作。不必使用下载机界面进行下载。
登陆http://192.168.1.199:9091/transmission/web/ (ip为HTPC)可以使用transmission。
登陆http://ziahamza.github.io/webui-aria2/。在配置中修改ip地址和端口号。使用aria2。不得不说aria2实在强大。配合很基于Ubuntuserver16041LTS的HTPC构建多插件可以实现很强大的下载功能。
迅雷就不基于Ubuntuserver16041LTS的HTPC构建多说。主要应用于外网登陆。基于Ubuntuserver16041LTS的HTPC构建不然我也不用它了。
NAS功能使用不强。主要是不能做到与手机端互联互通。比如手机或pad照了一张照片。如何自动上传到HTPC。请为我指点一二。国内网盘在Ubuntu端的应用普遍不好。有没有很好的Dropbox或onedrive、google drive等的应用可以推荐的。实现更强的nas功能。是接下来要做的功课了。
基于Ubuntuserver16041LTS的HTPC构建
其他人还看了
杀疯了!两千元档,N5105、双M2、4盘位、8G内存,绿联DX4600使用体验与评测
 打赏给作者
打赏给作者
郑重声明:本文“[NAS存储]基于Ubuntuserver16041LTS的HTPC构建”,https://nmgjrty.com/cunchusb_191060.html内容,由默默无闻的滋味提供发布,请自行判断内容优劣。
下一篇:[NAS存储]NAS系统安装

- 全部评论(0)
-
 内存卡怎么选?详解TF、SD卡参数标准带你避坑!
内存卡怎么选?详解TF、SD卡参数标准带你避坑! -
 包括物理黑群迁移、升级、硬解等
包括物理黑群迁移、升级、硬解等 -
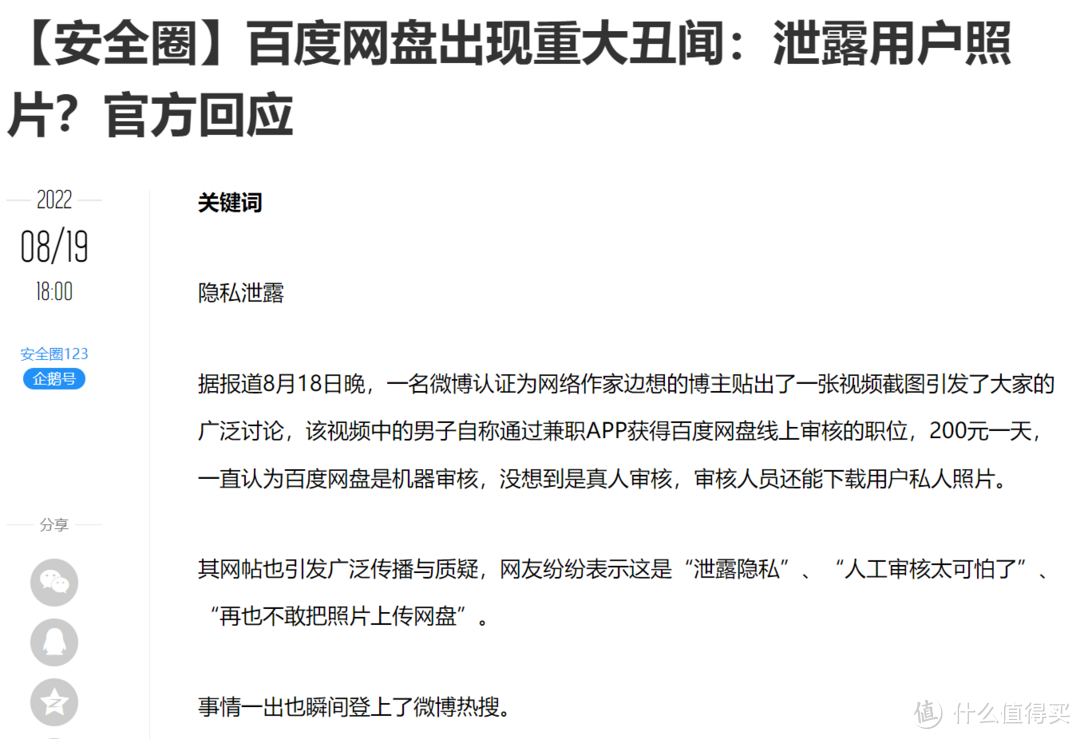 绿联DX4600
绿联DX4600 -
 杀疯了!两千元档,N5105、双M2、4盘位、8G内存,绿联DX4600使用体验与评测
杀疯了!两千元档,N5105、双M2、4盘位、8G内存,绿联DX4600使用体验与评测 -
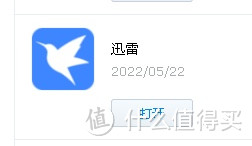 群晖安装迅雷下载套件
群晖安装迅雷下载套件 -
 DX4600
DX4600 -
 ESXI丨VMwareWorkstationPro
ESXI丨VMwareWorkstationPro -
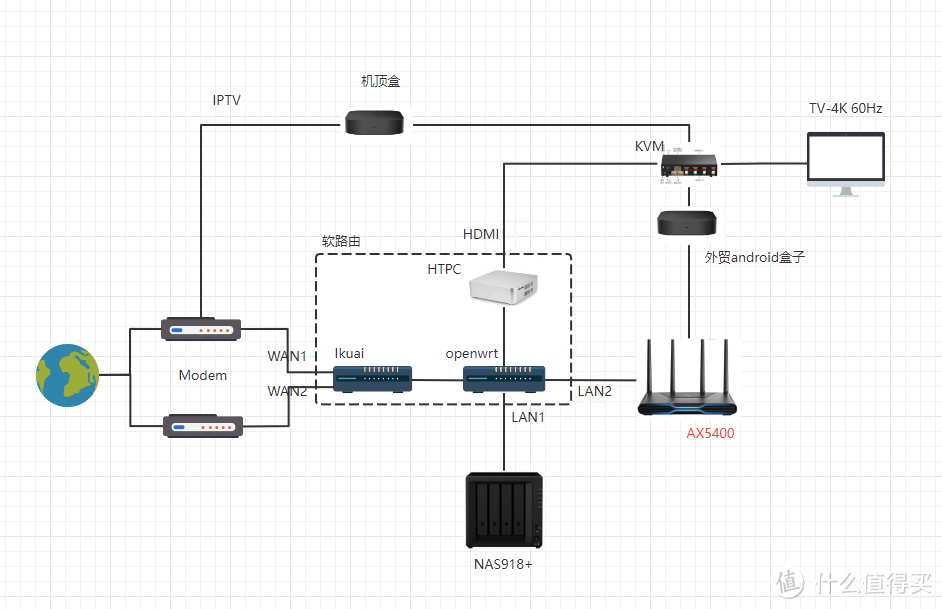 非专业对ikuai和openwrt软交换性能测试
非专业对ikuai和openwrt软交换性能测试 -
 遇强越强的绿联私有云DX4600,可兼顾性能与易用
遇强越强的绿联私有云DX4600,可兼顾性能与易用 -
 秒速快传、稳定可靠,奥睿科快闪u盘体验
秒速快传、稳定可靠,奥睿科快闪u盘体验 -
 不许有人不知道!2022年多次复购和新拔草成功的10件品质好物
不许有人不知道!2022年多次复购和新拔草成功的10件品质好物 -
 C快闪U盘更适合你,小巧而高速
C快闪U盘更适合你,小巧而高速 -
 NAS的(unraid)
NAS的(unraid) -
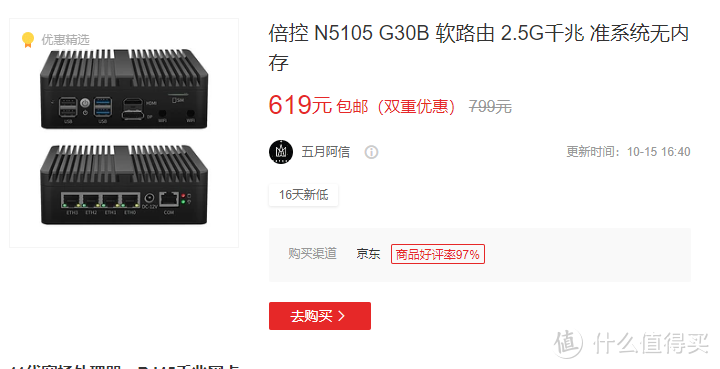 N5105软路由跑不满25G,软路由还是要自己配还能兼容HTPC和客厅游戏机
N5105软路由跑不满25G,软路由还是要自己配还能兼容HTPC和客厅游戏机 -
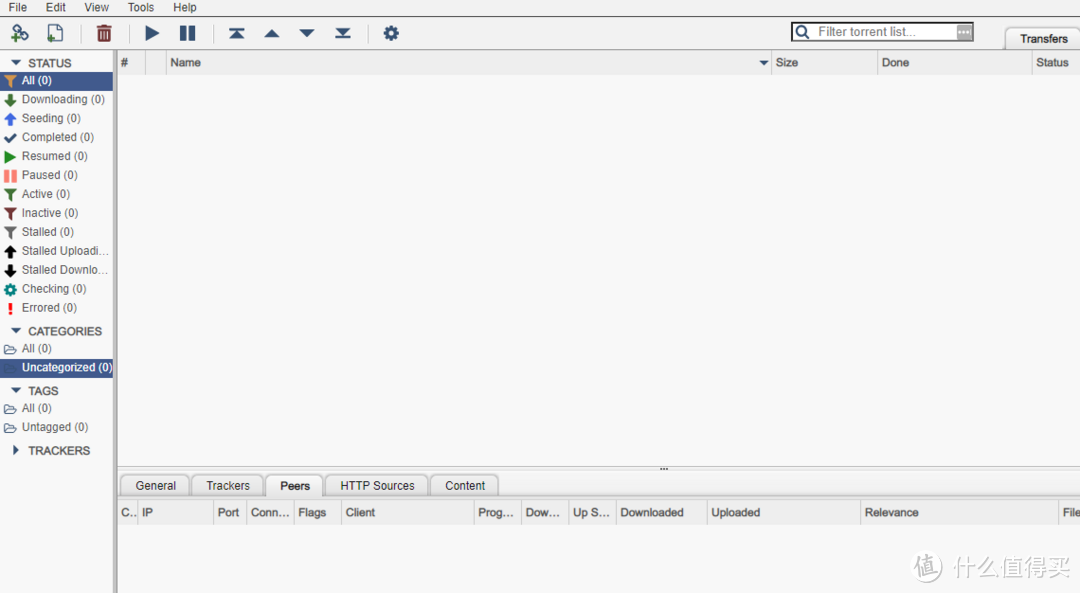 为什么我们需要docker
为什么我们需要docker -
 初上手及购买建议
初上手及购买建议
最新更新
推荐阅读
猜你喜欢
- [NAS存储]docke安装typecho导航主题webstack
- [NAS存储]群晖硬盘架修复手记
- [NAS存储]ZFSmirror磁盘分区损坏后的恢复
- [NAS存储]网络存储篇
- 4K摄影伴侣,同价位最具性价比的雷克沙1800XSD卡
- 京东百元补贴给力!5毛1G的三星EVO高速存储卡
- 海康威视X304金属64GU盘
- 下载器实现硬链接搭建教程
- 希捷计划2026年推50TB机械硬盘:两大绝技 速度翻倍
- 用个10年没问题,影驰战将SSD耐久性折磨测试(3/5最终更新)
- 2022年固态硬盘主控产能缺口高达3成,28nm制程最吃紧
- 傲腾内存价格流出:每GB最低35元,最高容量512GB
- 三星量产eMRAM存储器:比eFlash快1000倍,功耗更低
- 将Windows电脑作为伪NAS,共享视频给局域网内的手机/平板/电视观看
- 为radarr/sonarr设置一个实用的前端页面:JellySeerr项目安装与使用

 大家电
大家电  厨卫家电
厨卫家电  生活电器
生活电器  健康电器
健康电器  数码产品
数码产品  五金电器
五金电器  生活用品
生活用品  好物推荐
好物推荐  网站首页
网站首页



