基于PVE的allinone玩法之一
精选评测好文
追加修改(2022-02-22 15:10:43):由于阿里云盘的分享链接有点问题。再分享一个百度网盘的吧。也没办法https://pan.baidu.com/s/1dSLXg-RkKjYSs8KiPowN6A?pwd=882g 提取码:882g
序
发现加入注册张大妈也五年多了。竟然一篇文章都没发过。感觉真是有点遗憾。正好最近从unradi换回到PVE。借此写篇文章。第一次写的不好。请各位看官批评指正。
基本配置及思路
首先先说一下我的配置配置吧。原来是做htpc的三奶机。但是还是习惯用shield tv看视频。利用率很低。干脆搞成allinone也挺好。主板用的是华擎的h370m-itx(6sata+双网口)、cpu 8600t、内存16g ddr4、硬盘 256g m2 + 1t 3.5寸、电源暴风影音二代拆机。机箱忘了啥牌子了。挺结实的散热不好。高价加了两个风扇。另外夹了一块单网口的8111。配置大概就是这样。下面说一下主要思路吧。以PVE为基础。做四个虚拟系统。nas、软路由、docker载体、桌面OS。
1、nas我用的是群辉6.2.3。没升级7.0.1主要是基于两方面的考虑。一方面是没法把核显给到群晖。也没法做面部识别啥的。所以处于稳定性的考虑也没必要升级。更重要的是我装不上。不知道为啥。unraid、pve都没法正常使用群晖7.0.1。各种配置都试过了。这个暂且不说了。其他的其实omv、truenas什么的也都可以。
2、软路由我用的是esir的openwrt的版本。看个人需要吧。是用高大全还是精品小包。其他的软路由系统比如ikuai啥的我确实用不上。其实openwrt我现在也不怎么用了。从稳定性的角度来看。我不太习惯把openwrt作为主路由。目前我也是把他作为旁路由。主路由还是我的ax3600。
3、docker的载体。我选用的ubuntu的服务器版。之所以选用这个版本。也没什么特别的原因。只是linux的桌面版比较喜欢ubuntu而已。但据说centos服务器版跟稳定一下。不过无所谓吧。我觉得差不多。另外不选择把docker直接安装到PVE里主要还是处于稳定性考虑。
4、桌面系统选了lubuntu和win10精简版。主要是从轻量化考虑。主要是有外网配置内网的需求。需要从外网访问PVE。然后用nonvc操作去配置主路由啥的。另外就是还计划弄一个tinymediamanager的桌面版。docker版总有各种问题。这个后面再说。总之根据自己的需求还有机器的性能自行配置吧。
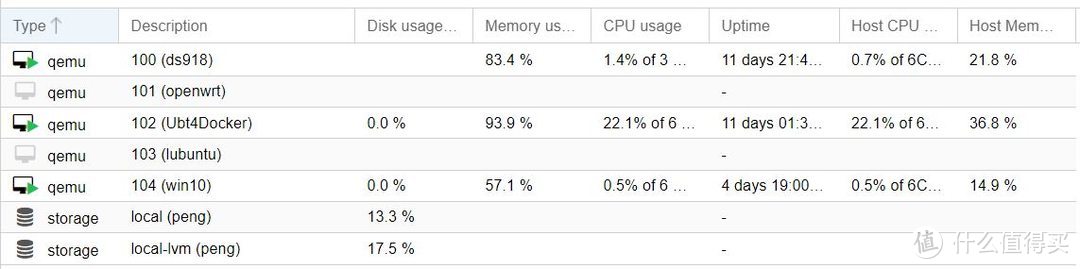
文章里所涉及的文件我都分享到了阿里云盘上。当然也可以自己在网上找更新的版本 https://www.aliyundrive.com/s/DAFPfMZp2Y2
PVE安装及配置
pve安装其实很简单就像一般安装系统就行了。找个u盘。用ultraISO这类的软件把pve的镜像文件烧进去就行了。https://www.proxmox.com/en/downloads。在这个网站下载镜像文件就行了。网盘里也有。但后期网盘可能不会更新了。所以需要新版的同学们自己下就行了。
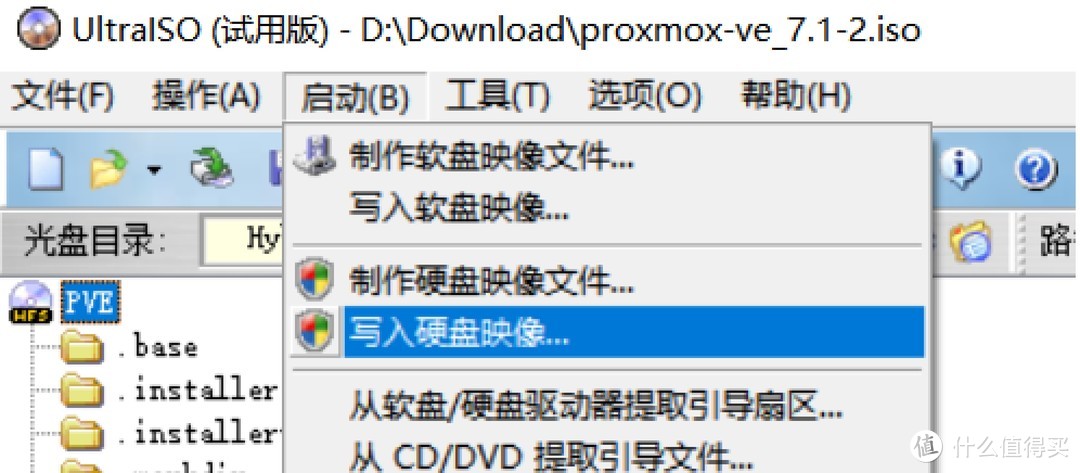
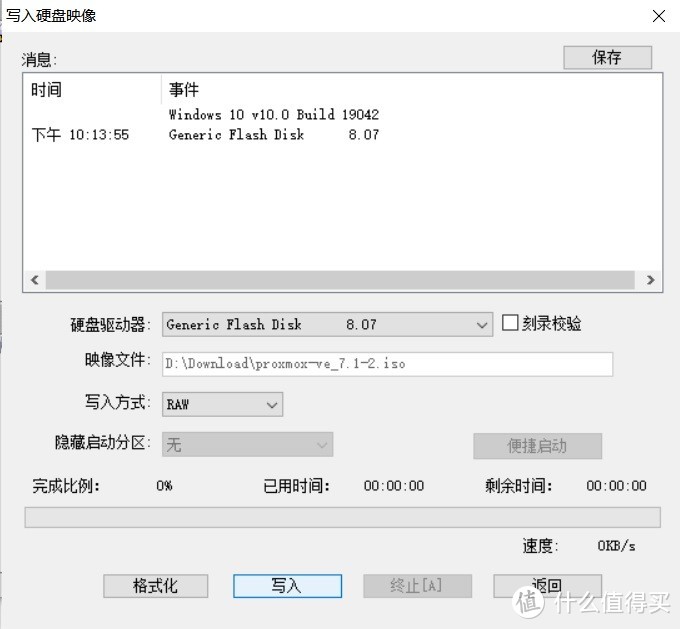
打开ultraiso。插入U盘。启动》写入硬盘镜像》格式化》写入。等待烧录完成。把u盘插入需要安装系统的电脑上。重启并从u盘启动。就可以安装了。安装很简单。跟着引导走就行了。主要是我没有采集卡。所以安装流程就略过了。
安装完pve系统还需要进行简单的配置。主要是为了直通核显、网卡啥的。现在7.1.7版本优化了很多。直通变得非常容易。这个时候需要用到。mobaxterm进行ssh链接。host就是PVE的IP地址。软件网盘也有。
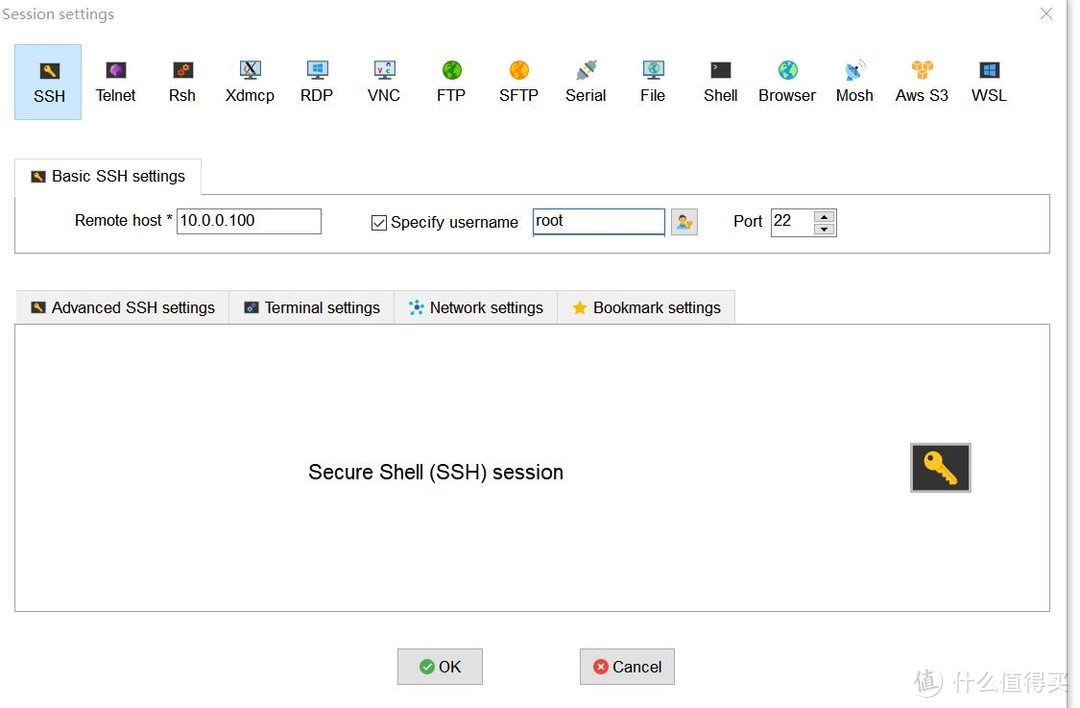
建立一个新链接。host输入pve的ip地址。username就是root。prot默认22就行。进去以后需要输入密码。就是pve安装时候输入的密码。
intel的cpu用 vi /etc/default/grub 进入配置文件。按i后进行修改。修改行“GRUB_CMDLINE_LINUX_DEFAULT=“quiet”。使其为“GRUB_CMDLINE_LINUX_DEFAULT=“quiet intel_iommu=on”。然后按esc退出编辑。并输入:wq 退出保存。然后输入update-grub更新。或者简单一点。将我网盘分享的grup替换原文件。在软件左边就能看到文件目录。找到位置以后替换。
NAS存储
然后再执行update-grub。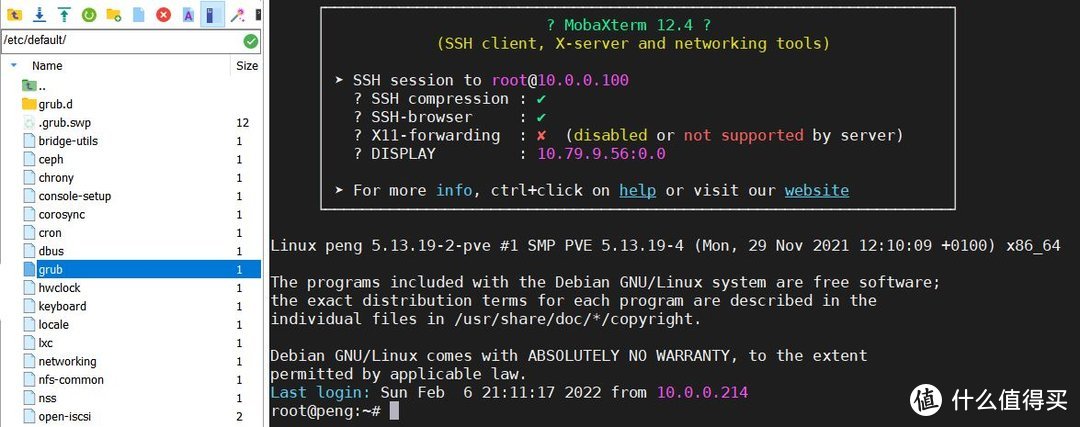
用vi /etc/modules 进入配置文件。按i后进行修改。添加 vfiovfio_iommu_type1vfio_pcivfio_virqfd 。然后按esc退出编辑。并输入:wq 退出保存。然后输入 update-initramfs -u -k all 更新。同样也可以用我给得文件替换对应文件。
NAS存储
然后再执行更新。到此pve直通的配置就完事了。下一步就要开始建立虚拟机了。
安装群辉
1、初始化设置。我群晖的vm id是100。下面的截图只是演示。后面的命令都是按照100来做的。
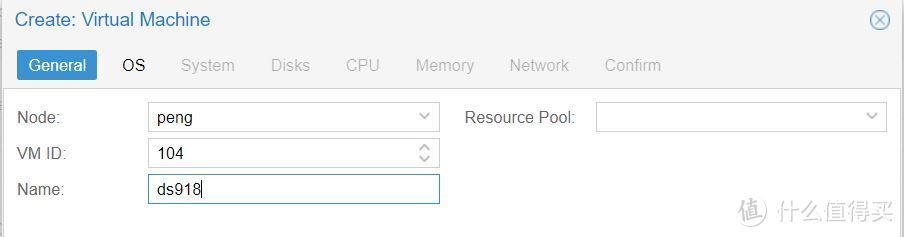 随便输个名字
随便输个名字
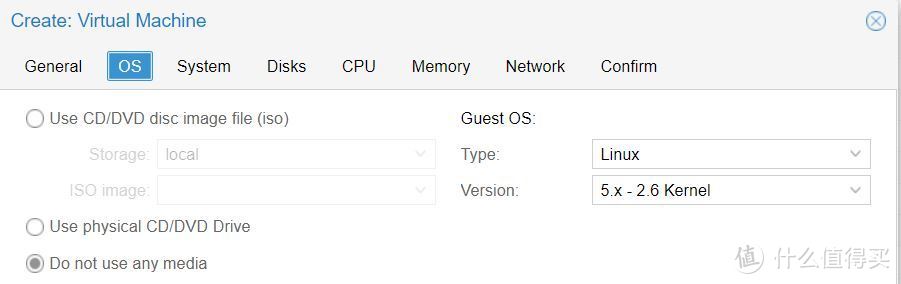 不选安装盘
不选安装盘
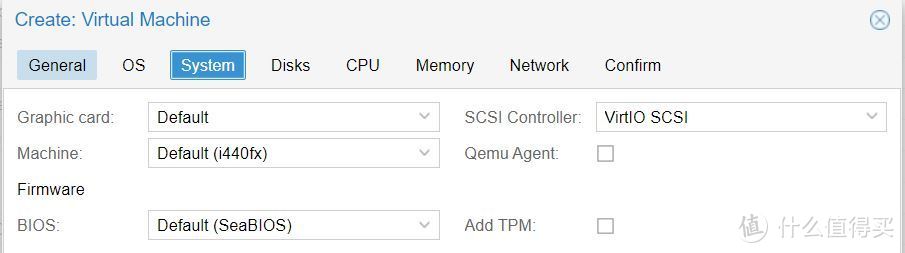 系统默认
系统默认
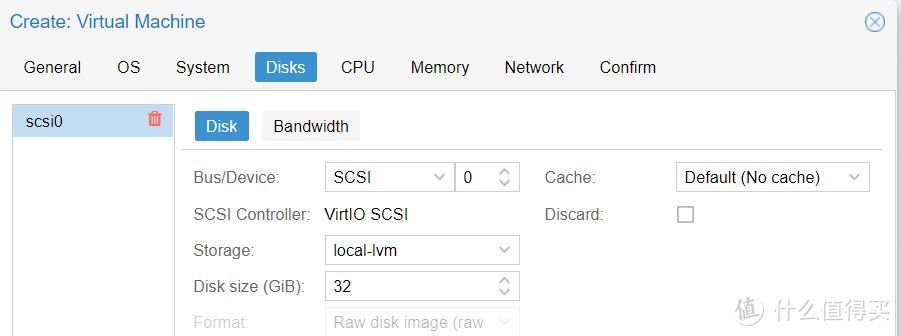 这块要根据实际情况设置。如果没有其他硬盘直通给群晖。那就需要分配虚拟存储空间。bus改成sata。我因为有给群晖的直通硬盘。所以就把虚拟硬盘删除了
这块要根据实际情况设置。如果没有其他硬盘直通给群晖。那就需要分配虚拟存储空间。bus改成sata。我因为有给群晖的直通硬盘。所以就把虚拟硬盘删除了
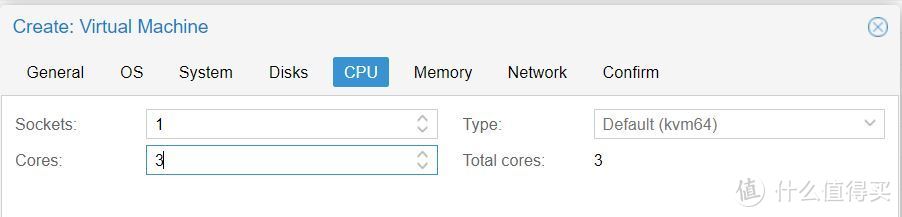 cup根据自己的实际情况选就行。我是6核。给3
cup根据自己的实际情况选就行。我是6核。给3
 内存也是随便。其实有2g就够了。因为我总共16g。所以给了4g
内存也是随便。其实有2g就够了。因为我总共16g。所以给了4g
 网络这里先不直通。模式要换成intel e1000
网络这里先不直通。模式要换成intel e1000
按着我的配置就可以了。需要注意的是硬盘。需要选择sata。如果有直通的硬盘。这块硬盘可以直接删除。网模式要选intel e1000。然后确认保存就行可以了。
2、设备直通。虚拟机下点hardware>add>pci device。选择直通的设备。我是给群晖直通了一个网口。还把sata总线直通给了群晖(如果系统盘也是sata接入的。千万不要直接直通sata)。 如果想直通单个硬盘。需要回到mobaxterm用 ls /dev/disk/by-id 查询一下硬盘的序列号。

然后用这条命令挂载硬盘。qm set 100 -sata1 /dev/disk/by-id/ata-TOSHIBA_XXXX_XXXX 。其中100是虚拟机的编号。相当于吧后面的这个东芝的硬盘挂载到编号为100的虚拟机上。
3、加载一下群晖的引导镜像。先把镜像文件ds918+.img还有转换文件img2kvm拷贝到root目录下。网盘上都有。直接拖到左边就行了。然后执行下列命令。100依然是虚拟机的编号。
chmod +x img2kvm
./img2kvm ds918+.img 100 vm-100-disk-0

然后回到pve里就会看到黑群晖的虚拟机下增加了一个unused disk。双击然后在弹窗点add即可
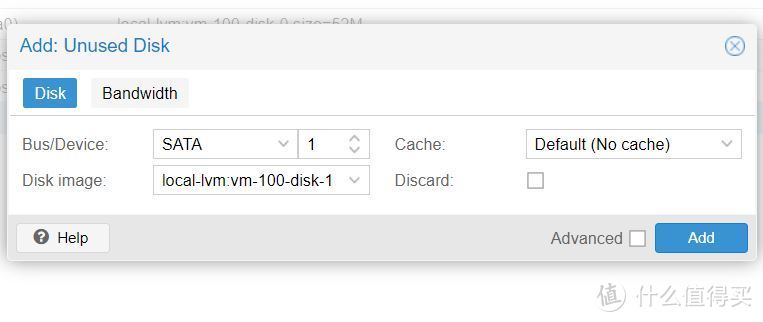
4、设置引导顺序。options>boot order。然后选择刚添加的引导盘
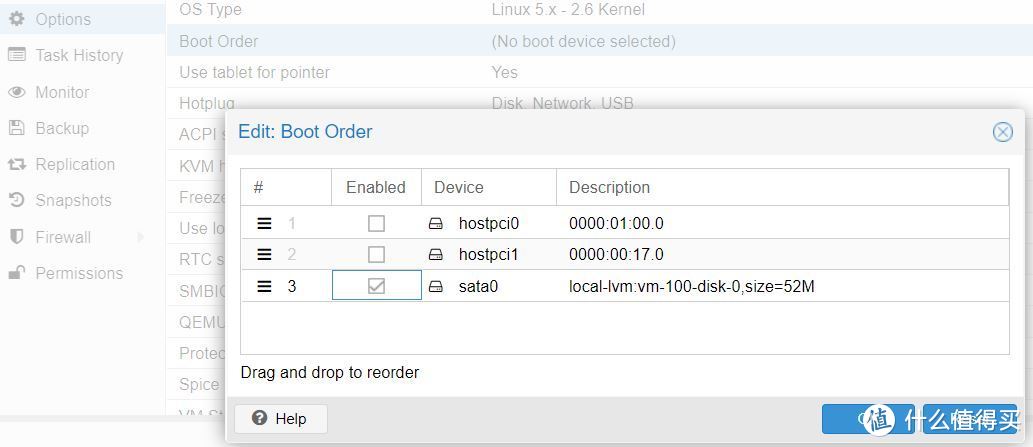
5、启动群晖虚拟机。浏览器访问网页http://find.synology.com。寻找群晖。或者直接去路由器看新分配的ip地址。找到以后输入ip地址+端口号5000,例如10.0.0.110:5000。选择联机>设置。然后选择手动安装。不要点立即安装。载入网盘中的固件版本(DSM_DS918+_25423.pat)。完成后群晖就安装完成了。另外不要选择自动更新。以免引导失效。

安装及设置openwrt
1、openwrt的虚拟机创建和群群晖差不多。vm id 是101。只有两点需要注意。一是不设置虚拟硬盘。二是我这里是直通了网卡。所以也没有设置虚拟网卡。如果不直通的话按照群晖中网卡设置的截图就行了。
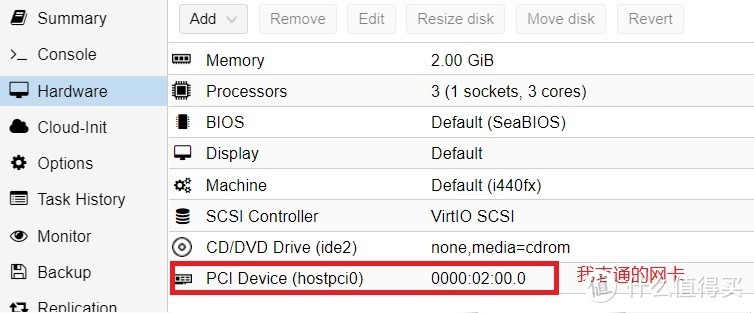
2、虚拟机创建完成与以后就要加载启动盘。可以用我的网盘里openwrt固件。或者找别的也行。为了方便操作。如果是从网盘下的。先解压出img文件。然后把img文件的名字都改成openwrt.img后拖入mobaxterm右边/root目录下。
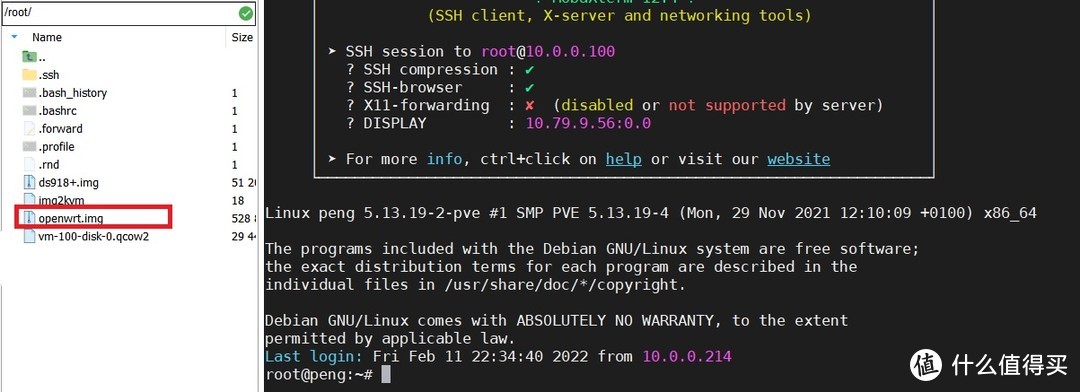
然后执行命令(我的是编号是101。按实际调整就行了) ./img2kvm openwrt.img 101 vm-101-disk-0
弄完之后就会看到一个unused的硬盘。跟群辉设置一样。add添加一下就行了。这里就不再截图了。
3、安装完openwrt以后作为旁路由还需要修改一下设置。首先是运行openwrt虚拟机。加载完按回车进入命令行。输入 vi /etc/config/network 。然后通过按i进行修改。修改lan口的ip地址。修改后按esc退出编辑。然后输入:wq保存。并输入reboot重启
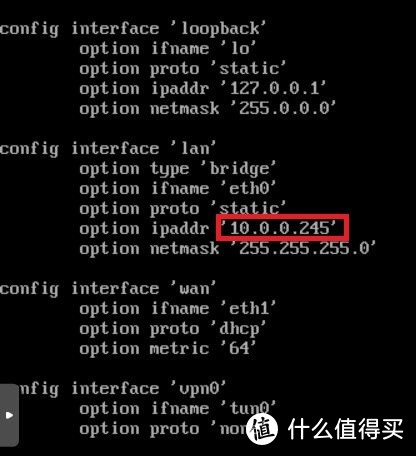 修改lan口ip地址
修改lan口ip地址
4、配置完成后就可以通过lan口ip地址进行访问。esir大神的openwrt都是没有初始密码的。直接登录即可。我是作为旁路由。如下配置:
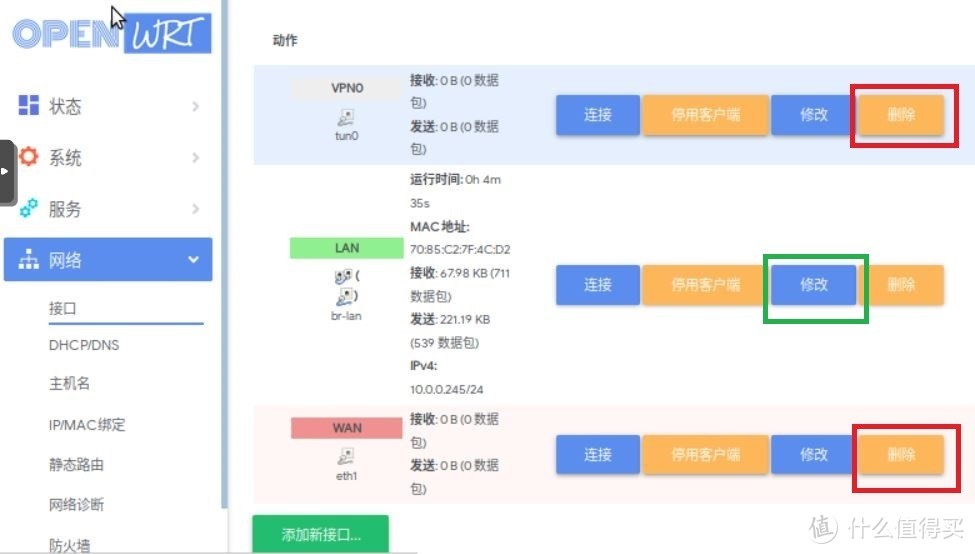 删除vpn0和wan。修改lan口
删除vpn0和wan。修改lan口
5、对LAN口进行修改,基本设置和物理设置。修改后保存并应用。如下图
 基本设置
基本设置
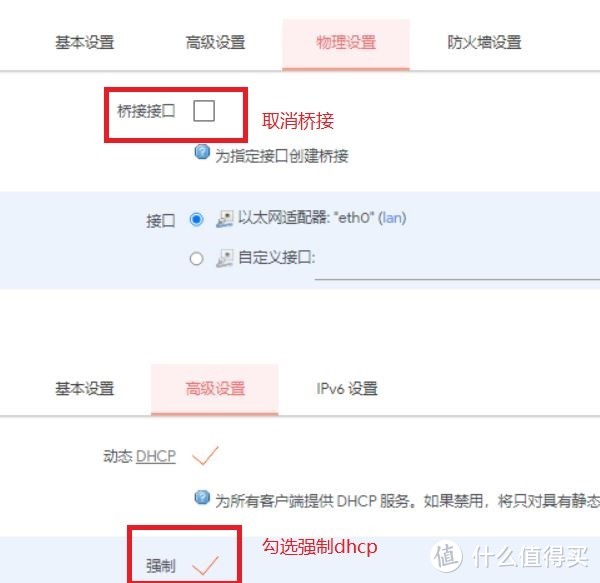 取消桥接。勾选强制dhcp。最好将主路由的dhcp功能关闭
取消桥接。勾选强制dhcp。最好将主路由的dhcp功能关闭
6、添加防火墙命令。iptables -t nat -I POSTROUTING -o pppoe-wan -j MASQUERADE (这个有点神奇。理论上看是没啥用的。因为不涉及wan口。但确实有的时候不加就上不了网。搞不明白。所以就加上了)
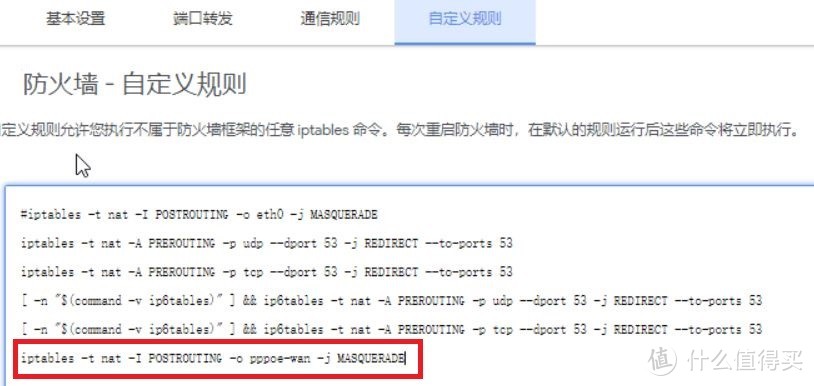 添加命令后。右下角重启防火墙就生效了
添加命令后。右下角重启防火墙就生效了
7、设置完成了。其他一些功能的使用就不在这里说了。可以大家自行发掘一下吧。
安装ubuntu及docker
1、前面已经说过了如果配置虚拟机。这里就略过了。按照如下配置就行。然后进行安装。安装很简单一步步安装即可。安装的过程中记录一下ip地址。
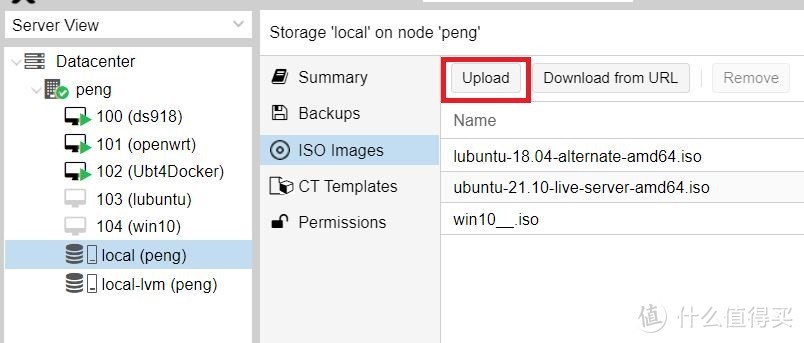 上传ubuntu安装镜像
上传ubuntu安装镜像
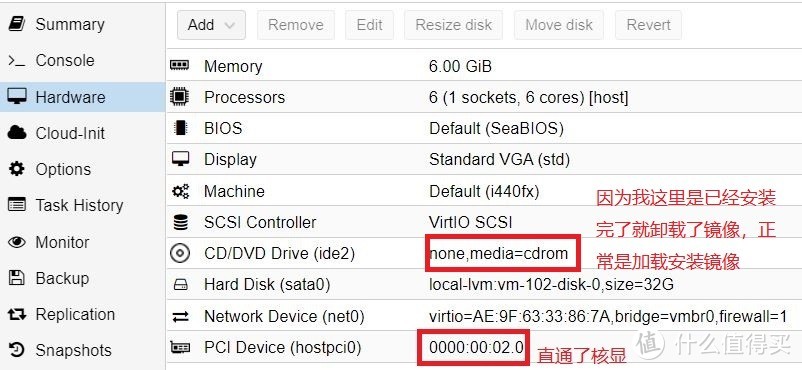 配置一下虚拟机。由于后面需要用到jellyfin进行转码。所以把核显直通了
配置一下虚拟机。由于后面需要用到jellyfin进行转码。所以把核显直通了
2、完成安装以后。使用mobaxterm进行ssh链接。ip地址是安装中设置的。默认端口22。下一步就是安装docker。为了简化流程。就不做太多解释了。按照下列命令一步步执行就能安装完成。
第一步:sudo apt-get remove docker docker-engine docker.io containerd runc
第二步:sudo apt-get update
第三步:sudo apt-get install apt-transport-https ca-certificates curl gnupg-agent software-properties-common
第四步:curl -fsSL https://mirrors.ustc.edu.cn/docker-ce/linux/ubuntu/gpg | sudo apt-key add -
第五步:sudo apt-key fingerprint 0EBFCD88
第六步:sudo add-apt-repository "deb [arch=amd64] https://mirrors.ustc.edu.cn/docker-ce/linux/ubuntu/ $(lsb_release -cs) stable"
第七步:sudo apt-get update
第八步:sudo apt-get install docker-ce docker-ce-cli containerd.io
安装完成后输入如下命令测试是否安装成功。sudo docker run hello-world。正常输出。那就完成安装了。
安装桌面系统
这一步就非常简单了。新建一个虚拟机安装win10。我是网上找的精简版。安装后只有8g多点的体积。可以参考我的配置。但其实选择性很多。根据个人需求吧。我一般是用到的时候才启动
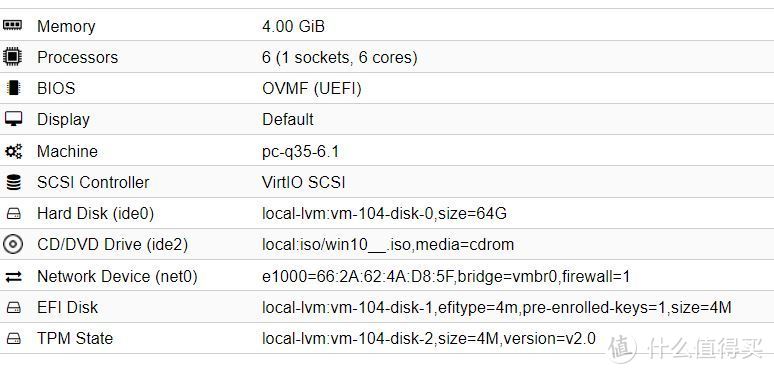
总结
这算是基于PVE的allinone的第一篇吧。主要是说了一下基础架构。至于群辉、openwrt的使用。网上教程也很多。我这边就不介绍。后续会介绍一些常用docker的安装及使用。以及以阿里云、jellyfin为基础打造的影音服务器。满足一些存储空间有限的值友需求。
NAS存储
作者声明本文无利益相关。欢迎值友理性交流。和谐讨论~其他人还看了
杀疯了!两千元档,N5105、双M2、4盘位、8G内存,绿联DX4600使用体验与评测
 打赏给作者
打赏给作者
郑重声明:本文“基于PVE的allinone玩法之一”,https://nmgjrty.com/cunchusb_359644.html内容,由还得取个名字提供发布,请自行判断内容优劣。
上一篇:701教程

- 全部评论(0)
-
 内存卡怎么选?详解TF、SD卡参数标准带你避坑!
内存卡怎么选?详解TF、SD卡参数标准带你避坑! -
 包括物理黑群迁移、升级、硬解等
包括物理黑群迁移、升级、硬解等 -
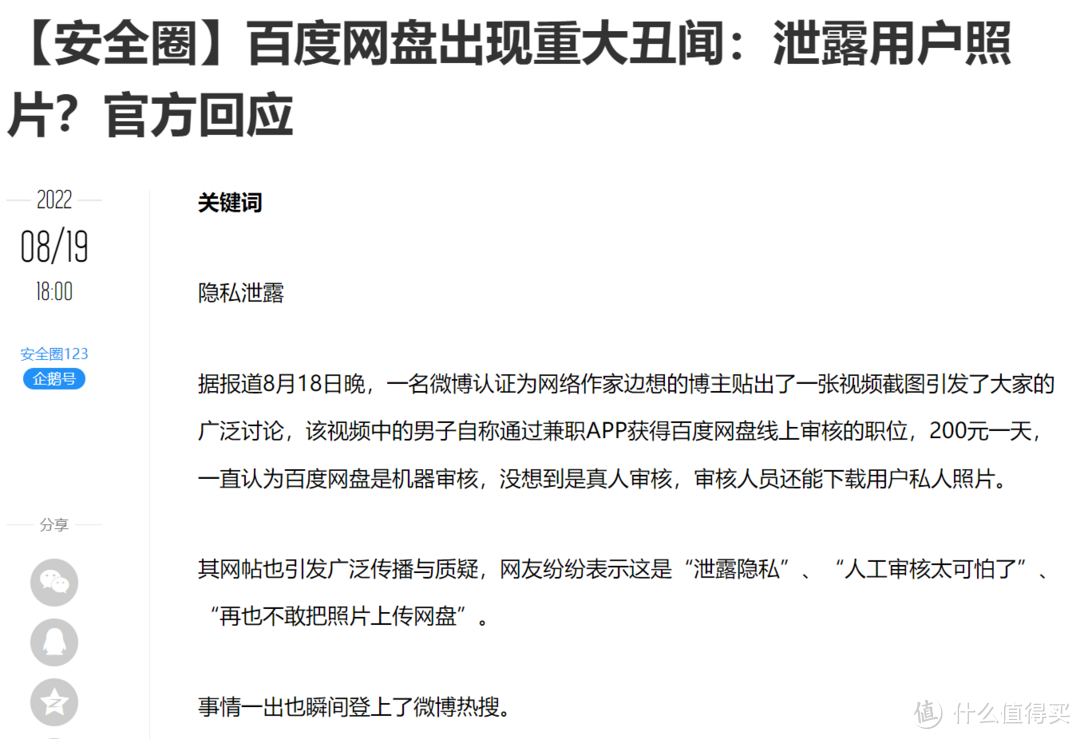 绿联DX4600
绿联DX4600 -
 杀疯了!两千元档,N5105、双M2、4盘位、8G内存,绿联DX4600使用体验与评测
杀疯了!两千元档,N5105、双M2、4盘位、8G内存,绿联DX4600使用体验与评测 -
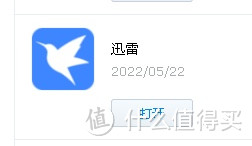 群晖安装迅雷下载套件
群晖安装迅雷下载套件 -
 DX4600
DX4600 -
 ESXI丨VMwareWorkstationPro
ESXI丨VMwareWorkstationPro -
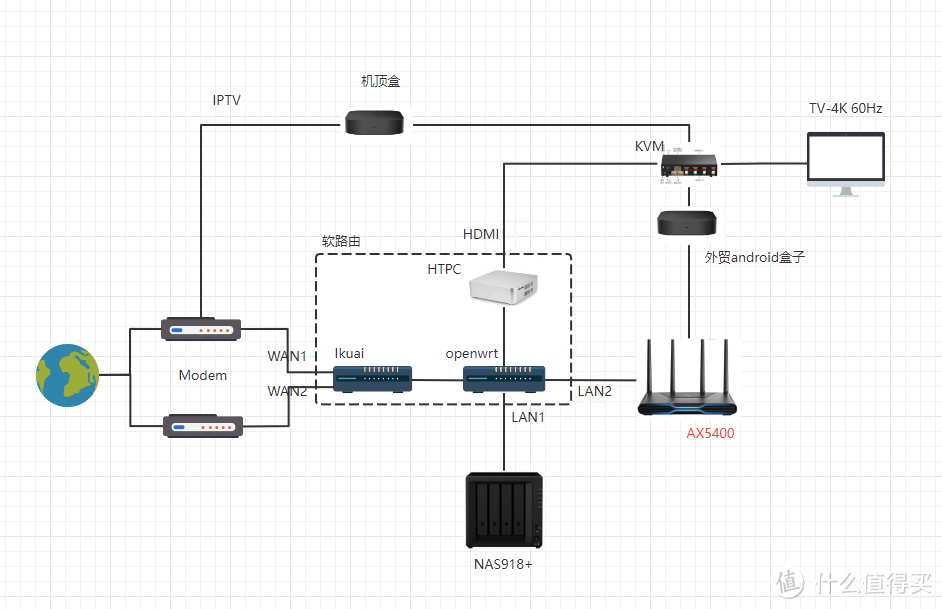 非专业对ikuai和openwrt软交换性能测试
非专业对ikuai和openwrt软交换性能测试 -
 遇强越强的绿联私有云DX4600,可兼顾性能与易用
遇强越强的绿联私有云DX4600,可兼顾性能与易用 -
 秒速快传、稳定可靠,奥睿科快闪u盘体验
秒速快传、稳定可靠,奥睿科快闪u盘体验 -
 不许有人不知道!2022年多次复购和新拔草成功的10件品质好物
不许有人不知道!2022年多次复购和新拔草成功的10件品质好物 -
 C快闪U盘更适合你,小巧而高速
C快闪U盘更适合你,小巧而高速 -
 NAS的(unraid)
NAS的(unraid) -
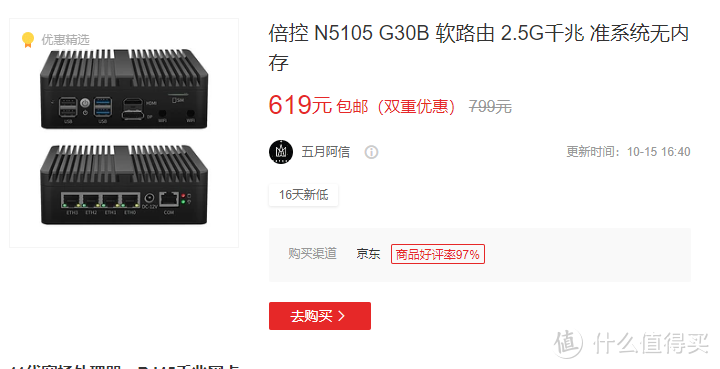 N5105软路由跑不满25G,软路由还是要自己配还能兼容HTPC和客厅游戏机
N5105软路由跑不满25G,软路由还是要自己配还能兼容HTPC和客厅游戏机 -
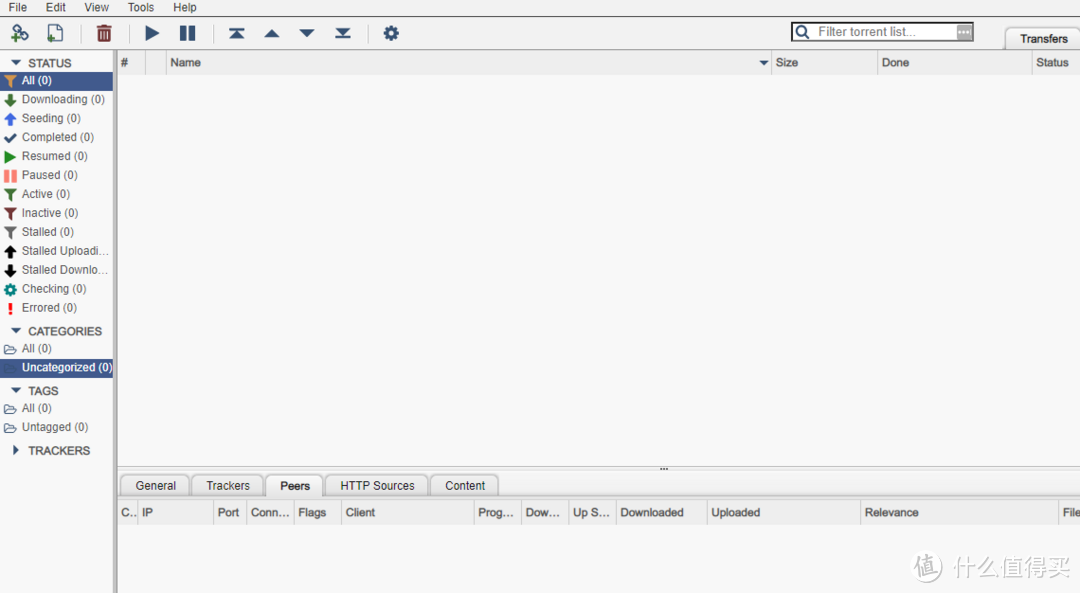 为什么我们需要docker
为什么我们需要docker -
 初上手及购买建议
初上手及购买建议
最新更新
推荐阅读
猜你喜欢
- [NAS存储]docke安装typecho导航主题webstack
- [NAS存储]群晖硬盘架修复手记
- [NAS存储]ZFSmirror磁盘分区损坏后的恢复
- [NAS存储]网络存储篇
- 4K摄影伴侣,同价位最具性价比的雷克沙1800XSD卡
- 京东百元补贴给力!5毛1G的三星EVO高速存储卡
- 海康威视X304金属64GU盘
- 下载器实现硬链接搭建教程
- 希捷计划2026年推50TB机械硬盘:两大绝技 速度翻倍
- 用个10年没问题,影驰战将SSD耐久性折磨测试(3/5最终更新)
- 2022年固态硬盘主控产能缺口高达3成,28nm制程最吃紧
- 傲腾内存价格流出:每GB最低35元,最高容量512GB
- 三星量产eMRAM存储器:比eFlash快1000倍,功耗更低
- 将Windows电脑作为伪NAS,共享视频给局域网内的手机/平板/电视观看
- 为radarr/sonarr设置一个实用的前端页面:JellySeerr项目安装与使用

 大家电
大家电  厨卫家电
厨卫家电  生活电器
生活电器  健康电器
健康电器  数码产品
数码产品  五金电器
五金电器  生活用品
生活用品  好物推荐
好物推荐  网站首页
网站首页



