组建WIN+虚拟dsm70,完美使用Photos套件和win版jellyfin硬解,实现定时自动化开关机
精选评测好文
一直关注站内的文章。潜水学习两年。学以致用基于轻nas需求。也用了两年猫盘群晖。由于猫盘性能太弱。moments基本用不了。加之小容量2.5寸硬盘很快就不能满足家里每年100~200g左右的照片增长以及观影需求。因此升级成了紧迫需求。
因为是出差狗。基于现实分析。主要需求是照片AI管理和外网观影。加上最近入坑的PT下载的是4K影片。因此硬解是刚需。这时候四年前购买。已经闲置1~2年的台式机戴尔成就3470进入了考虑范围。加之初步改装步子不敢迈得太大。而夕夕上4T紫盘每T价格不错。改造投入不高。因此决定在不违背当时购买台式机的初衷的前提下。开发戴尔台式机的潜力。初步满足照片AI管理和外网观看4K影片的需求。
经过站内学习。决定采用win+虚拟nas的方案。既然是新装那么就决定装7.0版本。通过补丁实现AI人脸识别。通过设置解决Photos视频缩略图显示问题。由于vmware虚拟方案下未找到jellyfin硬解方案。而window下硬解又有帖子涉及。所以决定在window下安装jellyfin服务。设置好的二合一机器定时早8点开启晚12点关机。每天早上醒来就能接受照片和影音服务。还是很不错的。
照片服务:

影音服务:
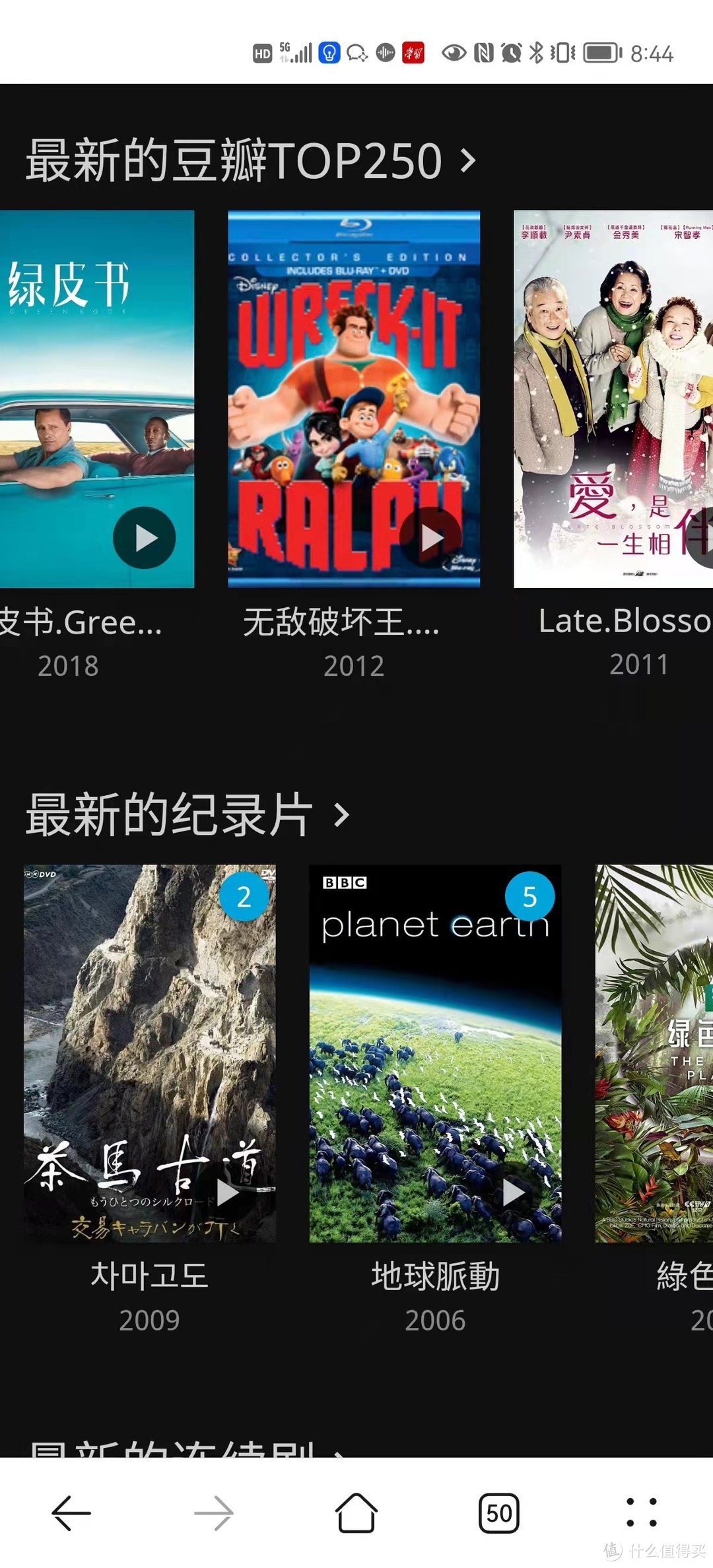
Ipad pro使用infuse接入jellyfin对影视库进行重新梳理。比如对影片类型重新梳理。更让人感觉惊艳。
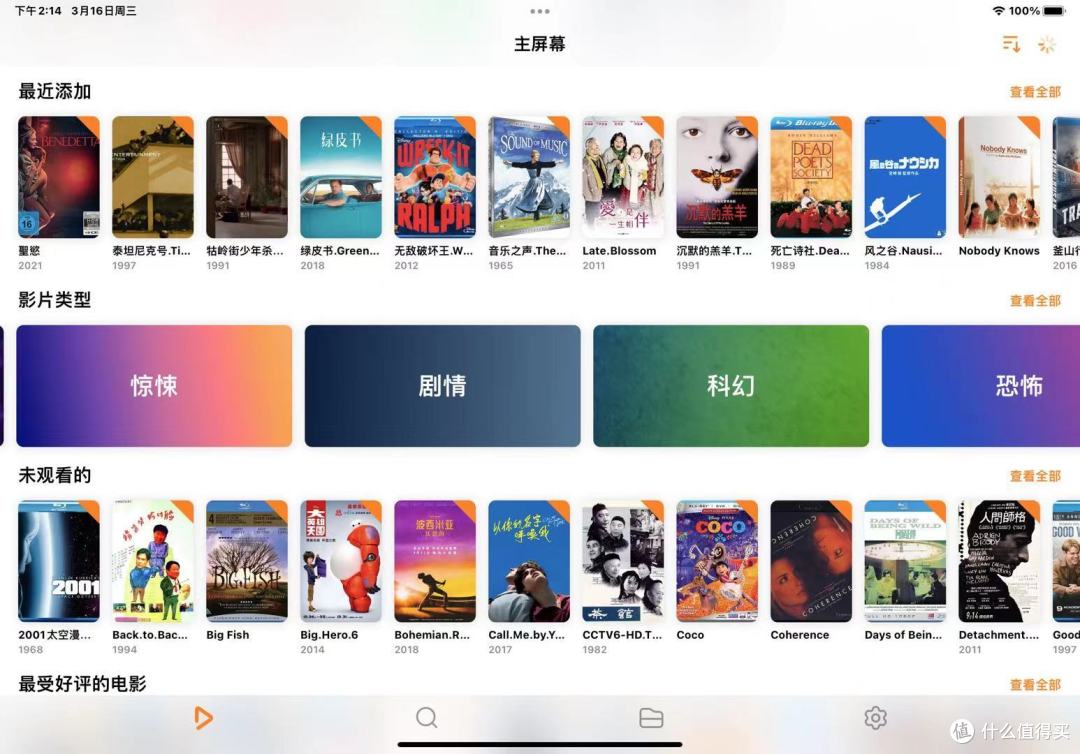
本篇既是为了回馈站内。因为站内win+nas相关的文章相对分散。主要基于DSM6。成文时间也比较早。所以希望在dsm7.0版本上贡献一篇自认为完美使用的设置方法。也把站内外的相关教程串一串。也是为了学习基础上。实际操作一把。落实一直以来要求做成一件事情后要写成SOP的想法。毕竟已经收藏了张大妈900+以上的文章。计划通过操作输出的过程将知识内化。也算是一篇学习笔记。毕竟现在4T的盘遇上PT坑。咋都不可能够用(一通下载盘已经基本满了)。虽然没有仓鼠癖。但估计接下来再上14T以上的大容量硬盘。以及通过制作4+盘位的外置硬盘柜。摆脱SFF小机箱1个3.5寸机械硬盘位限制时。还可能再操作一次。后续由黑入白也能继续回顾之前留下的痕迹。因此现在记录下来也能使得后面的折腾更为顺畅。
1.台式机win10系统重装问题的解决参考了文章“sata硬盘系统迁移到nvme协议固态硬盘后开机蓝屏 蓝屏代码inaccessible_boot_device无限重启问题解决”。
2.Vmware下装nas7.0参考了值友“阿文菌”的“手把手教您用win10做NAS:搭配emby。VM虚拟群晖。直通硬盘!打造家庭影音媒体服务器!”里面直通硬盘的思路。参考了值友“李佑辰”的“VMware虚拟机安装黑群晖7.0教程”。虚拟群晖7.0的安装包也是来自他站内外的文章。
vmware版nas的启动参考了值友“石城往事V”“我的家用虚拟群晖自动开关关机方案”使用了他总结后的那行启动用的批处理代码。
3.修复人脸识别参考了文章“群晖6.2和6.2以上版本开启root的方法(支持DSM7.X版本)”以及“黑群晖DSM7.0.1 Synology Photos人脸识别”。
参考值友“vane_xy”文章“群晖Videostation支持DTS音轨解决办法(ffmpeg)”获取了ffmpeg套件。修复过程参考了文章“黑群晖7.0修复photos中视频不生成缩略图的问题”。
4.jellyfin硬解的实现参考了值友“黑之小白”的文章“折腾 篇一:Windows下jellyfin开启硬件加速方法”。
5. Jellyfin挂载红叉的网络映射磁盘解决方法参考文章“NAS:Windows10 连 Nas 映射网络驱动器。开机时显示红叉解决方法”。win10开机自动登录参考了文章“Win10开机自动登录的方法”。
此外。carlyang1986、ACFUN_AK、星辰妖孽、神楽坂琴梨、小牛快跑D等值友的文章也让我受益匪浅。限于篇幅难以一一顾及。吃水不忘挖井人。在这一并表示感谢!
1. 台式机升级及win10系统重装(PCIE扩展nvme作为启动盘+机械硬盘更换)
1.1 台式机升级费用
最近自用的华为matebook13升级到1T硬盘后。腾出一条512G的NVME条。戴尔成就3470原生只有M2.SATA。就盯上了PCIE*16插槽。入了山泽的PCIE转M2NVME扩展卡。24.5
NAS存储
元。原机自带DDR4的4G内存。考虑到上虚拟机。升级到了8G。选择的国产条。酷兽马甲条8G。136NAS存储
元。虽然夕夕上紫盘未到历史低价。但各种券叠加下376NAS存储
元。也尚可。刚需情形下上述合计500出头。满意。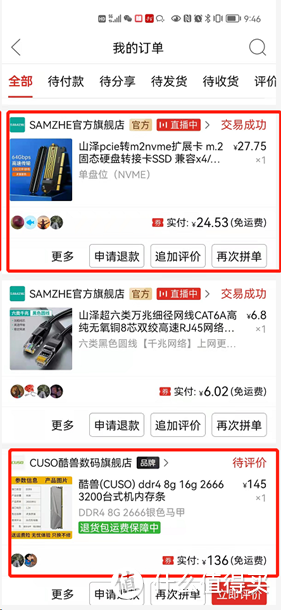
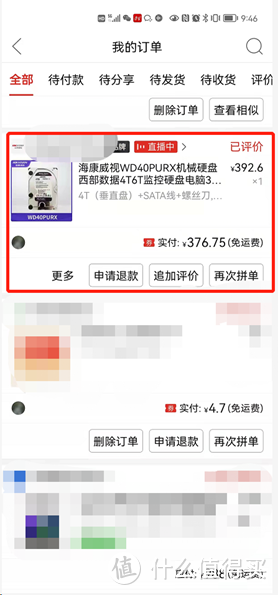
1.2 win10系统重装及解决系统sata口转向nvme口存在的蓝屏问题
原本这块用的是7~8年前的一块128G的英特尔固态硬盘做的系统盘。装了win10LTSC开机只需要9秒。也很不错。想到用上512G的NVME条更好。于是通过PE系统下的傲梅分区工具做了系统迁移。
然后问题来了。即使重新修复了系统引导也不行。折腾了好久。无奈求助百度。搜索到CSDN一篇“sata硬盘系统迁移到nvme协议固态硬盘后开机蓝屏 蓝屏代码inaccessible_boot_device无限重启问题解决”终于解决问题。主要是在PE系统下通过注册表编辑器的“加载配置单
NAS存储
元”载入迁移系统上面的注册表进行修改和删除。使得系统能够顺利启动。系统盘从sata口改为nvme口的通过这种方式可以解决启动问题。图就不贴了。机器现在不在身边。也不好直接贴其他网站网友的图。有需要的值友通过搜索引擎摸过去就行。
2.虚拟群晖的安装和开机自动启动
2.1虚拟群晖安装
步骤主要参考了值友“阿文菌”的直通硬盘思路。原本想照着值友“阿文菌”的文章装6.2.3版本。后面发现了值友“李佑辰”“VMware虚拟机安装黑群晖7.0教程”等站内外的相关文章。使用其编辑好的虚拟机配置和安装文件。可以安装好DSM7.0。用新版本感觉还是很不错的。但是值友“李佑辰”是虚拟硬盘的思路。考虑到后续可能转为物理黑裙。所以就参照了值友“阿文菌“的直通硬盘装机思路。因为能够顺利装好DSM7.0。就这么一步步设置了下来。一直到把系统配置得能够自动化运作。安装虚拟群晖这块两位值友珠玉在前。
NAS存储
且篇幅较大就不赘述。2.2虚拟群晖nas开机自动启动及定时开关机
开机自动启动及定时开关机方案参考了“石城往事V”“我的家用虚拟群晖自动开关关机方案”。请大家移步相关帖子。在该帖子的基础上我选择了计划任务启动方式来启动虚拟群晖nas。这样不论系统是否登录。群晖都可以启动。而且界面清爽。步骤如下:
2.2.1桌面此电脑-右键-管理-任务计划程序-创建基本任务

2.2.2任务名称随意。属性的常规选项卡中选择“不管用户是否登录都要运行”。触发器选择“在系统启动时”。操作选择启动脚本vmsm_start2.bat。脚本放置位置随意。脚本只有一句话"C:Program Files (x86)VMwareVMware Workstationvmware.exe" -x "C:tooldsm918+Ds918+7.0.1.vmx"前半部分是vmware软件的地址。后半部分是虚拟机文件的地址。
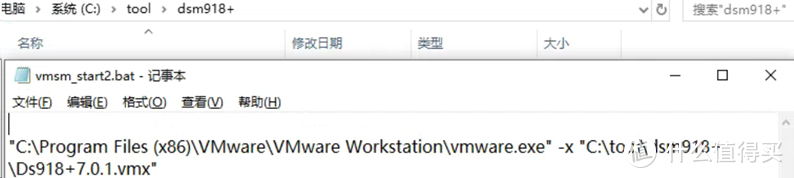
任务计划设置如下:
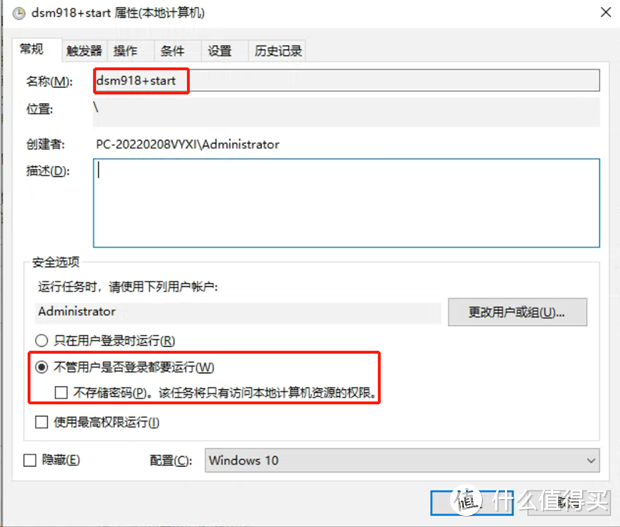
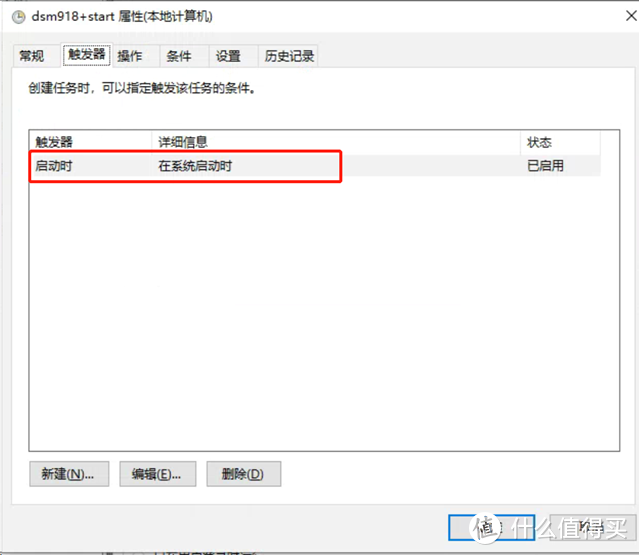
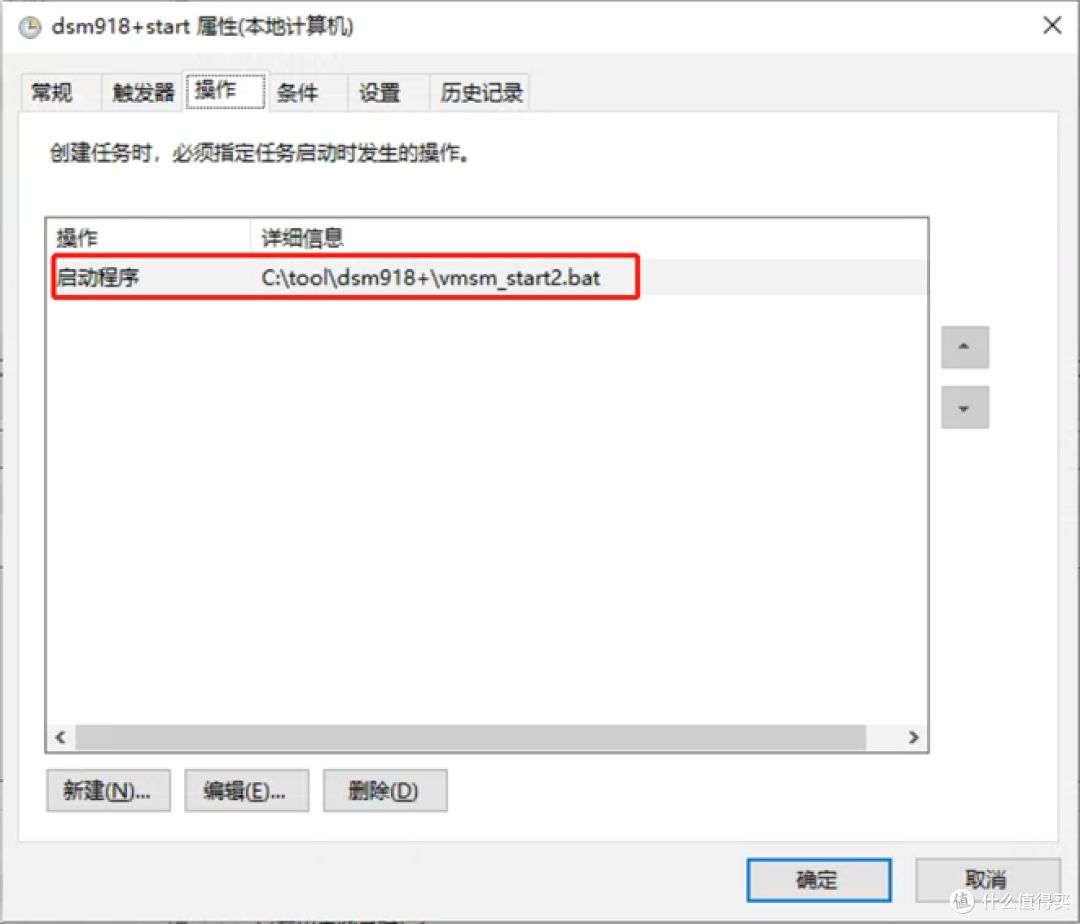
3.AI人脸识别和photo视频缩略图修复
3.1使用下载补丁并替换的方式实现AI人脸识别
DSM918-7.X的Synology Photo默认是调用GPU来转码。最低要求六代或者以上CPU。因为是虚拟机安装的。实际物理核显的硬件ID和虚拟机环境下核显ID不符。因此默认虚拟机安装的黑裙没有人脸识别。这个与系统是否洗白没有关系。解决的关键是有技术大牛对此做了魔改补丁。替换成CPU来转码人脸识别。从而使得虚拟机也能使用AI人脸识别。
本来找到一个使用三行代码修复人脸识别的帖子(上一段话也来自这篇文章)。但是因为代码里面的补丁在执行中下不来。执行不成功。后续各种点忘了在怎样的情况下下载成功了补丁文件。涉及到的补丁文件为libsynophoto-plugin-model.so。针对的Synology Photos套件是:1.1.0-0224。补丁有了以后就是使用代码进行替换。
替换程序为
3.1.1停用photos套件
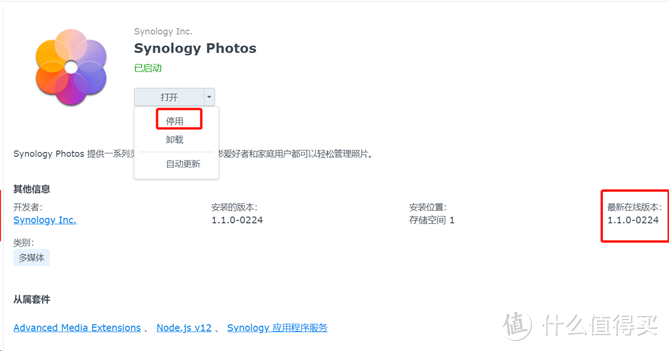
3.1.2把补丁文件解压后放入群晖homes文件夹(文件名称libsynophoto-plugin-model.so)
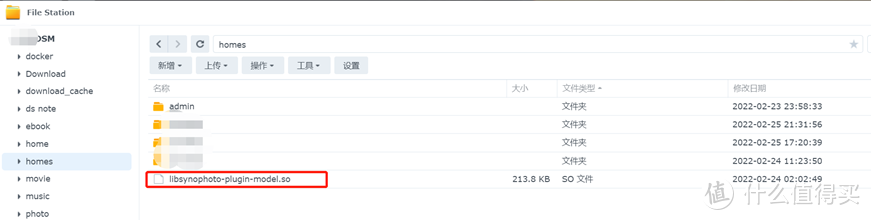
3.1.3系统ROOT并可以使用SSH功能
系统ROOT并可以使用SSH功能。参考的是网上GXNAS一篇“群晖6.2和6.2以上版本开启root的方法(支持DSM7.X版本)” 使用的工具是Putty和Winscp。站内也可以参考值友阿文菌的相关文章。
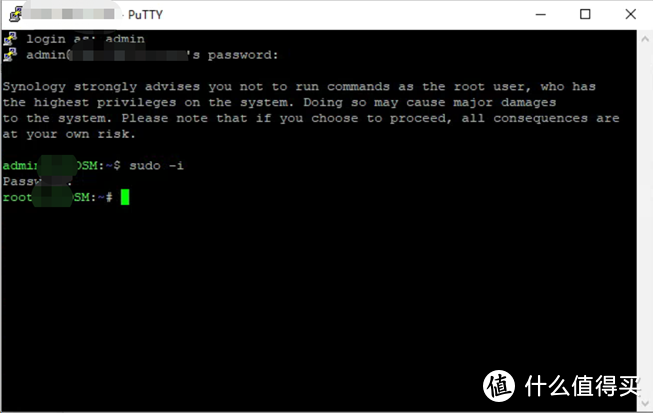
3.1.4在SSH下面执行复制替换命令
将我们放入系统homes文件夹的补丁文件/volume1/homes/libsynophoto-plugin-model.so 拷贝到系统的/var/packages/SynologyPhotos/target/usr/lib/位置。
使用wincp进入群晖linux系统下可以看到补丁所在位置(替换补丁只需要使用putty。不需要用wincp。这里是为了清晰直观展示命令行作用的位置而贴图。下同):
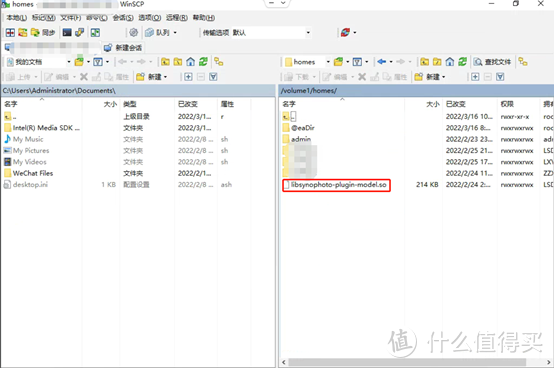
可以看到这是在2月24日打的补丁。

替换命令为:
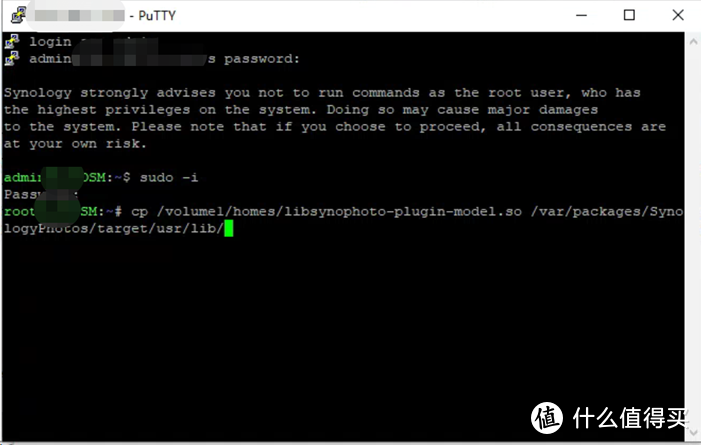 cp /volume1/homes/libsynophoto-plugin-model.so /var/packages/SynologyPhotos/target/usr/lib/
cp /volume1/homes/libsynophoto-plugin-model.so /var/packages/SynologyPhotos/target/usr/lib/
3.1.5替换完后重启Synology Photos套件

3.1.6 进入Synology Photos—设置—启用个人空间人物相册—重建索引即可。

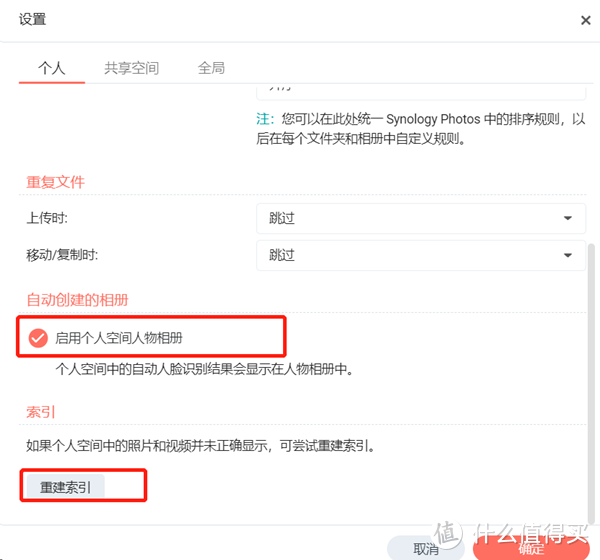
3.2photo视频缩略图修复
Ffmpeg套件参考值友“vane_xy”文章“群晖Videostation支持DTS音轨解决办法(ffmpeg)”获取。
替换套件参考的是网上“黑群晖7.0修复photos中视频不生成缩略图的问题”的思路。
步骤如下:
3.2.1安装ffmpeg套件
套件中心—设置—套件来源新增 http://packages.synocommunity.com —搜索ffmpeg。就可以找到并安装ffmpeg套件。


3.2.2替换原版已安装的ffmpge
通过ssh客户端登录后台。依次执行以下命令:
cd /var/packages/CodecPack/target/bin/
mv ffmpeg41 ffmpeg41.bak
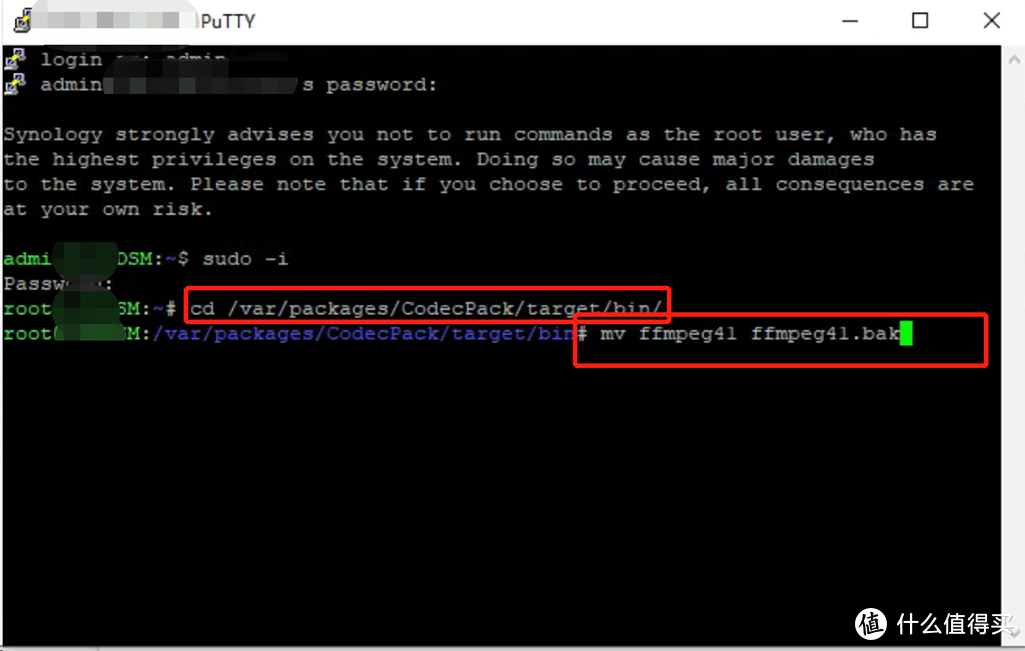
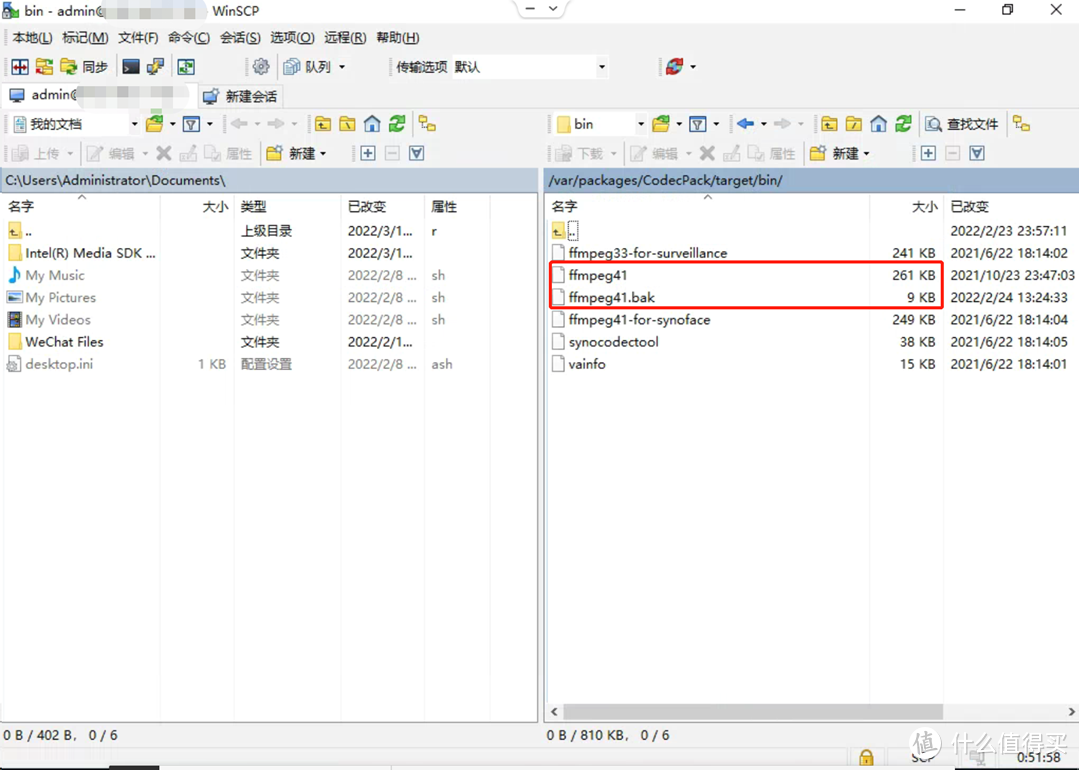
这句命令是对原系统的ffmpeg添加后缀bak。相当于原来的ffmpeg41被废弃。
接下来换入刚刚新装的ffmpeg。代码如下:
ln /var/packages/ffmpeg/target/bin/ffmpeg /var/packages/CodecPack/target/bin/ffmpeg41
在Wincp中可以看到刚新换入的ffmpeg41
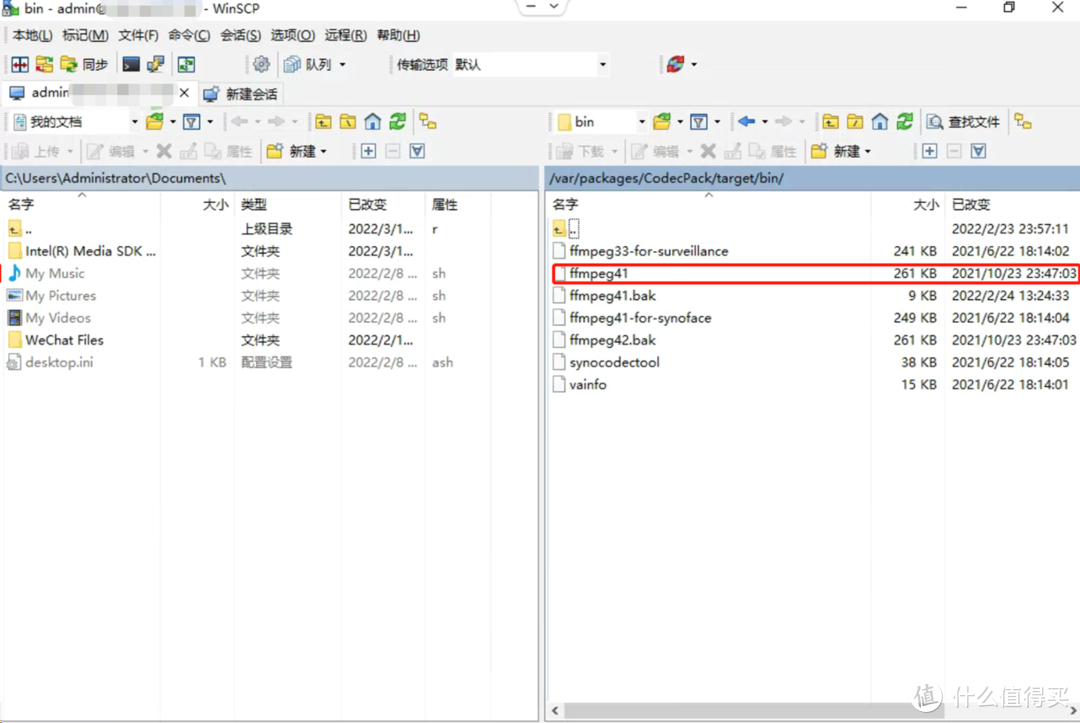
3.2.3开启访问权限
进入群晖后台。控制面板—共享文件夹。分别为“homes”和“photo”两个文件夹设置“sc-ffmpge”的“可读写”权限。

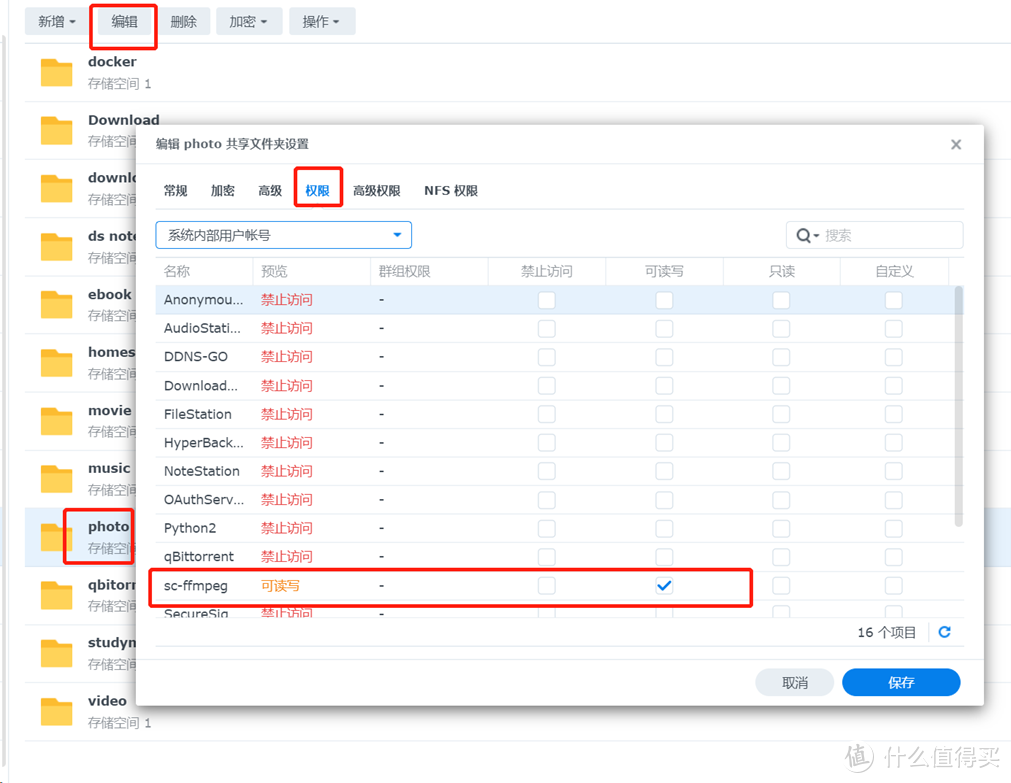

3.2.4系统设置重新生成缩略图
进入Synology Photos—设置—个人—重建索引。即可生成缩略图。
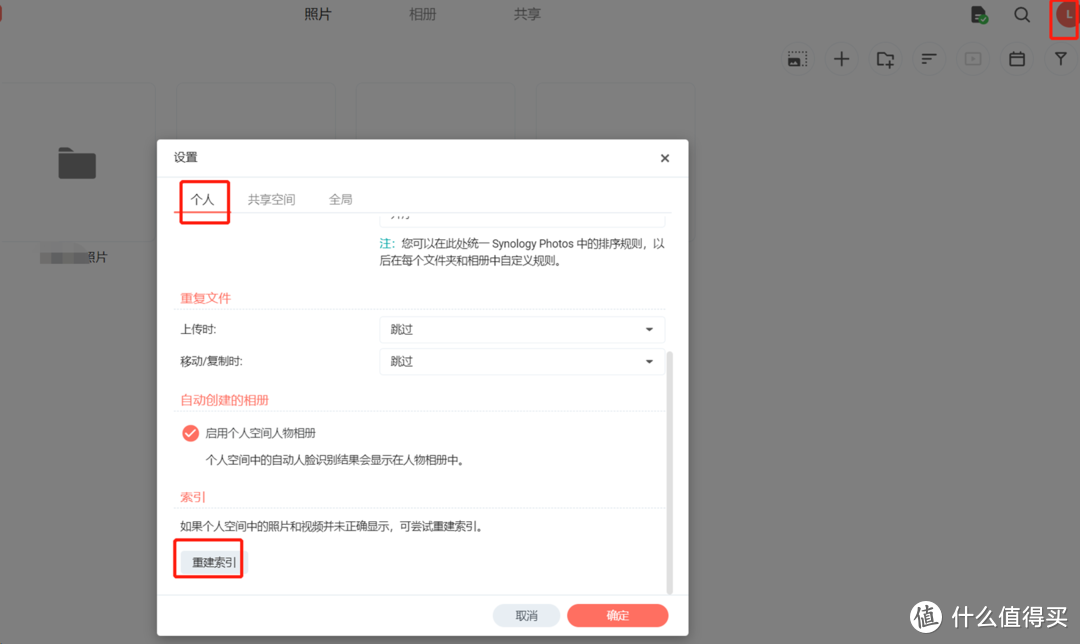
至此。Synology Photos对照片和视频的支持就OK了!
4. jellyfin硬解的实现以及刮削海报墙的设置
根据知乎网友帖子和站内值友“黑之小白”的帖子。实现硬解需要三步:(1)系统升级。核显驱动升级;(2)下载安装 intel Media SDK。使得集显能够发挥作用;(3)使用压缩包而不是用EXE文件安装。亲测有效。此外。半年前安装过jellyfin的window版本没有搞定海报墙。弃过坑。最近学习了修改window系统文件。以及IP的更新方法。就可以顺利使用了。这个就可以自行学习。就不展开了。
4.1系统和核显驱动升级
从装了系统后就没有去升级。操作系统方面使用的是win10LTSC1809版本。驱动程序使用“驱动总裁”升级到了次新的30.0.101.1340版本。
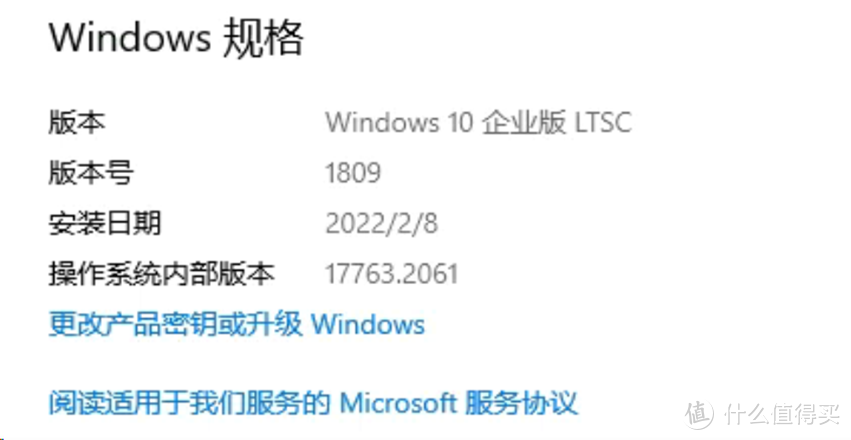

4.2根据网上帖子到Intel网上注册然后下载SDK
英特尔的地址https://www.intel.com/content/www/us/en/developer/tools/media-sdk/choose-download.html
获取的intel Media SDK大概35MB。
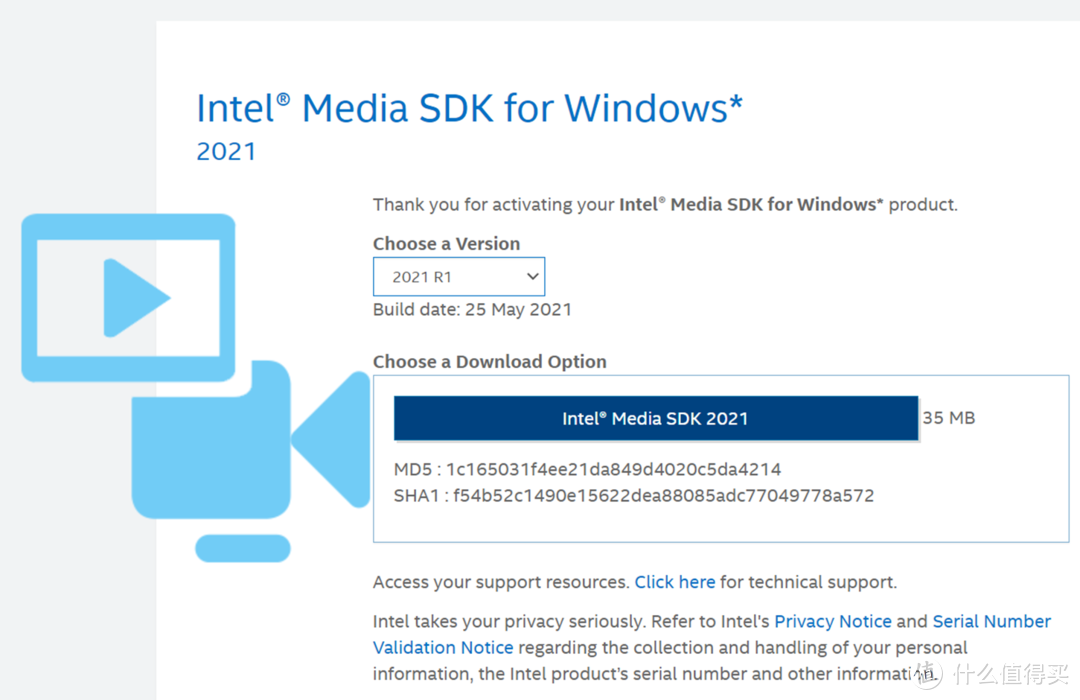
4.3安装好上面两个文件后。再经过折腾。最终发现确实使用jellyfin的打包好的combined压缩包才可以硬解
实际测试10.7.6版本在自己家的机子上硬解表现OK。附所有稳定版本的地址如下。可自行测试:
https://repo.jellyfin.org/archive/windows/stable/

将下载的压缩包解压到任意位置后运行。因为计划后续打包系统镜像。所以在C盘根目录解压。然后打开压缩包的jellyfin.exe。会出现一个黑框的运行界面。不要退出。这是运行的jellyfin的服务程序。

这时候内网输入window电脑的地址加端口号就可以访问。格式为【内网地址】:8096。因为我在docker下就安装过jellyfin但是不能硬解。就没用docker版本的了。但是设置都是一样的。所以可以看到打开后影片已经刮削好了。jellyfin的基本设置站内文章也很多就不一一展开了。
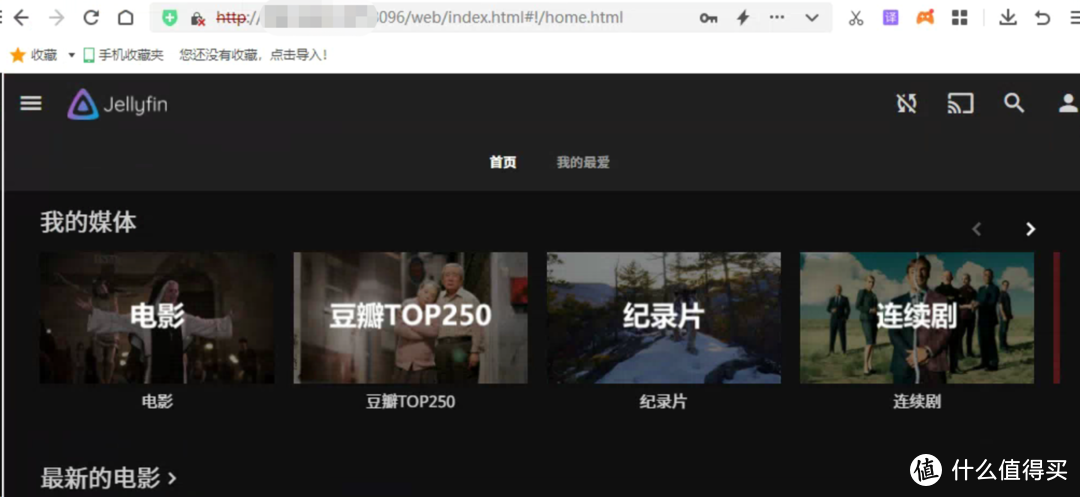
此时要注意如果电脑所在的网络属性为“公用”那么就会连接不上。须将连接属性改为“专用”才可以。步骤为:桌面左下角win标志-右键-设置-网络和Internet-更改连接属性-“专用”。
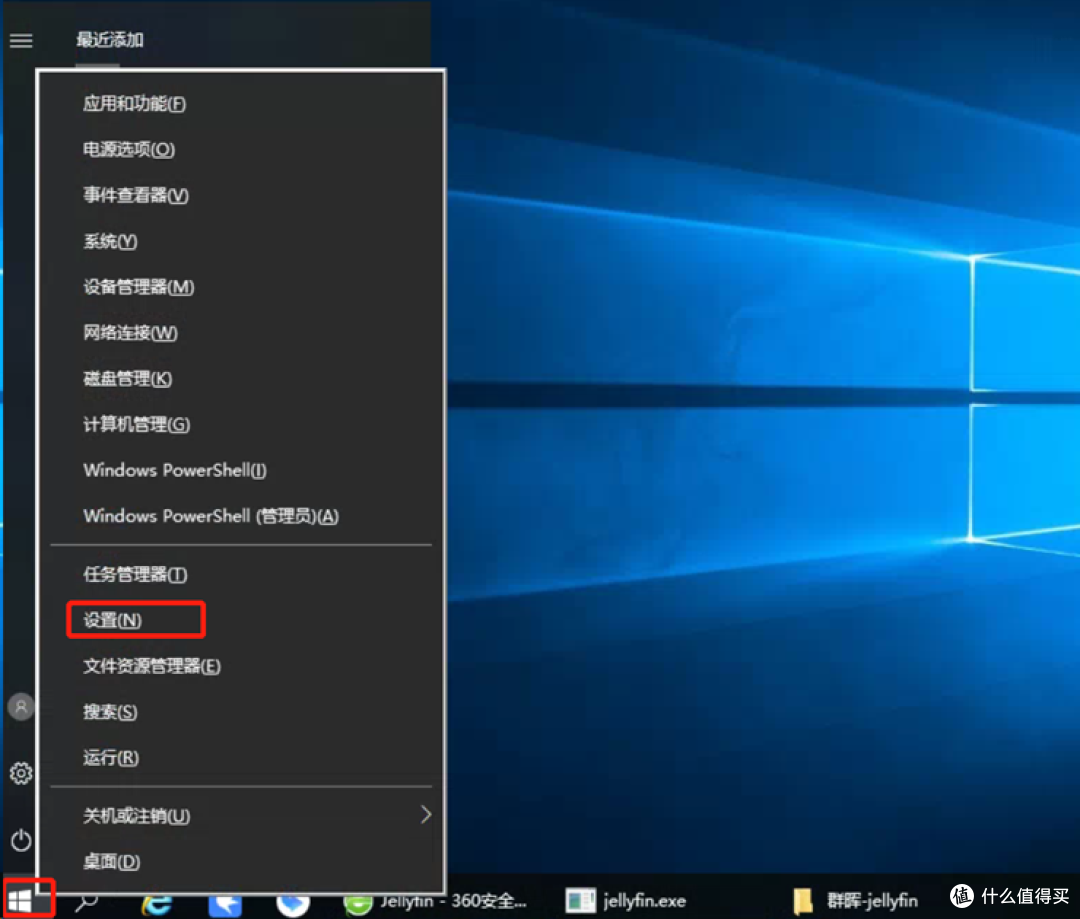
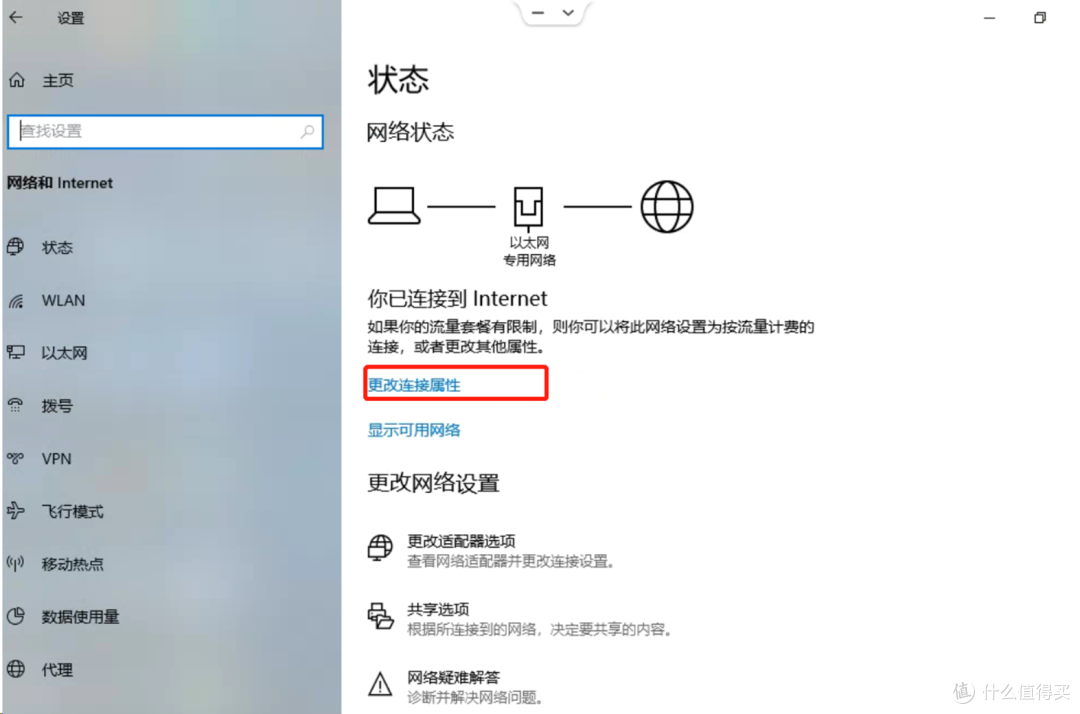
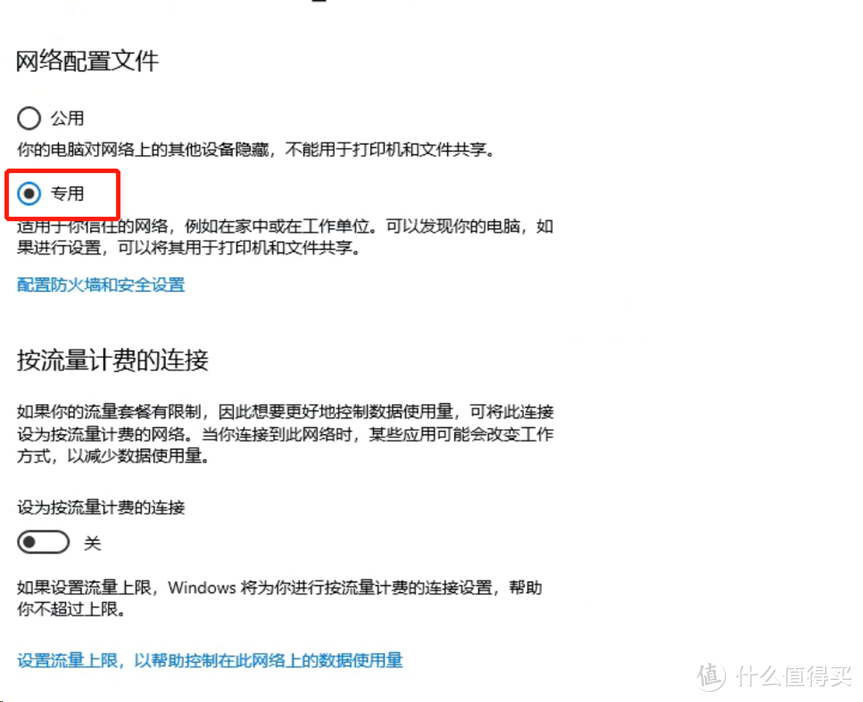
在拥有公网IP的情况下。通过路由器设置外网端口转发后。在外网就可以使用域名和端口号访问。效果如下:
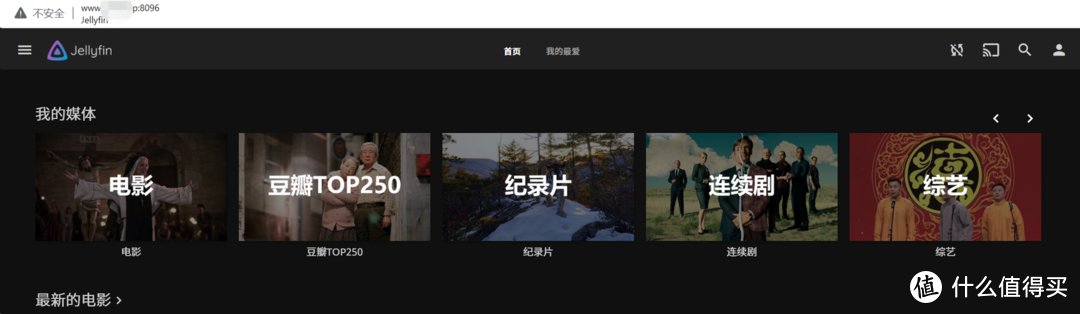
路由器设置端口转发步骤(小米路由器为例):局域网电脑的浏览器输入路由器管理地址miwifi.com—输入密码—进入管理界面—高级设置—端口转发—添加规则—名称随意。端口内外都填8096。IP地址为局域网装了jellyfin的电脑自身的Ip—然后添加。保存并生效即可。
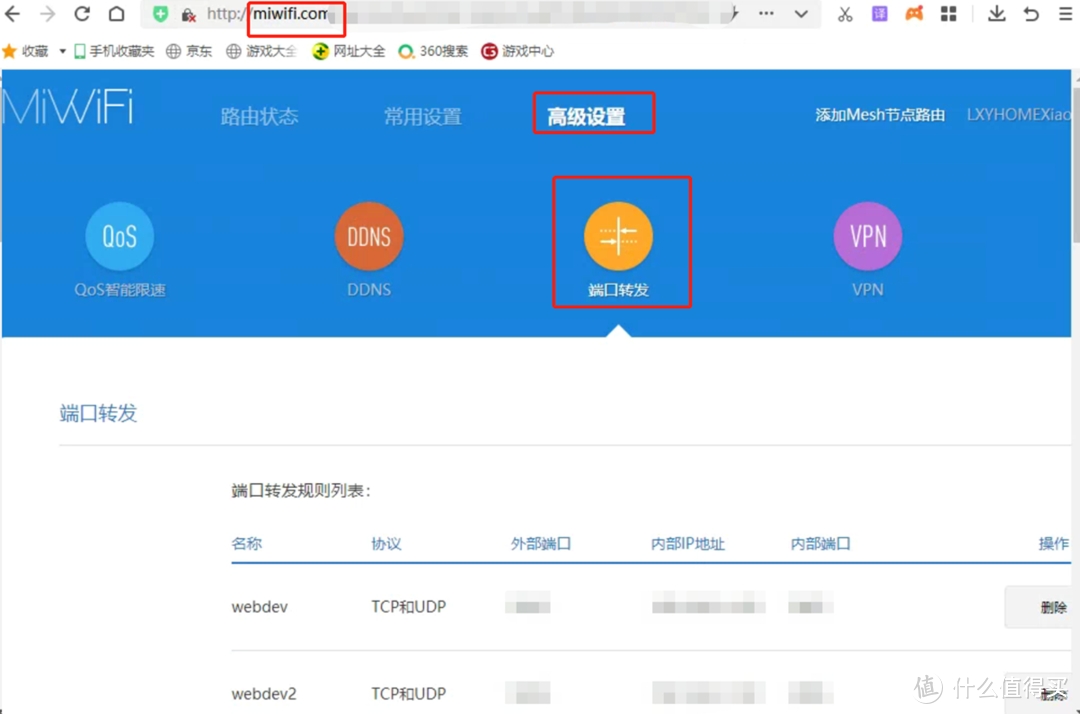
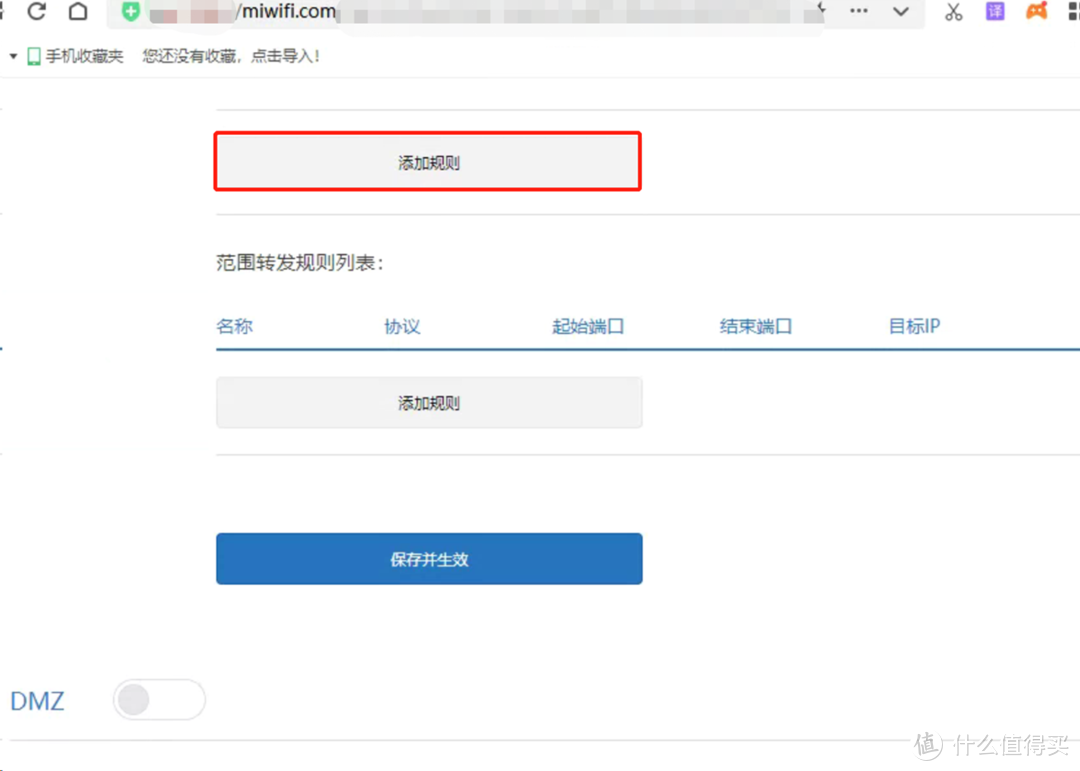
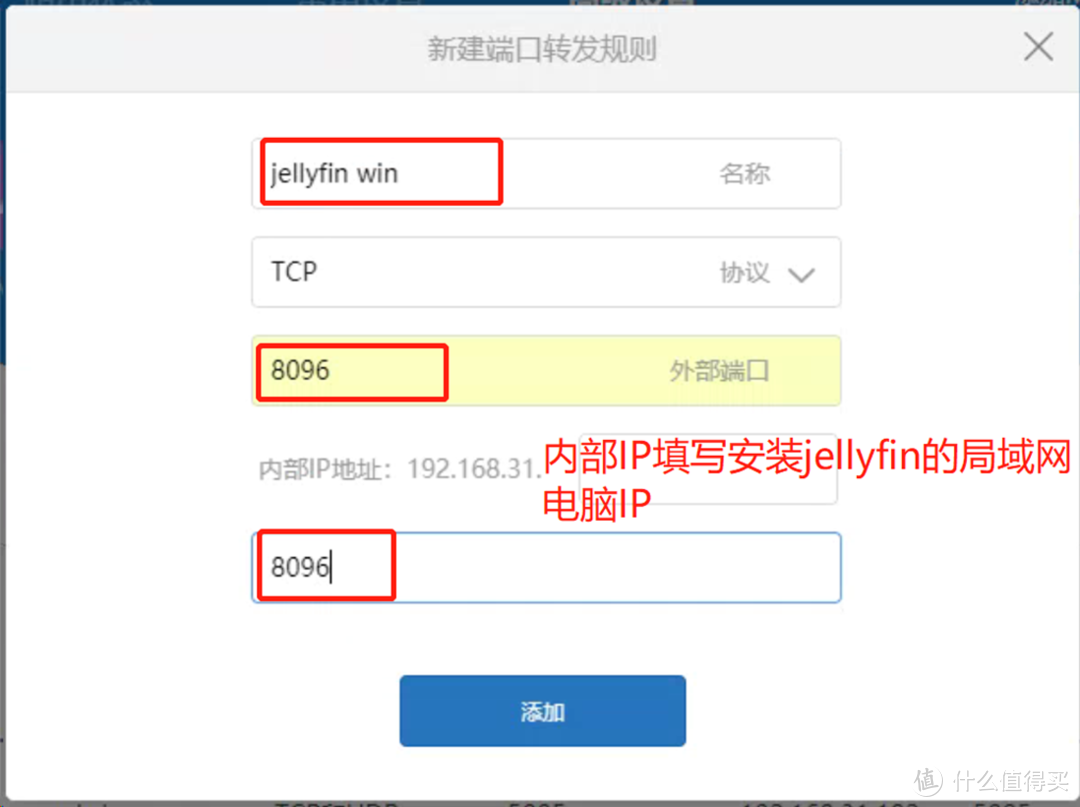
5.jellyfin自动启动并挂载nas网络映射盘符的实现
整个系统的启动顺序是window启动—启动虚拟群晖nas和window版本jellyfin。
第一、由于window启动后开始映射nas网络磁盘。此时nas未完成启动。因此挂载不成功。映射的nas磁盘盘符就显示红叉。但实际双击红叉的磁盘还是能打开使用。因此需要设置去除红叉。以便jellyfin启动后能够成功调用nas映射网络驱动器里面的文件。
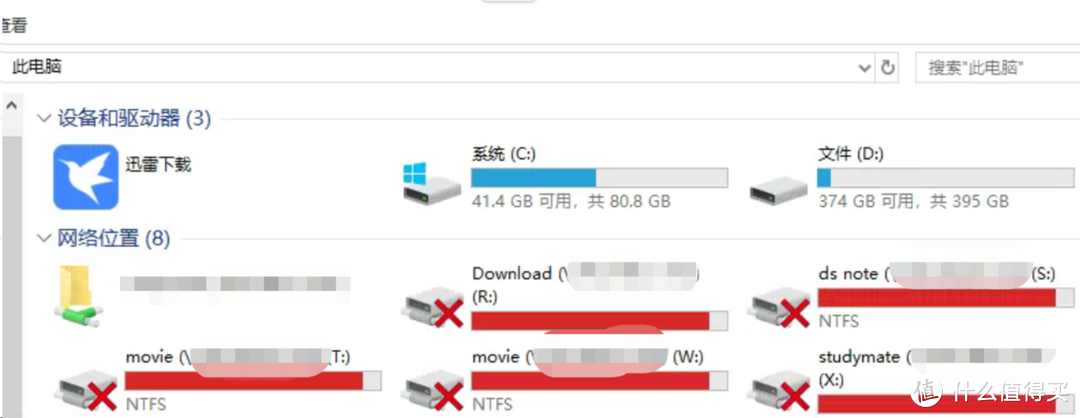
第二、是对于虚拟群晖nas和window版本jellyfin的启动方式选择方面。虚拟群晖nas选择计划任务启动。window版本jellyfin选择startup文件夹启动。原因如下:
vmware虚拟群晖nas自动启动的方式尝试了StartUp文件夹登录方式和计划任务方式都能成功。因为vmware虚拟nas启动采用计划任务方式不出现系统界面。只在右下角任务栏显示一个绿色小图标较为清爽。因此nas的启动选择计划任务方式。
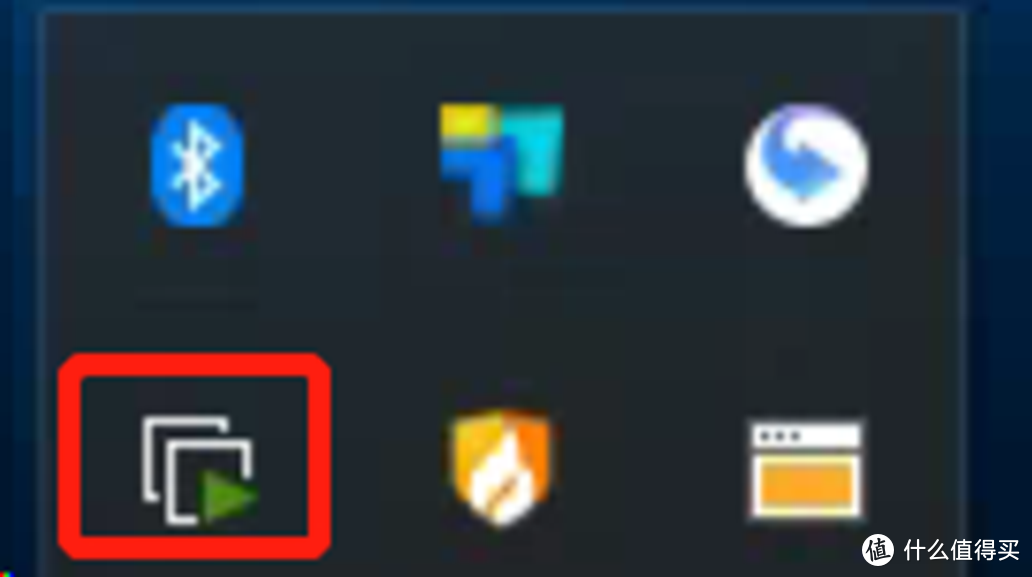
经过尝试发现Jellyfin使用计划任务启动时没有权限调用网络磁盘。而放入C盘StartUp文件夹的启动方式则拥有权限。此外原来根据站内网友的帖子。使用raidrive软件将nas文件映射到window系统。然后根据nas启动时间设置计划任务。并延时启动的方案在这台机子上怎么调整也不成功。因此jellyfin选择系统登录后挂载C盘startup文件夹程序的启动方式。
第三、由于jellyfin在用户登录后启动。计划任务方式启动可以设置无论登录与否计划任务都运行。这样貌似不设置密码一启动就登录到桌面可以两者兼顾。实际上经过测试发现不设置密码时计划任务根本无法执行。此外。考虑不设置密码不太安全。这样就需要又设置登录密码又能在系统启动后自动登录到桌面的方法。此处win10的自动登录参考了csdn网友andyguan01_2的帖子。
因此。为了jellyfin自动启动后能够从nas中顺利调用4k影音文件。需要设置:(1)虚拟群晖的计划任务启动(见2.虚拟群晖的安装和启动);(2)jellyfin从startup文件夹启动;(3)去掉nas映射盘符的红叉号。使得jellyfin能够调用nas影音文件;(4)设置Win10开机自动登录。
5.1虚拟群晖的计划任务启动(见2.虚拟群晖的安装和开机自动启动)
5.2jellyfin通过C盘StartUp文件夹启动
具体如下:
将解压到C盘根目录下Jellyfin.exe压缩包里面的Jellyfin.exe建立快捷方式到桌面。再将这个快捷方式剪切放入C盘如下地址:
C:ProgramDataMicrosoftWindowsStart MenuProgramsStartUp

5.3去掉nas映射盘符的红叉号。使得jellyfin能够调用nas影音文件
由于在window系统启动后。虚拟机的nas需要大概1分钟的启动时间。这样window启动时无法挂载nas文件夹映射的网络磁盘。因此映射的磁盘盘符显示红叉。
这种情况下jellyfin启动后无法调用该标识红叉的网络磁盘。需要想办法去掉nas映射盘符的红叉。此处参考了csdn上网友Nelson.Feng的思路。涉及的两个脚本文件为MapDrives.ps1和MapDrives.cmd。
将MapDrives.cmd放入C:ProgramDataMicrosoftWindowsStart MenuProgramsStartUp。将MapDrives.ps1放在C:Scripts下面。然后设置计划任务。
设置步骤如下:右键此电脑-管理-计划任务管理器—创建基本任务—名称随意起一个—触发器选择“计算机启动时”—操作选择“启动程序”—然后在路径C:ProgramDataMicrosoftWindowsStart MenuProgramsStartUp下选择Mapdriver.cmd—选择“当点击完成时。打开任务属性对话框”。点完成—在任务属性对话框的“常规”选择“使用最高权限运行”—在任务属性对话框的“条件”选择“只有在以下网络连接可用时才启动。任何连接”。

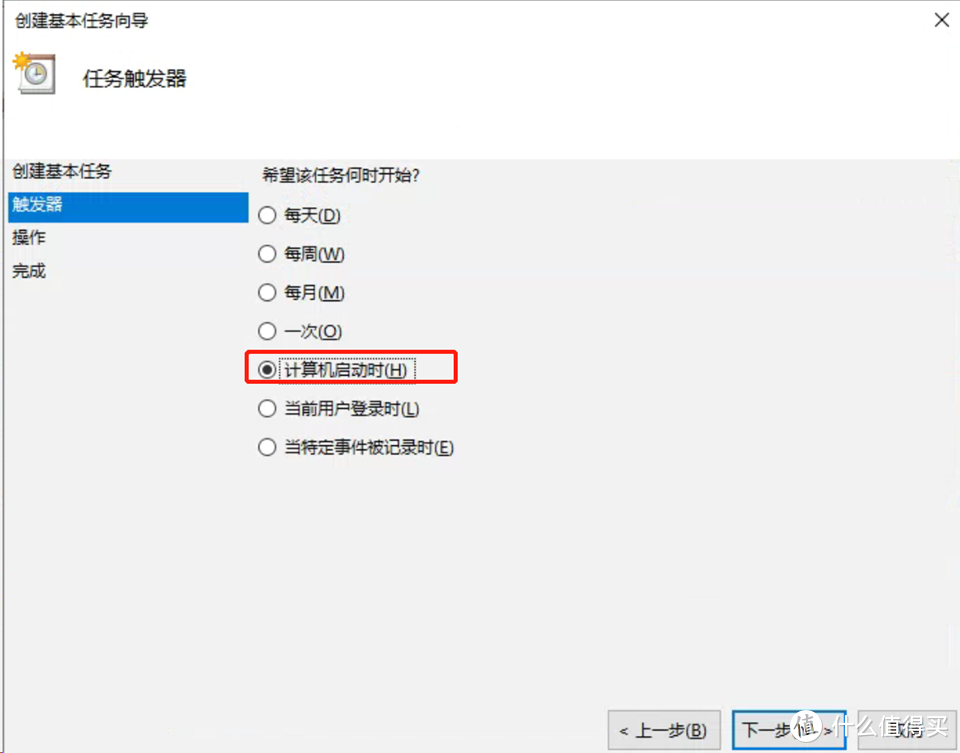
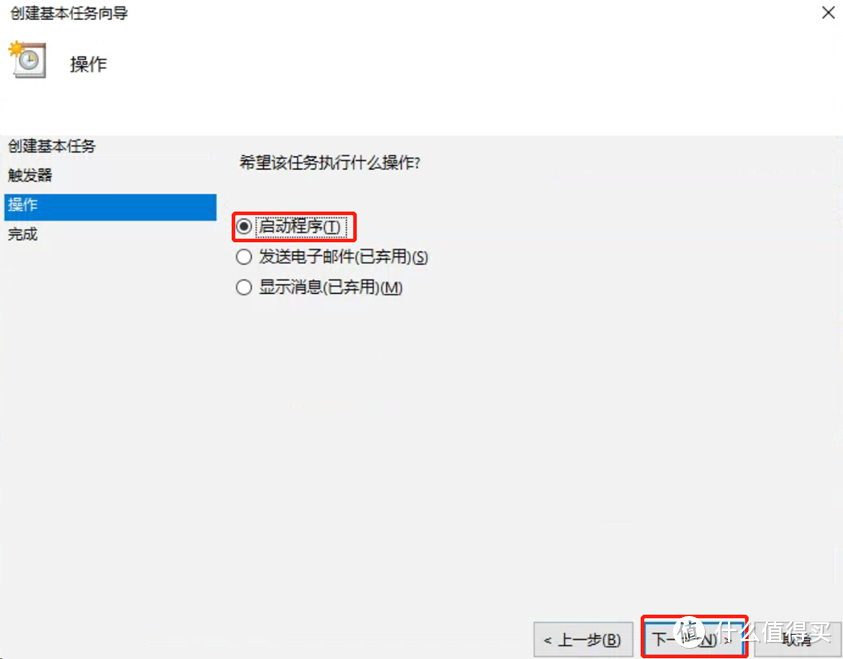
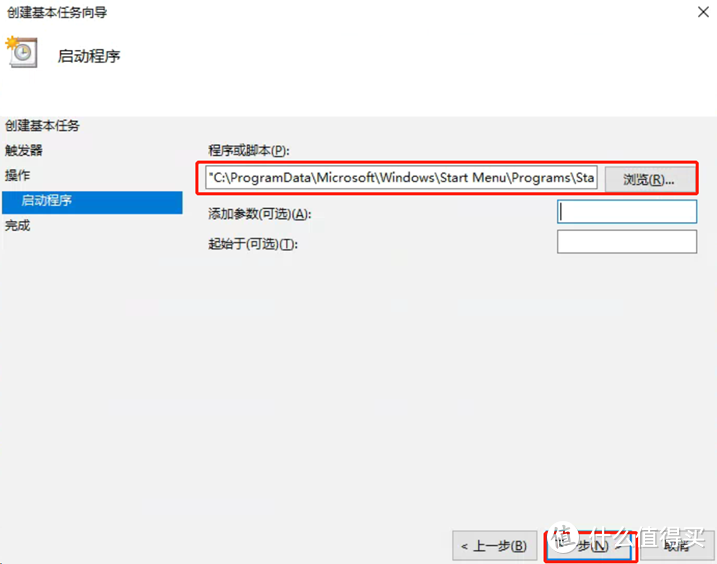
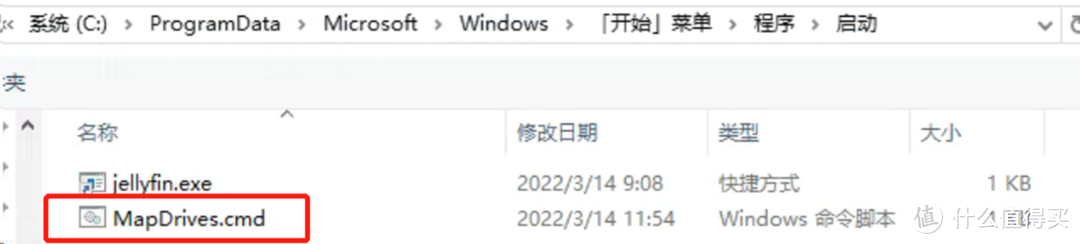
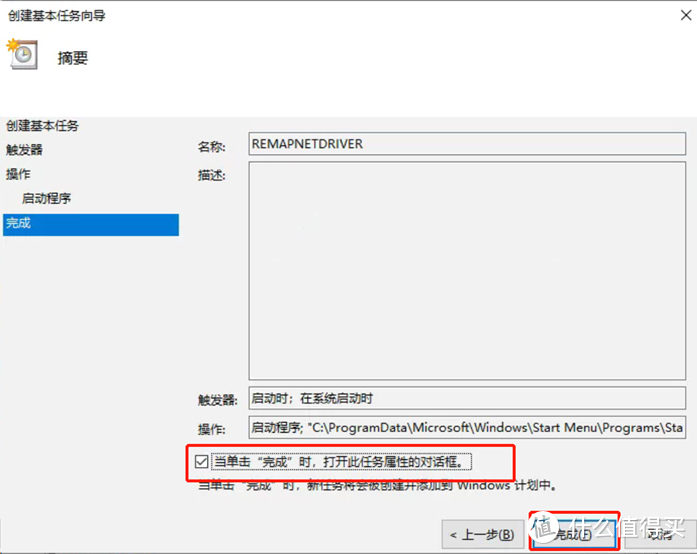
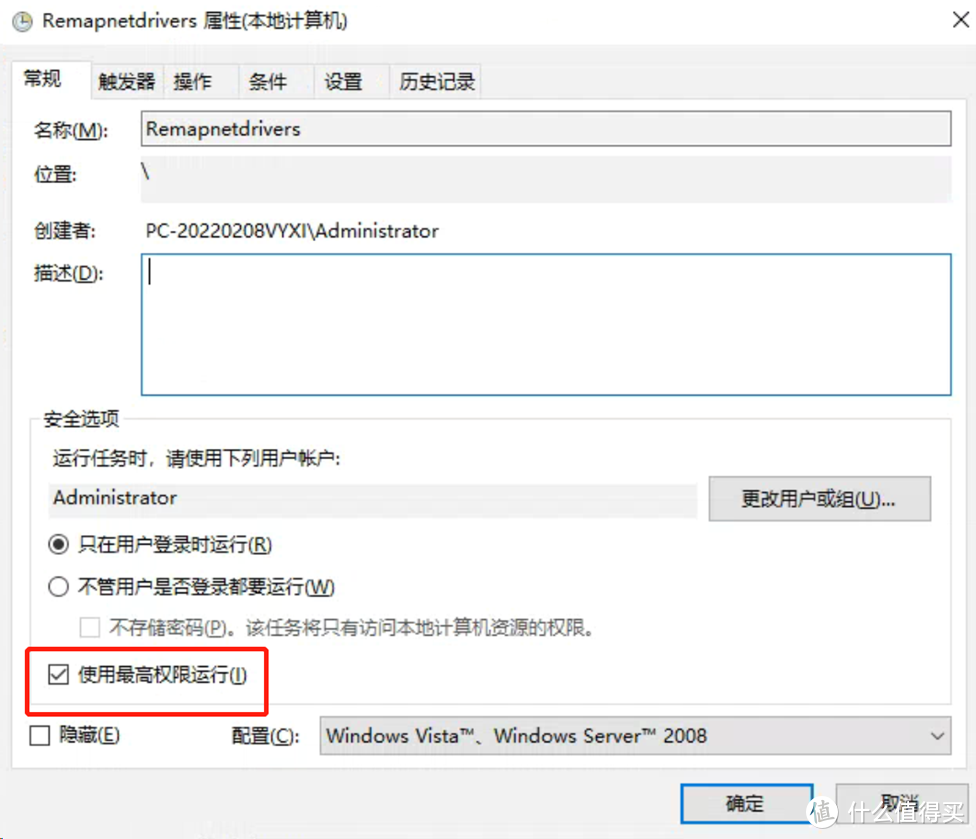
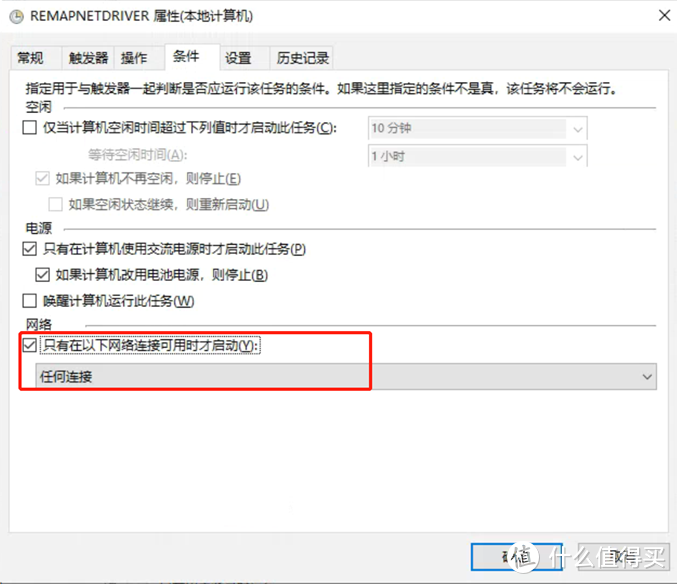
重启后运行效果如图:
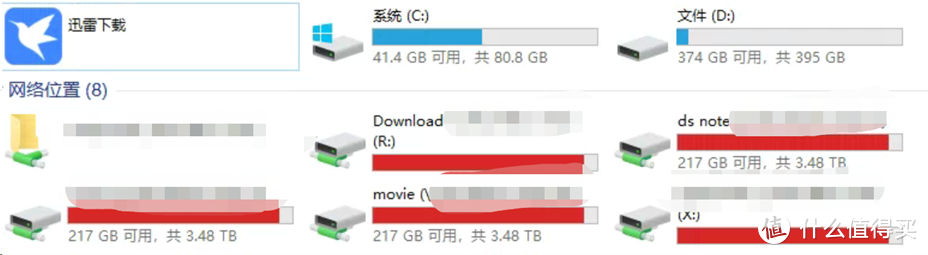
5.4设置Win10开机自动登录
参考在注册表中添加账号密码实现开机自动启动
点开window注册表的:
HKEY_LOCAL_MACHINESOFTWAREMicrosoftWindows NTCurrentVersionWinlogon
添加:
AutoAdminLogon:是否自动登录。1:是;0:否(设置成1)
DefaultUserName:登录用户名
DefaultPassword:登录密码
添加方法一:在Winlogon文件夹上右键单击。选择“新建->字符串值”:

添加方法二:桌面新建txt文本。写入以下内容。将txt后缀改成注册表文件.reg。双击注入注册表完成修改也可以。
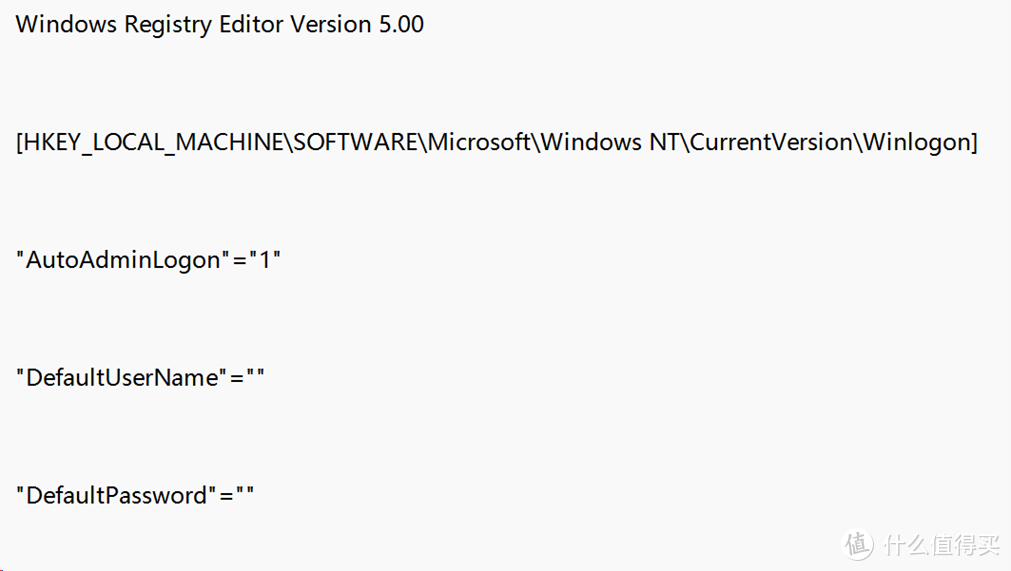
作者声明本文无利益相关。欢迎值友理性交流。和谐讨论~
其他人还看了
杀疯了!两千元档,N5105、双M2、4盘位、8G内存,绿联DX4600使用体验与评测
 打赏给作者
打赏给作者
郑重声明:本文“组建WIN+虚拟dsm70,完美使用Photos套件和win版jellyfin硬解,实现定时自动化开关机”,https://nmgjrty.com/cunchusb_382816.html内容,由飞翔的jinzi提供发布,请自行判断内容优劣。
上一篇:Emby没有通知?通知强迫症患者表示一个都不能少!新脚本实现Emby完美通知功能!
下一篇:262C+红盘plus养成记

- 全部评论(0)
-
 内存卡怎么选?详解TF、SD卡参数标准带你避坑!
内存卡怎么选?详解TF、SD卡参数标准带你避坑! -
 包括物理黑群迁移、升级、硬解等
包括物理黑群迁移、升级、硬解等 -
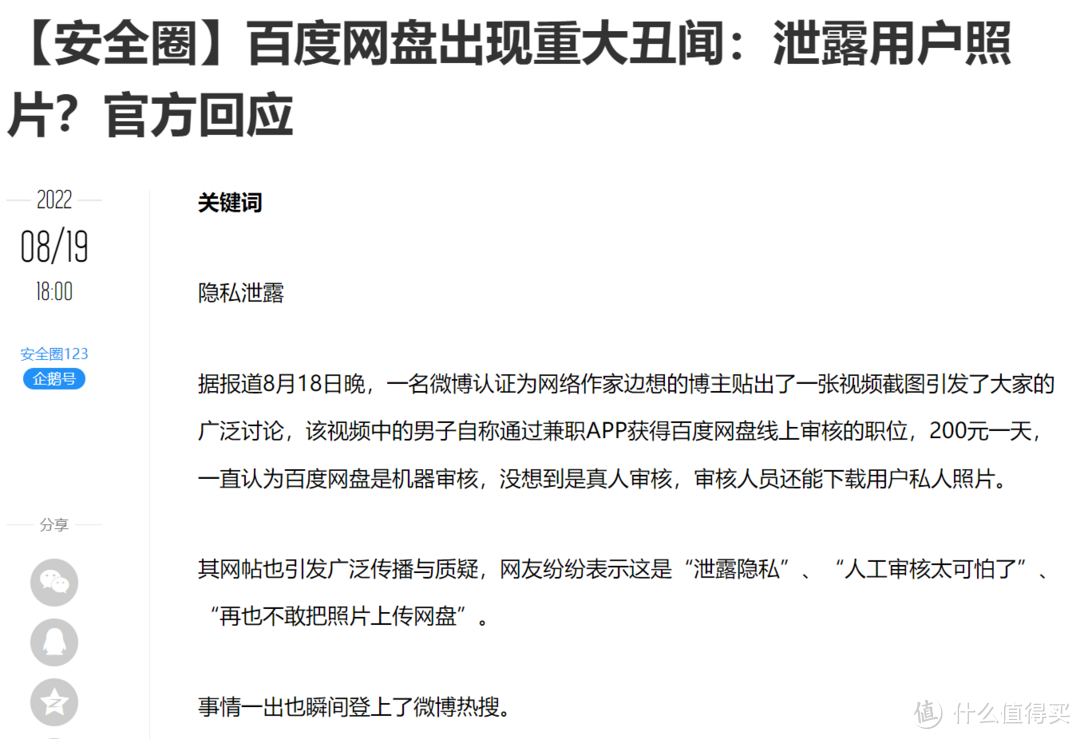 绿联DX4600
绿联DX4600 -
 杀疯了!两千元档,N5105、双M2、4盘位、8G内存,绿联DX4600使用体验与评测
杀疯了!两千元档,N5105、双M2、4盘位、8G内存,绿联DX4600使用体验与评测 -
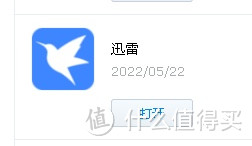 群晖安装迅雷下载套件
群晖安装迅雷下载套件 -
 DX4600
DX4600 -
 ESXI丨VMwareWorkstationPro
ESXI丨VMwareWorkstationPro -
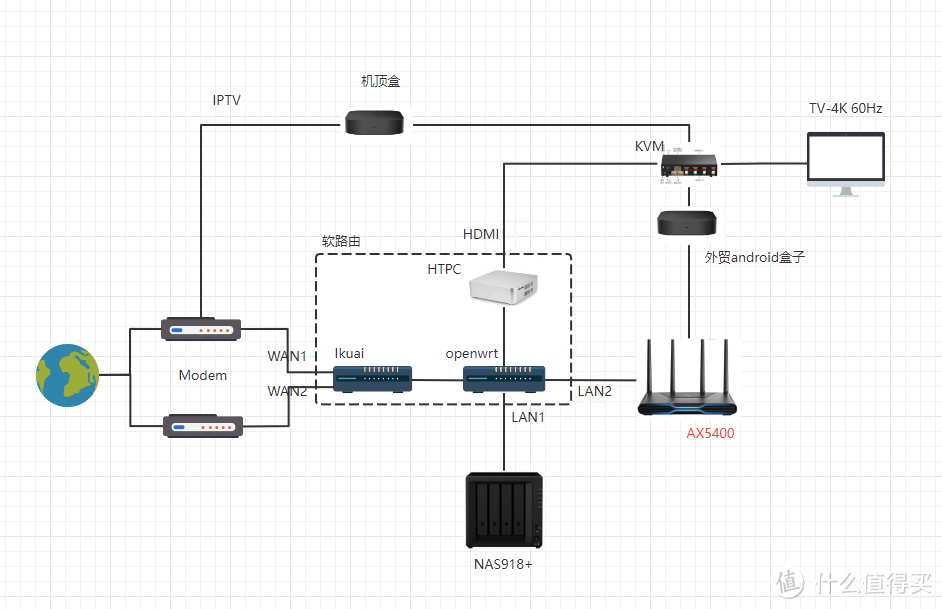 非专业对ikuai和openwrt软交换性能测试
非专业对ikuai和openwrt软交换性能测试 -
 遇强越强的绿联私有云DX4600,可兼顾性能与易用
遇强越强的绿联私有云DX4600,可兼顾性能与易用 -
 秒速快传、稳定可靠,奥睿科快闪u盘体验
秒速快传、稳定可靠,奥睿科快闪u盘体验 -
 不许有人不知道!2022年多次复购和新拔草成功的10件品质好物
不许有人不知道!2022年多次复购和新拔草成功的10件品质好物 -
 C快闪U盘更适合你,小巧而高速
C快闪U盘更适合你,小巧而高速 -
 NAS的(unraid)
NAS的(unraid) -
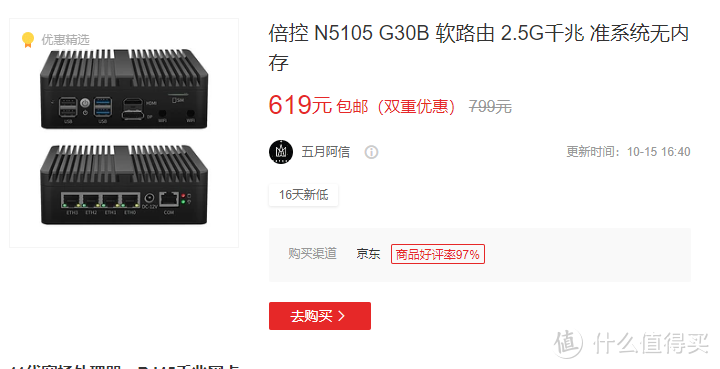 N5105软路由跑不满25G,软路由还是要自己配还能兼容HTPC和客厅游戏机
N5105软路由跑不满25G,软路由还是要自己配还能兼容HTPC和客厅游戏机 -
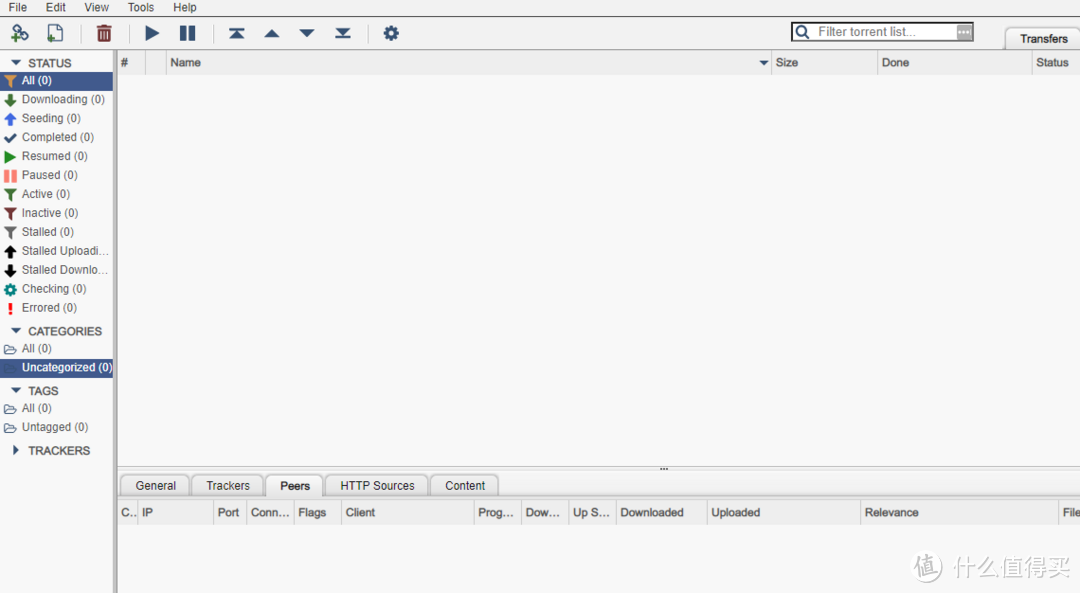 为什么我们需要docker
为什么我们需要docker -
 初上手及购买建议
初上手及购买建议
最新更新
推荐阅读
猜你喜欢
- [NAS存储]docke安装typecho导航主题webstack
- [NAS存储]群晖硬盘架修复手记
- [NAS存储]ZFSmirror磁盘分区损坏后的恢复
- [NAS存储]网络存储篇
- 4K摄影伴侣,同价位最具性价比的雷克沙1800XSD卡
- 京东百元补贴给力!5毛1G的三星EVO高速存储卡
- 海康威视X304金属64GU盘
- 下载器实现硬链接搭建教程
- 希捷计划2026年推50TB机械硬盘:两大绝技 速度翻倍
- 用个10年没问题,影驰战将SSD耐久性折磨测试(3/5最终更新)
- 2022年固态硬盘主控产能缺口高达3成,28nm制程最吃紧
- 傲腾内存价格流出:每GB最低35元,最高容量512GB
- 三星量产eMRAM存储器:比eFlash快1000倍,功耗更低
- 将Windows电脑作为伪NAS,共享视频给局域网内的手机/平板/电视观看
- 为radarr/sonarr设置一个实用的前端页面:JellySeerr项目安装与使用

 大家电
大家电  厨卫家电
厨卫家电  生活电器
生活电器  健康电器
健康电器  数码产品
数码产品  五金电器
五金电器  生活用品
生活用品  好物推荐
好物推荐  网站首页
网站首页



