NAS系统安装设置教程
精选评测好文
你没有看错。我在京东自营商城购买硬件。组装了一台13盘位。32GB内存的NAS。硬盘有13个盘位!CPU是AMD的5500!本文介绍如何在京东商城买硬件。自己组装一台NAS。以及配置好NAS软件系统的方法。本文介绍的NAS操作系统是openmediavault。不想玩黑群系统的朋友不妨看看本文。
说明:该配置是打算等128GB内存都到了之后。安装Linux系统当工作站使用的。由于内存还没到齐。先安装个NAS系统玩玩。换个硬盘就是Linux工作站了。
本文目录
一、硬件购买清单
二、NAS操作系统安装步骤
三、登录NAS操作系统的两种方法
四、openmediavault操作系统设置步骤
五、影片怎样传到NAS里面:用Cyberduck这款FTP软件
六、手机相册如何备份到NAS?
七、OMV-Extras插件安装
八、通过OMV-Extras插件安装Docker
九、安装Portainer(Portainer是container管理工具)
十、安装Transmission:用bt下载到NAS
先看看我在京东买的这款13盘位NAS内部的样子:
机箱从正面可以看见9个硬盘位:

从背面可以看到12个硬盘位(10个3.5寸硬盘位+2个SSD盘位)。见下图:

京东商城的宣传图的13盘位是这么介绍的:

买的是京东自营的主板。我选了京东售后的产品:

CPU也买的是京东自营的。折下来大约比其他地方贵几十块钱:

内存是32GB的。也是京东自营:

NAS的常见功能。包括BT下载、手机相册备份、存4K电影这些功能统统都有。下图显示NAS下载BT的界面:
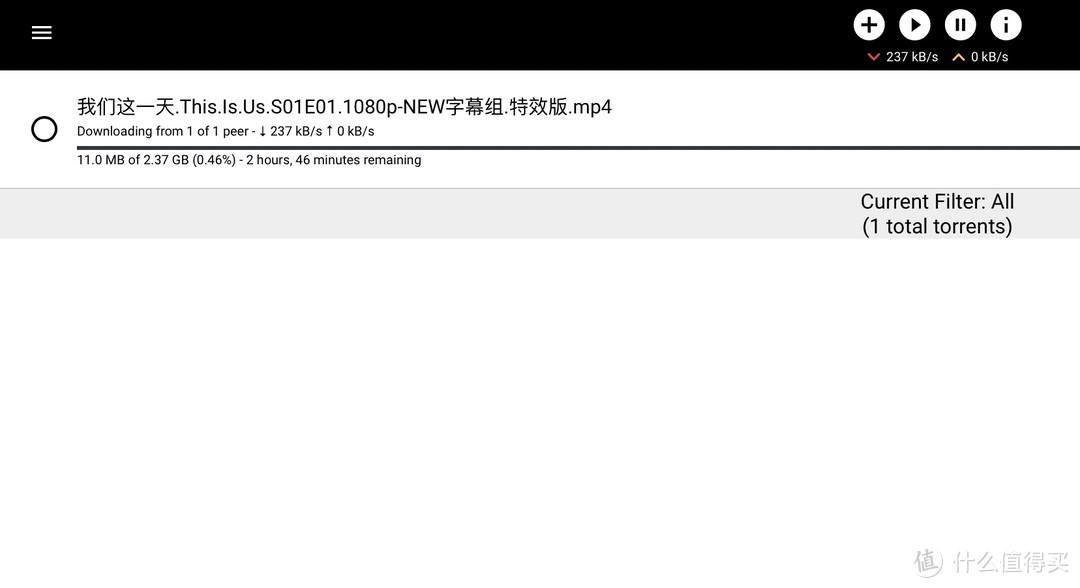
下图显示NAS用来手机相册备份的界面:
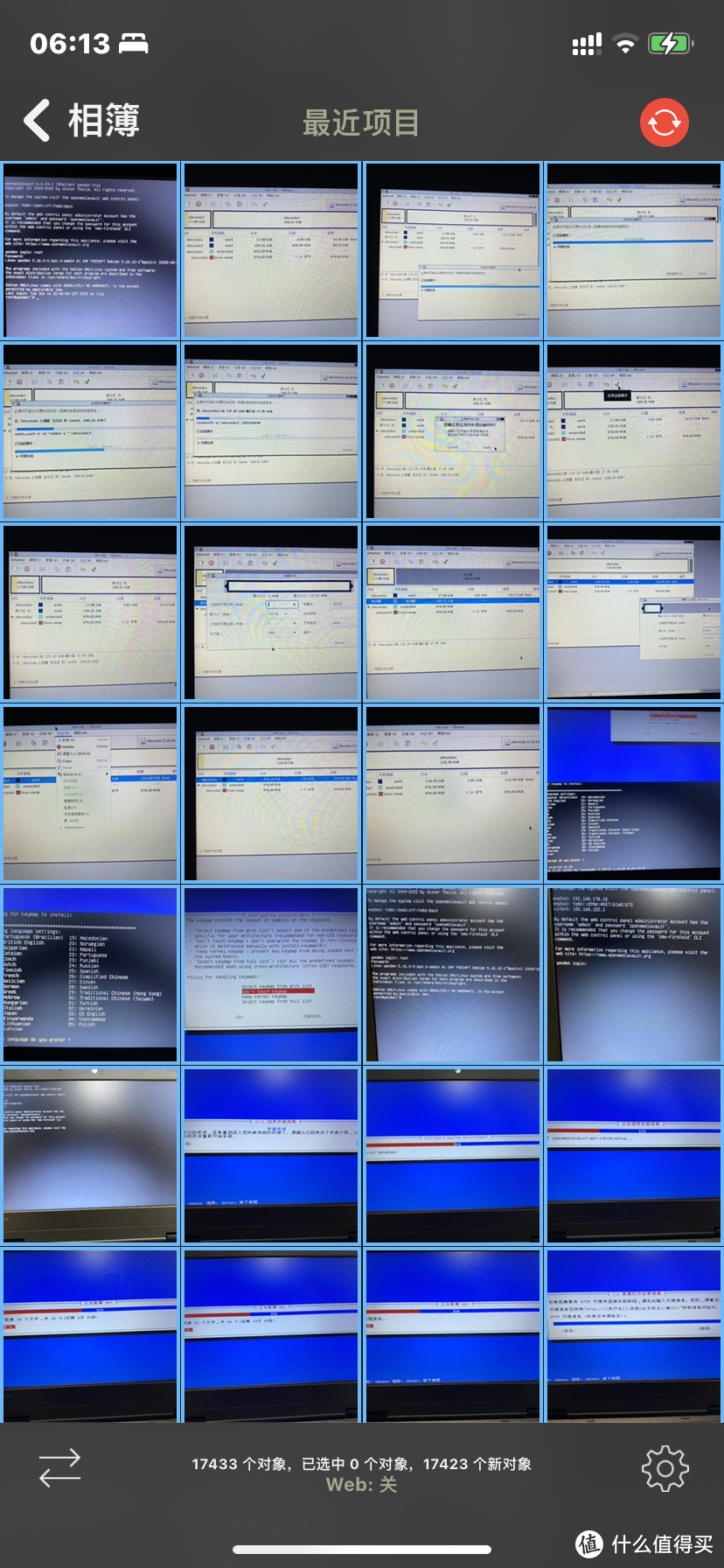
NAS可用来存影视资源。照片就不提供了(和所有NAS功能相同。请自行想象)。
一、硬件购买清单
全套硬件花费大约2300元。详情见下图:
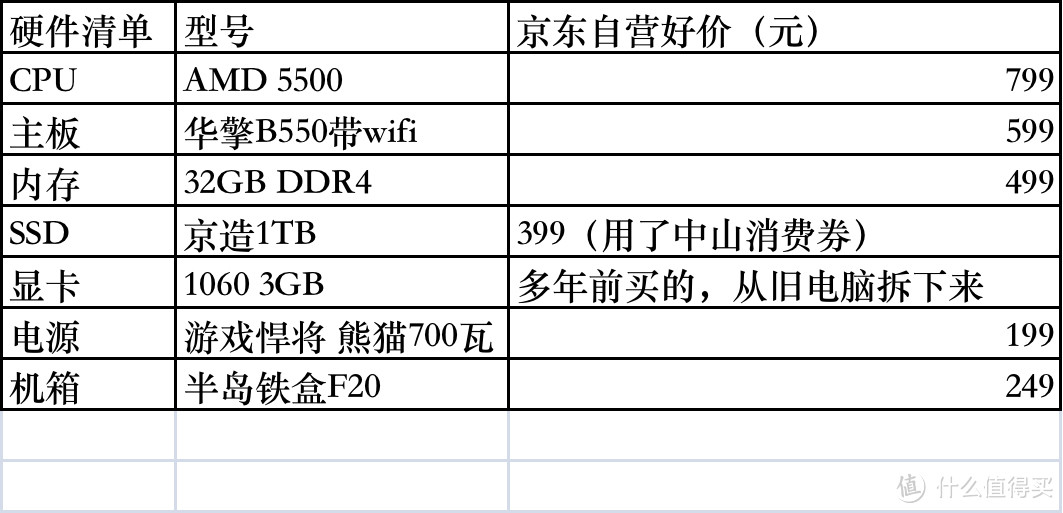
我买的时候。京东的电脑硬件有“满3个类型95折”的优惠。可以充分利用这些优惠活动。另外我买京造1TB的m2固态硬盘。用了80元的“中山优惠券”。实际到手价格大约是399元(原价是479元)。
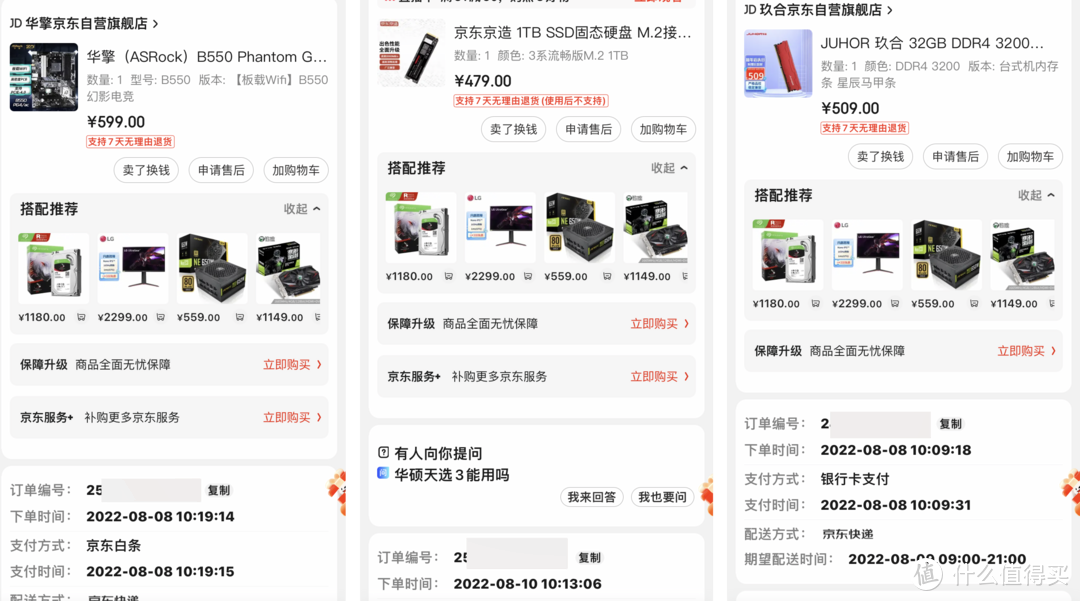
京东自营5500 cpu的价格是899元。满3个类型95折下来是854元。然后用京东vip会员满1000减40或者满1200减50的券还能再优惠一些。这样其实和非京东自营的799元的价格也相差不大了。所以我才买的京东自营的cpu。
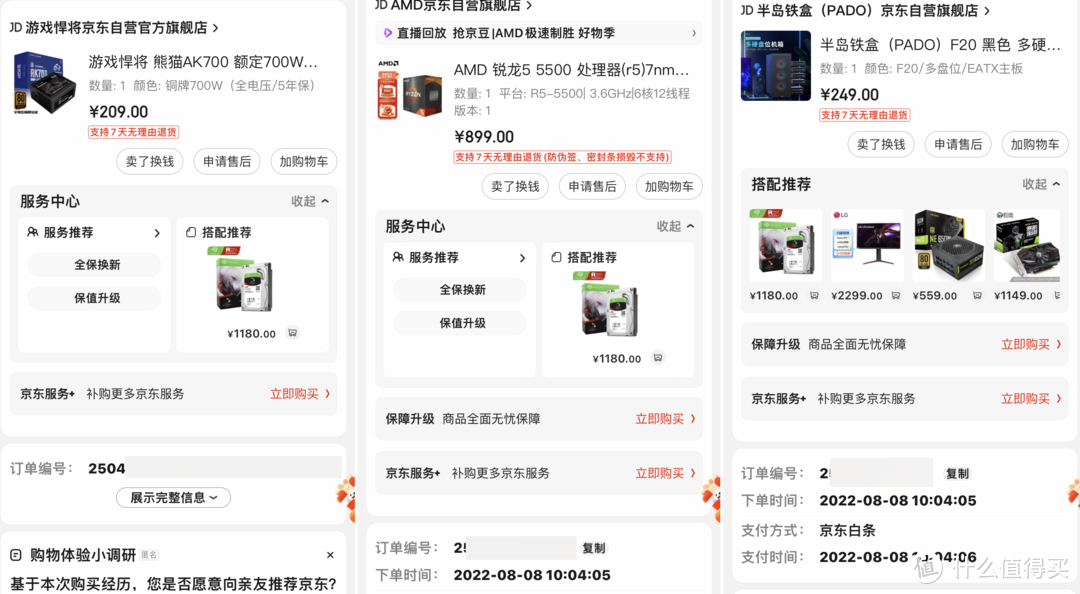
硬件安装步骤就不介绍了。

除了1060的显卡是旧的之外。其他的硬件都是我在京东新买的:

二、NAS操作系统安装步骤
本文介绍安装openmediavault这个开源的NAS操作系统。
第1步、去openmediavault官网下载系统的iso镜像文件到电脑上。
openmediavault官网见下图:
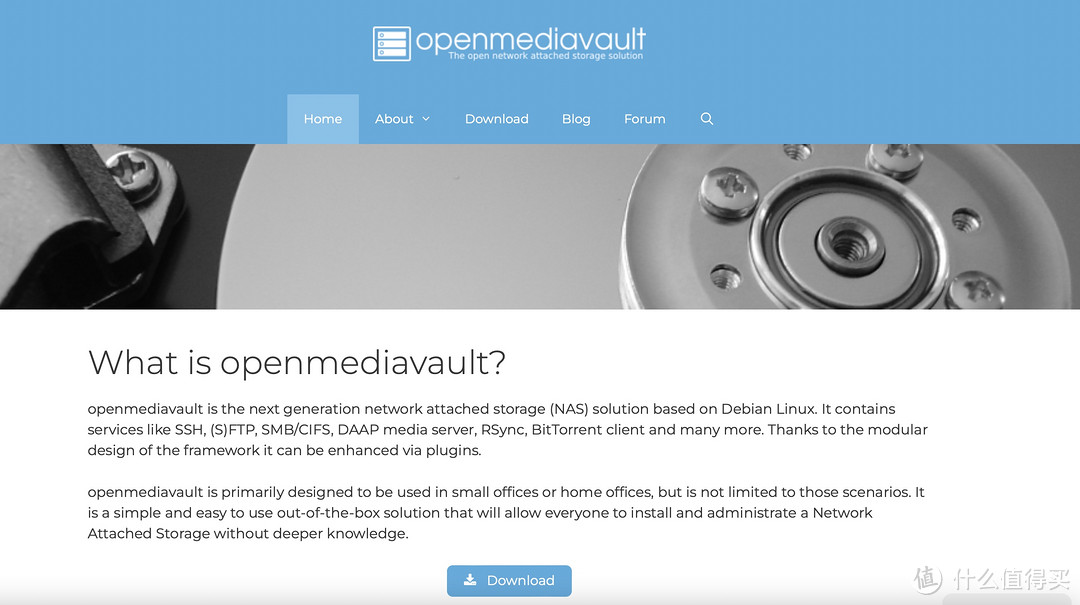
点击上图的Download按钮。将下图的这个iso镜像文件下载到电脑(我建议下载5.6.13版本。见下图)。
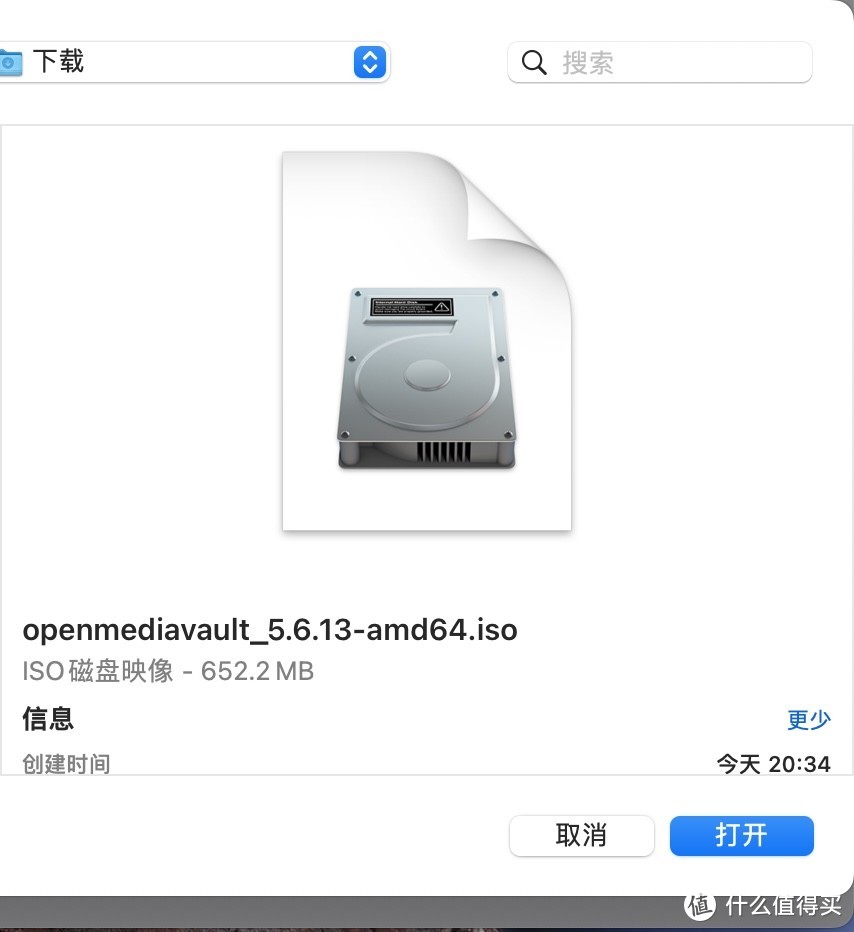
第2步、用balenaEtcher这个免费的u盘写入工具。将刚刚下载的openmediavault镜像iso安装文件写到u盘里面。
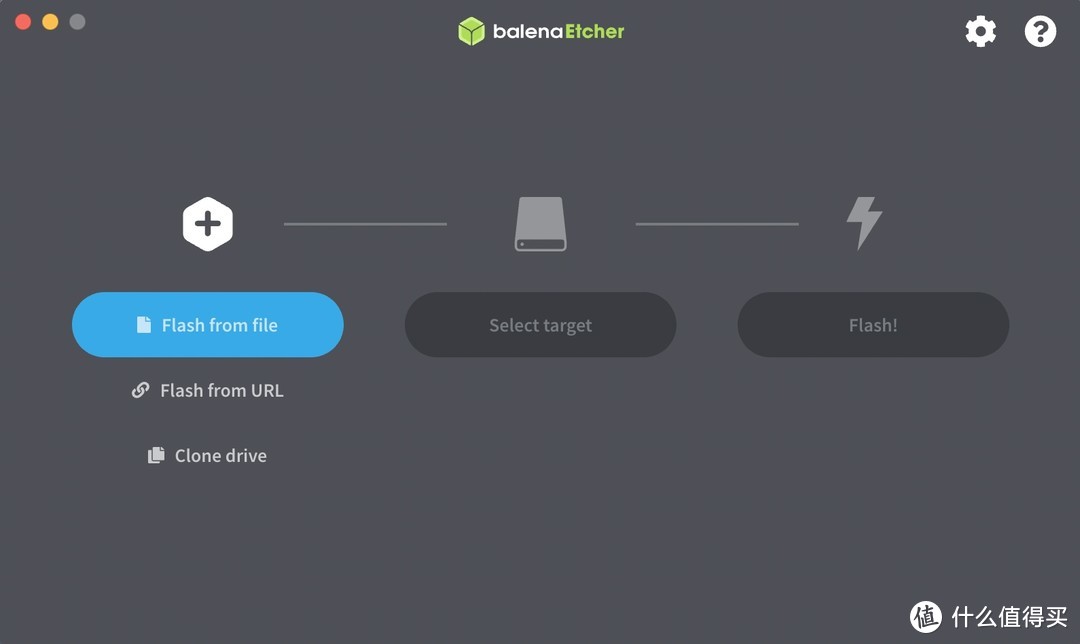
balenaEtcher软件的使用非常简单。首先点击“Flash from file”按钮。选择你刚才下载到电脑的iso镜像安装文件。然后点击“Select target”按钮。选择你要写入的u盘。
NAS存储
例如我的u盘是下面的这个64GB的u盘。点击“Select”按钮即可:
最后是点击“Flash”按钮。就会开始将iso镜像文件写入u盘。写入u盘的过程中会出现下图的界面:
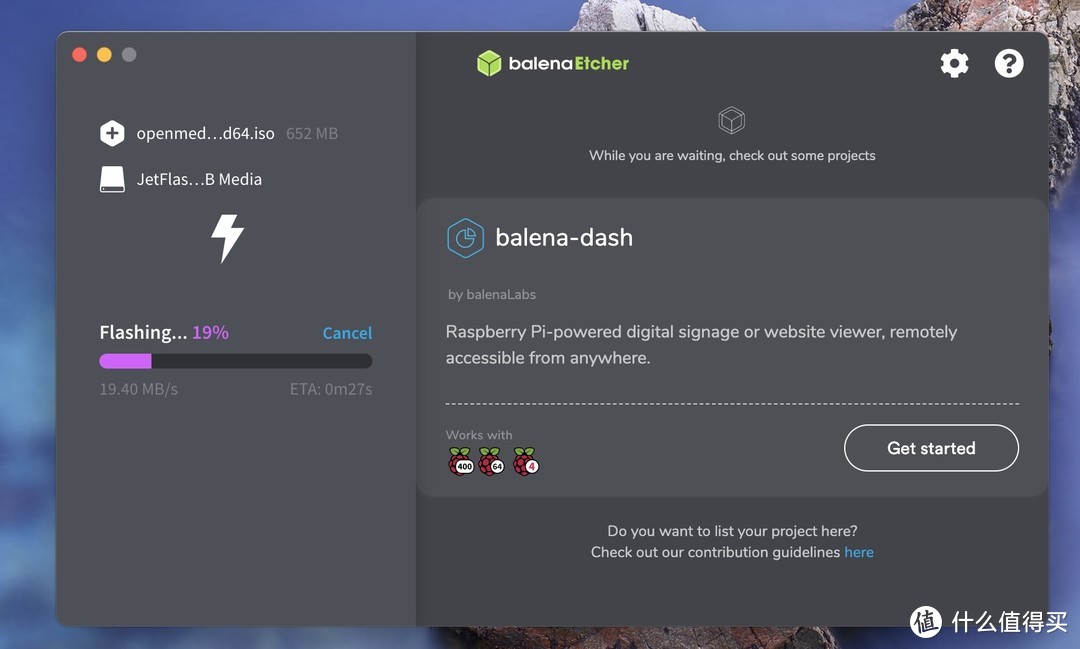
出现下图的界面。代表ISO文件已经成功写入u盘了。
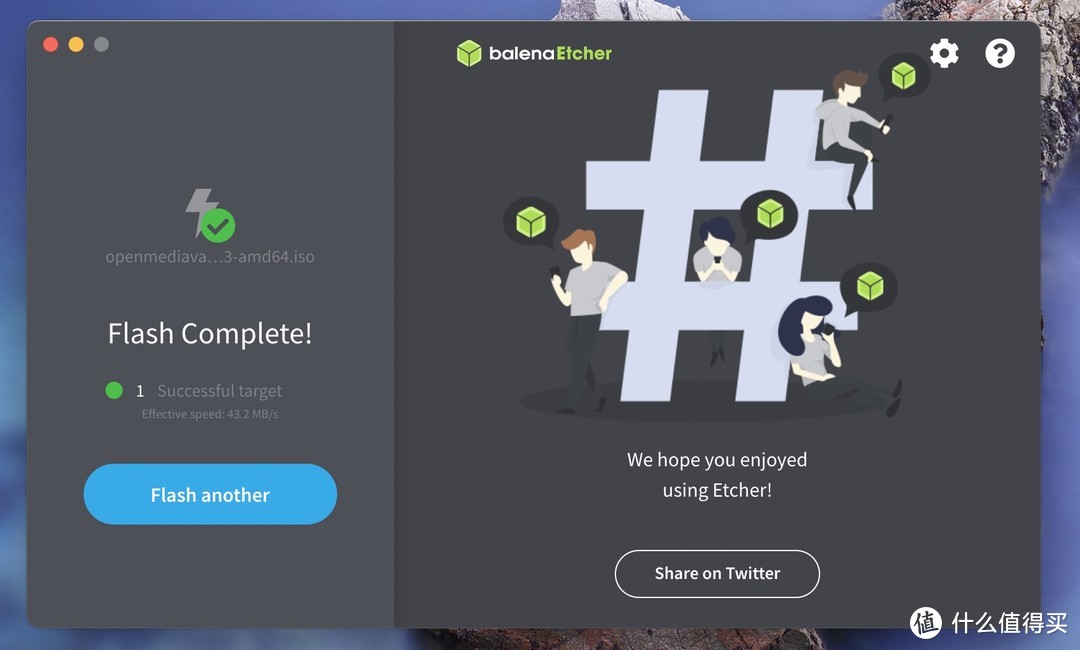
第3步、用写好的u盘启动电脑。开始openmediavault系统的安装过程:
u盘启动电脑后。会出现下图的界面。选择Install按钮。回车。
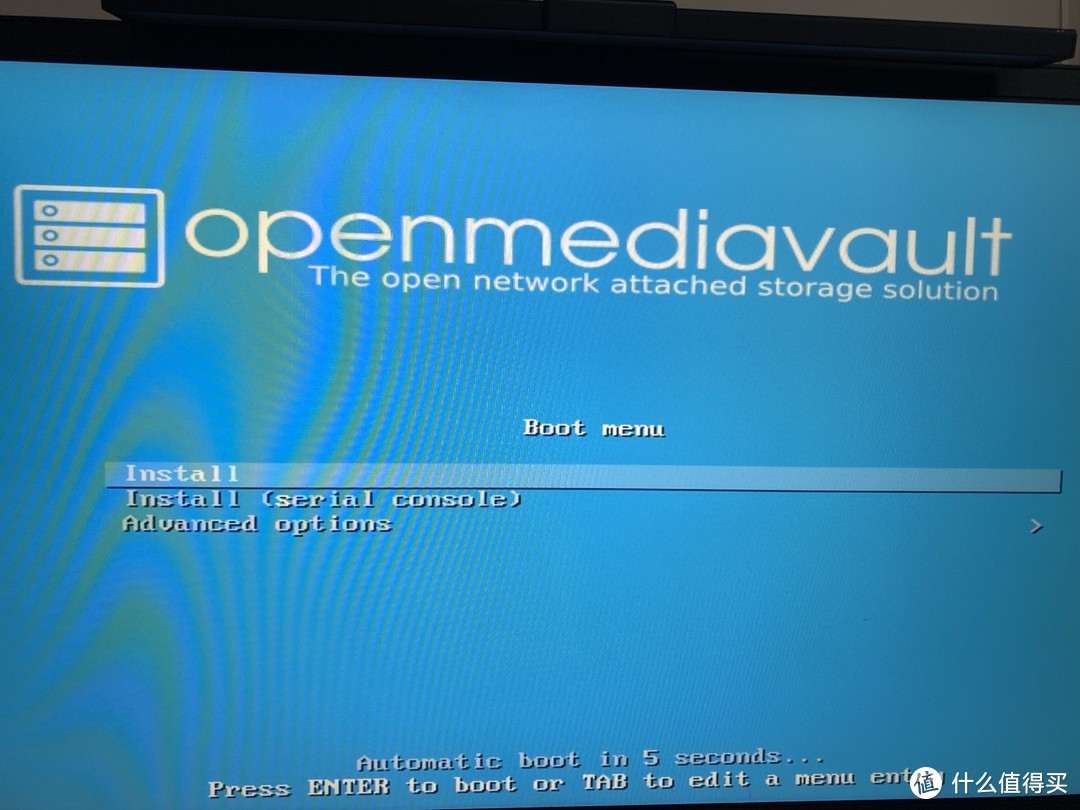
语言选择中文:
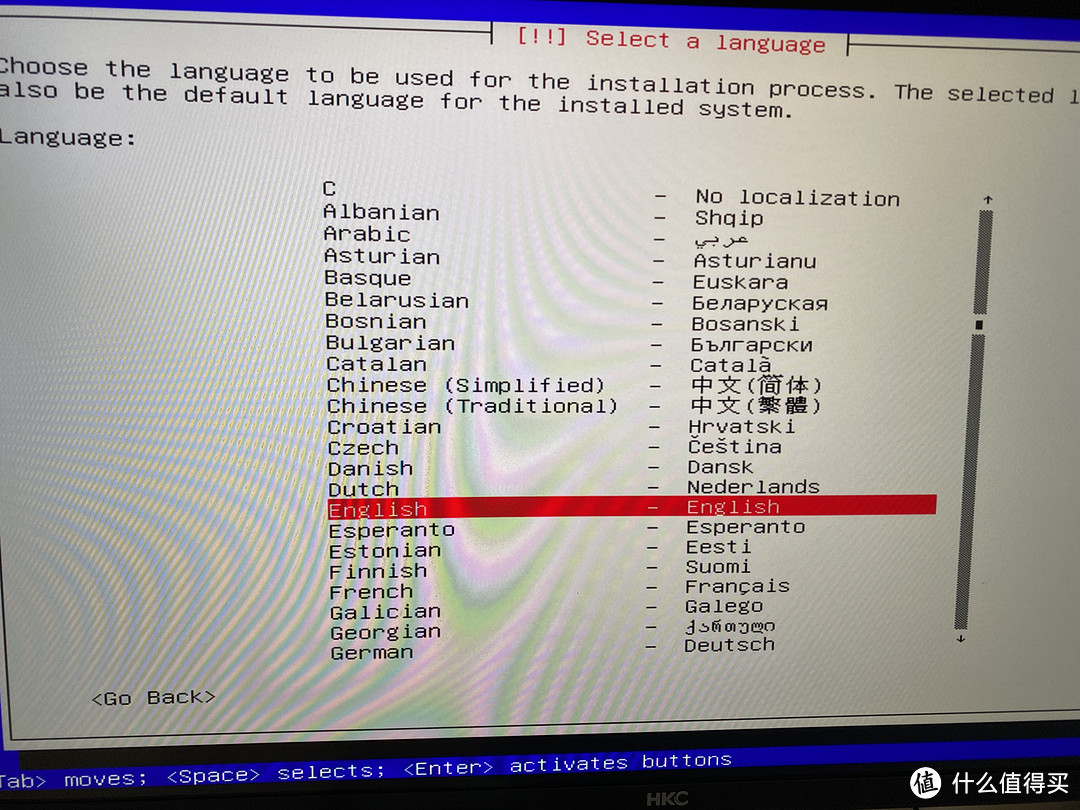
之后按照提示操作:
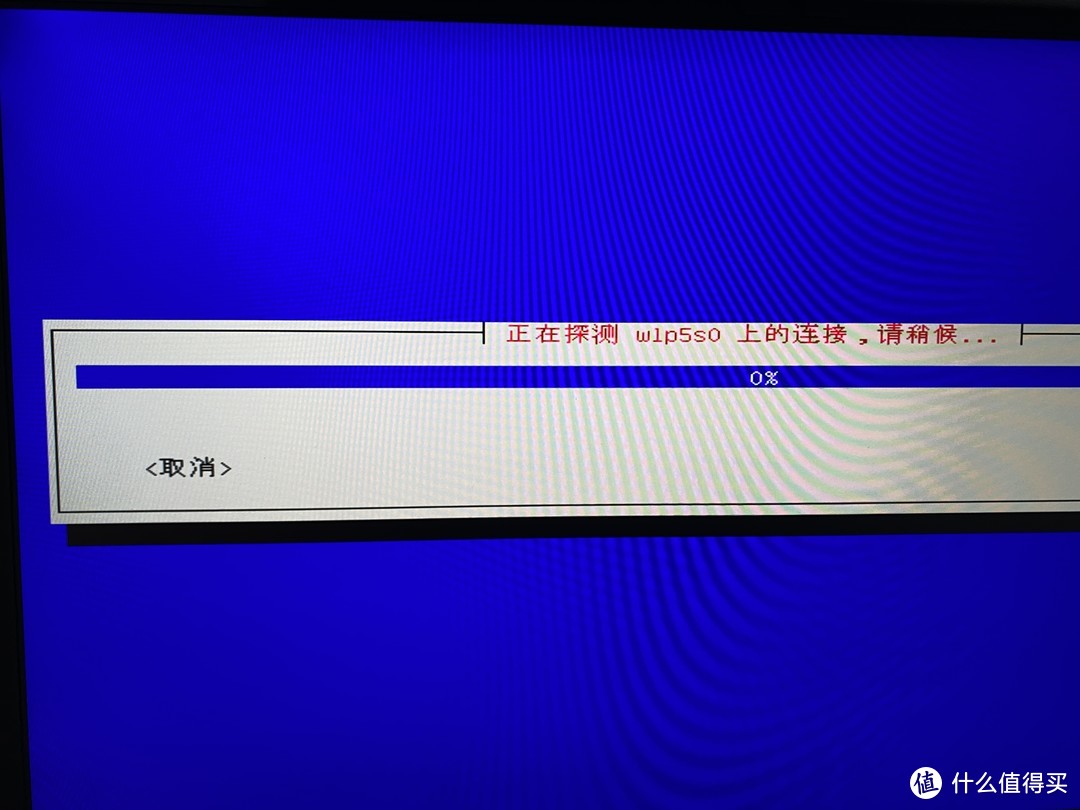
安装过程中。会自动检测到电脑的wifi和网线接口。出现下图的界面时。选择“网线接口”。不要选“无线wifi”。要选“网线接口”。也就是你的电脑的网卡接口。而且网线必须连接家里的路由器。因为安装过程中需要联网:
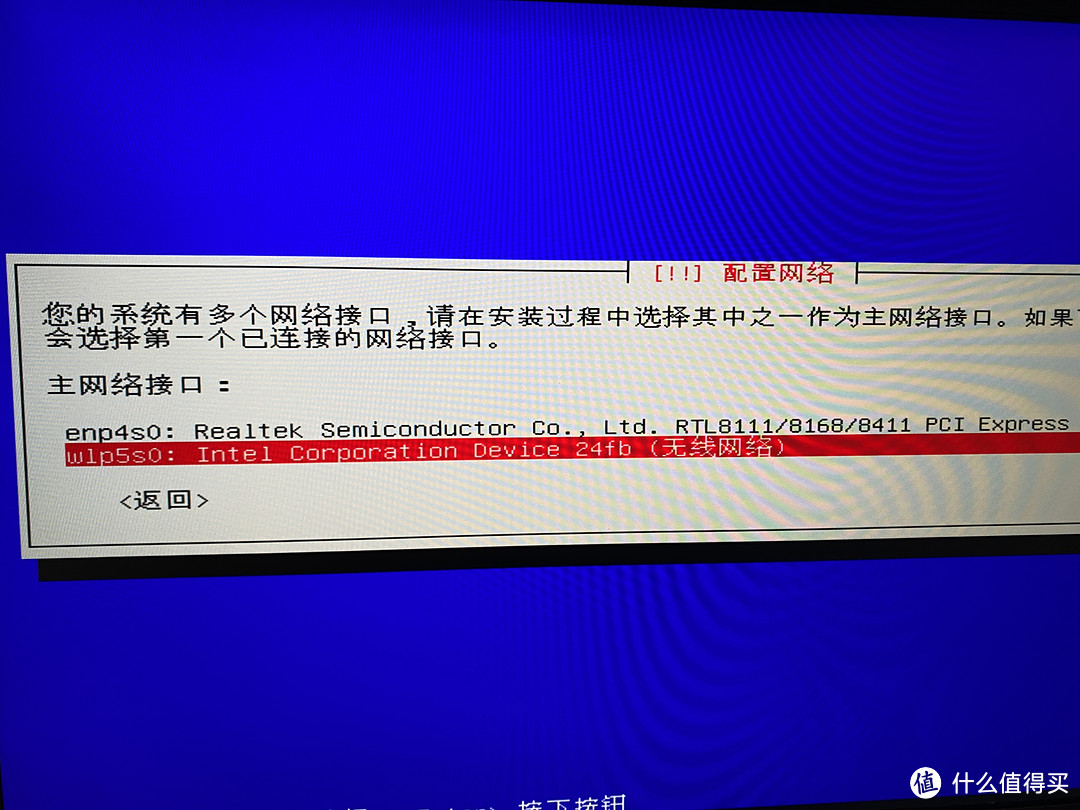
当提示你输入主机名的时候。输入一个你想要的名字。这个名字会变成你的NAS的名字。
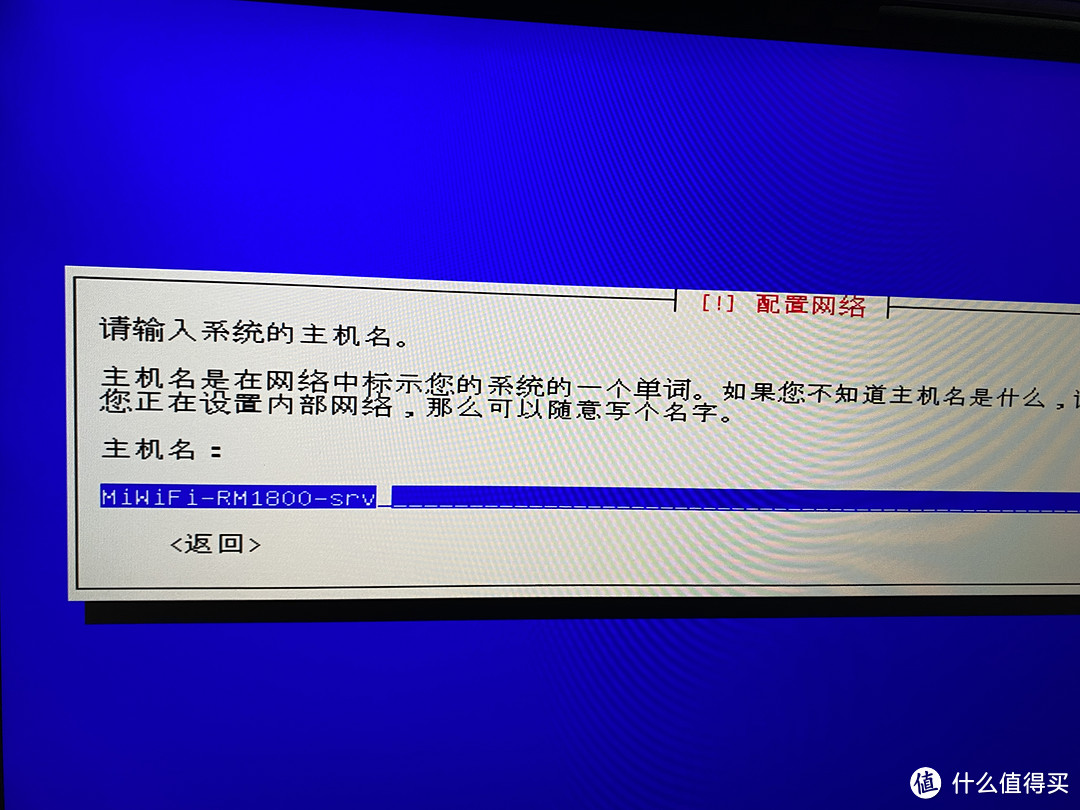
我将NAS设置成yasden这个名字:
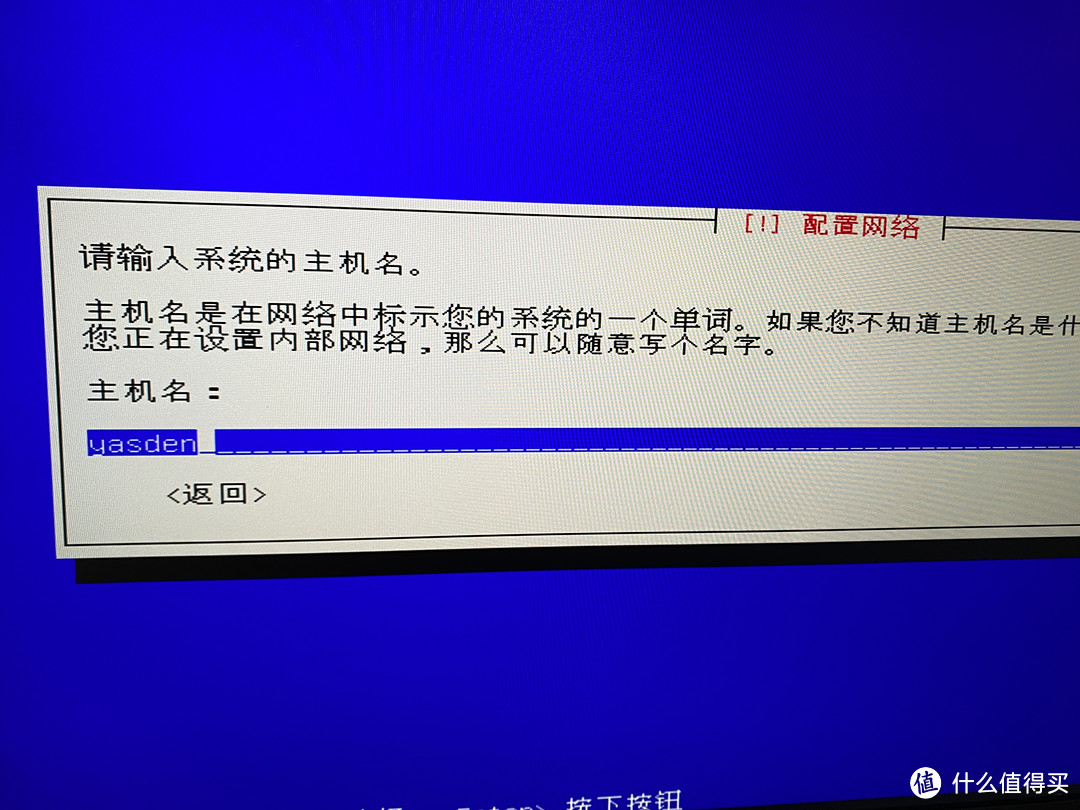
出现下图的界面时。回车即可:
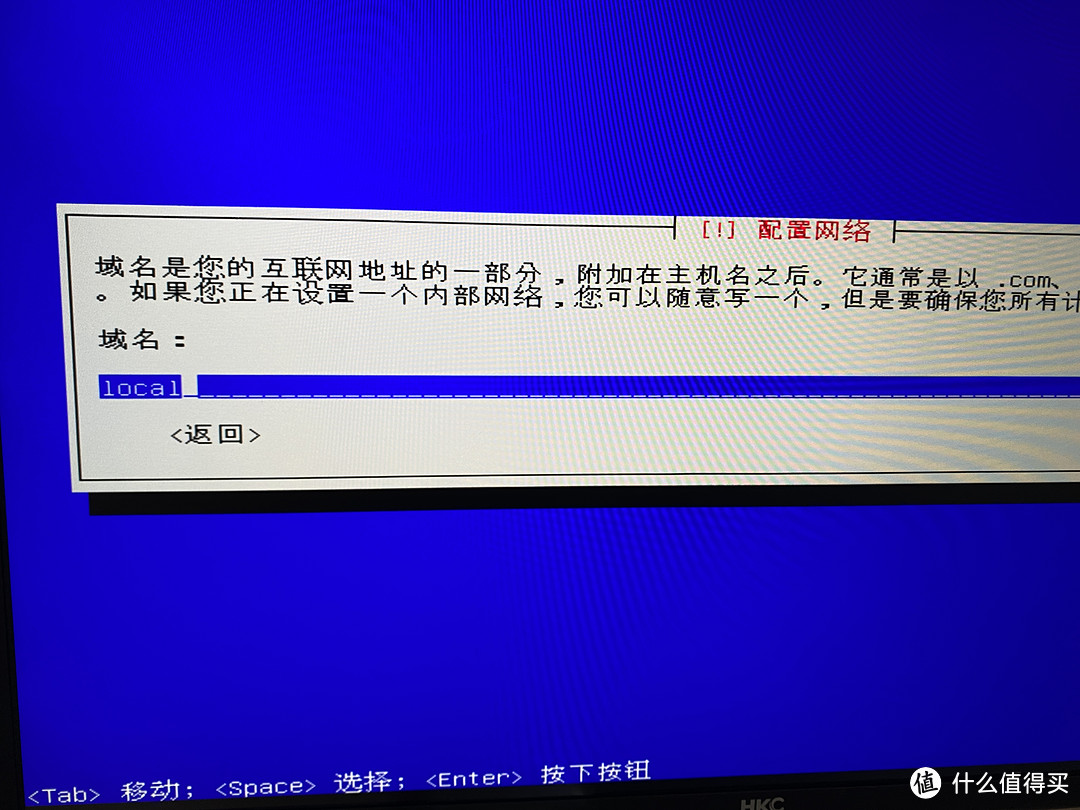
安装过程中。必须输入并设置你的root用户密码:
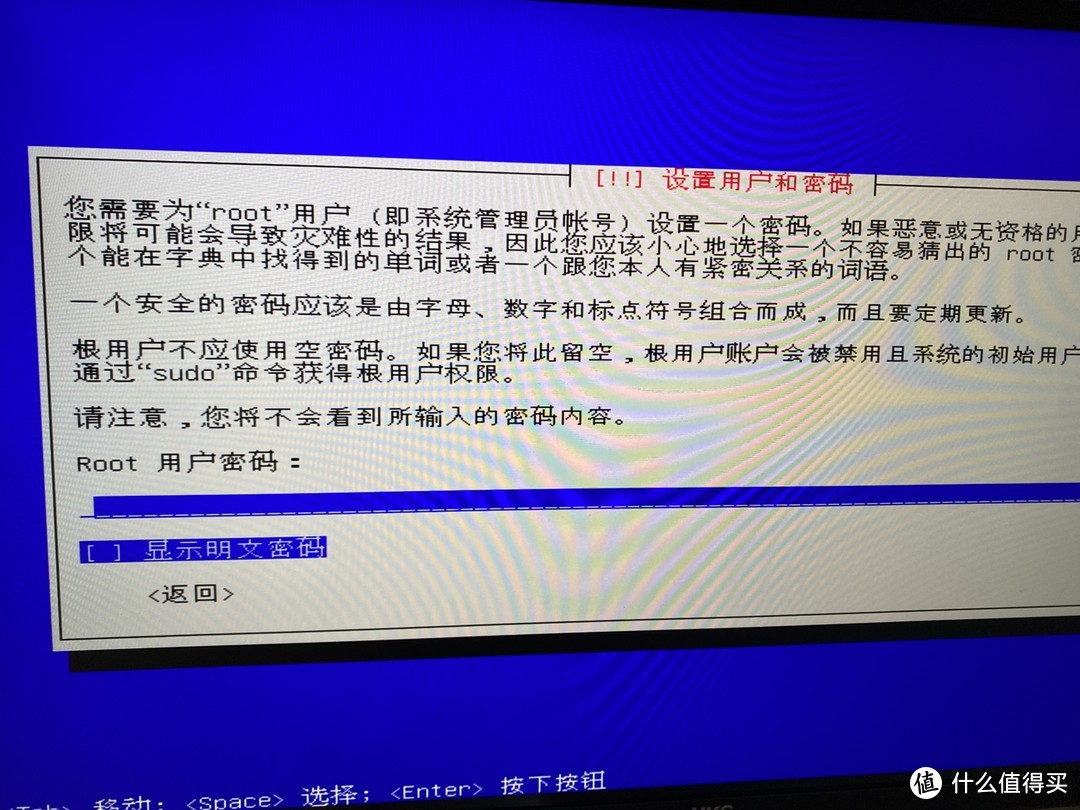
出现下图的界面代表需要选择硬盘了:
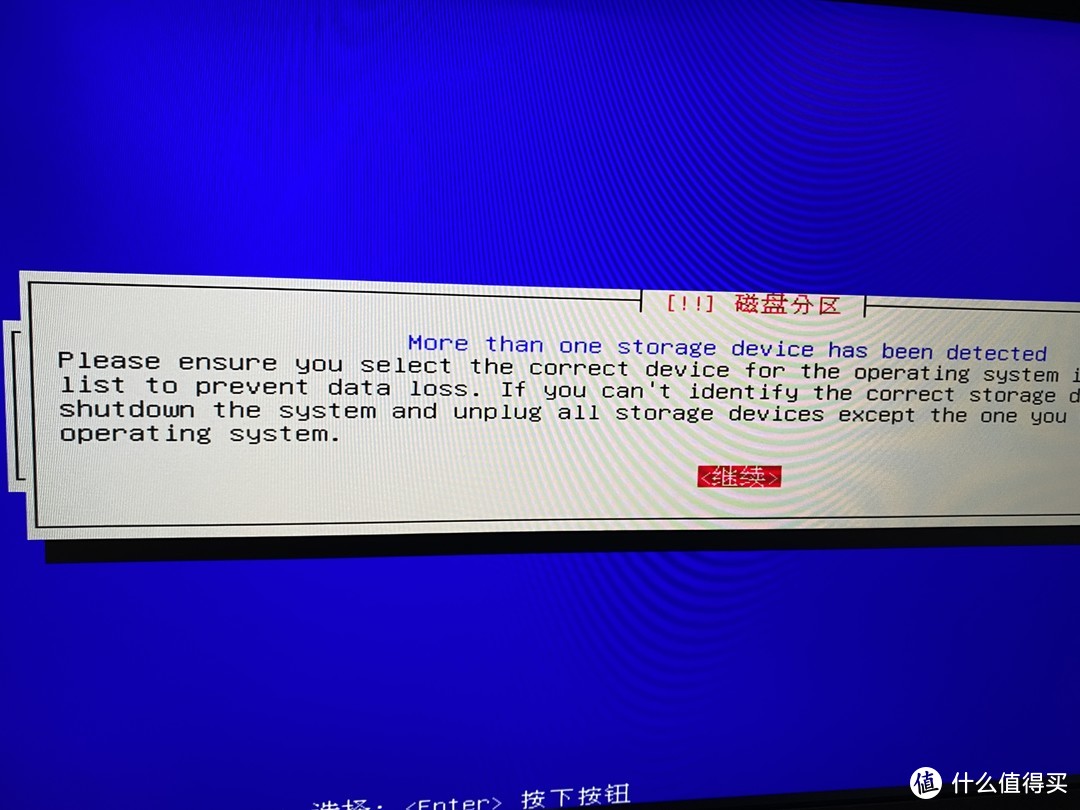
选择你的硬盘作为系统盘。然后回车。我插入了一个1TB的m2硬盘作为系统盘。因此我选择这个1TB的硬盘。然后回车即可:
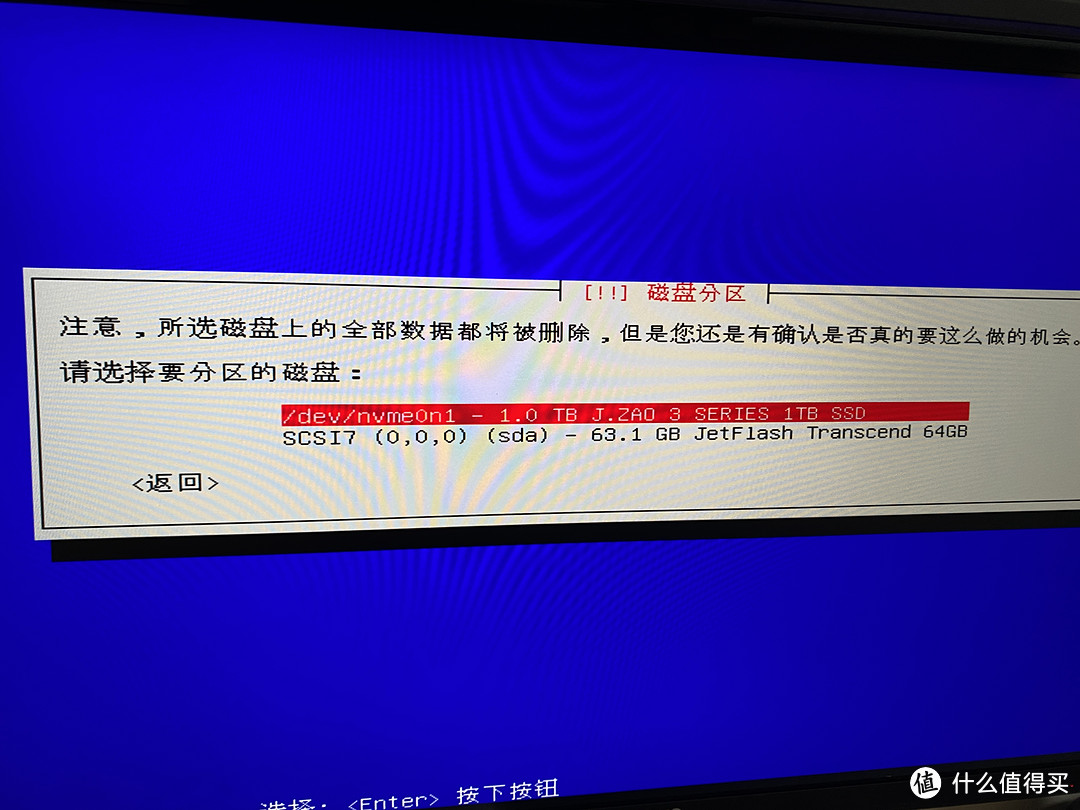
之后按照提示操作:
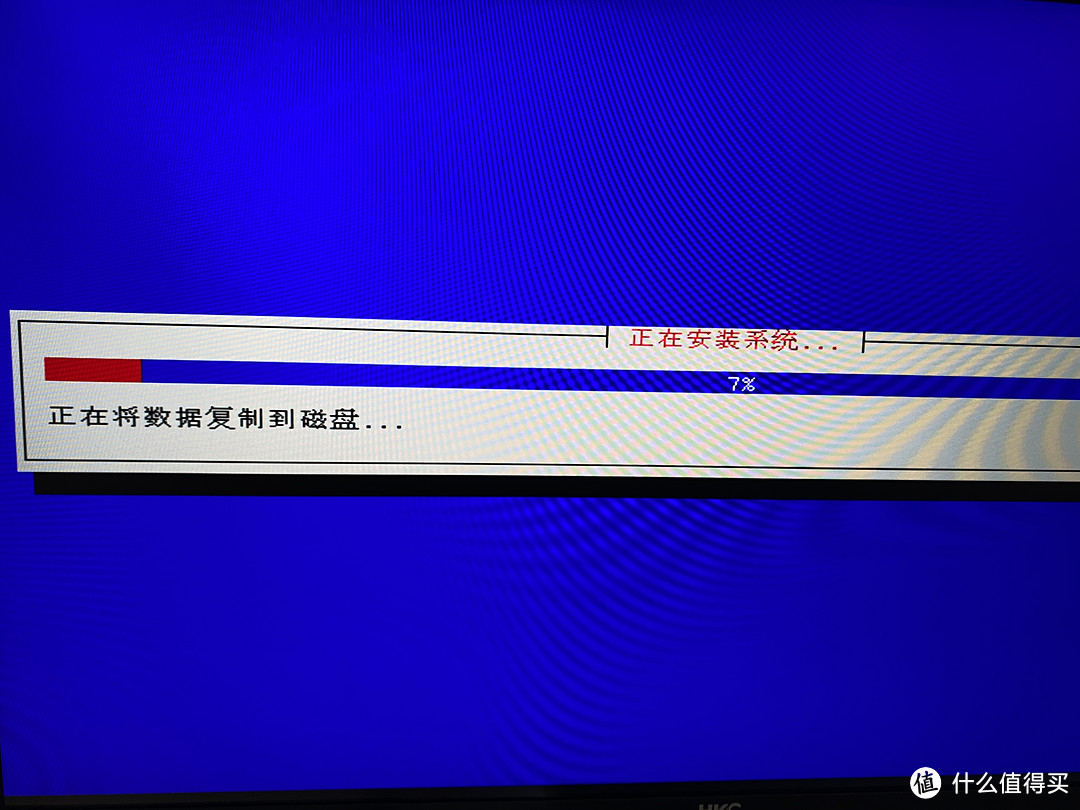
出现下图的界面。让你选择仓库镜像的时候。我建议选择清华的镜像:
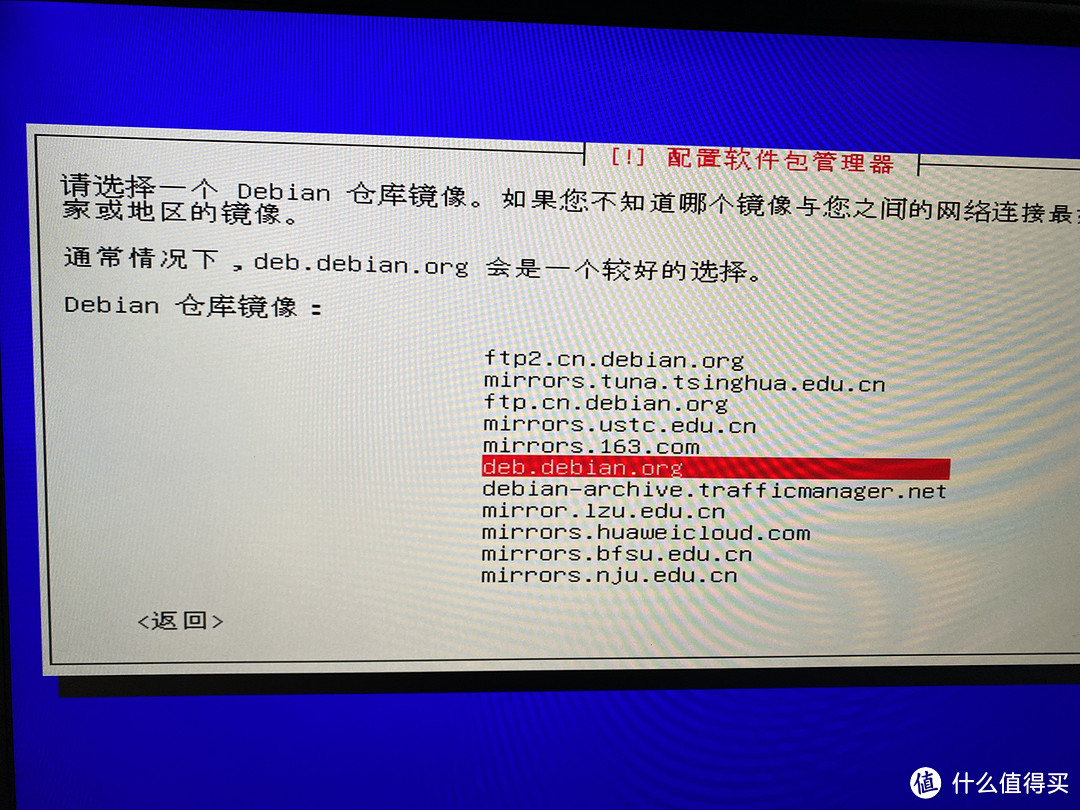
之后按照提示操作:
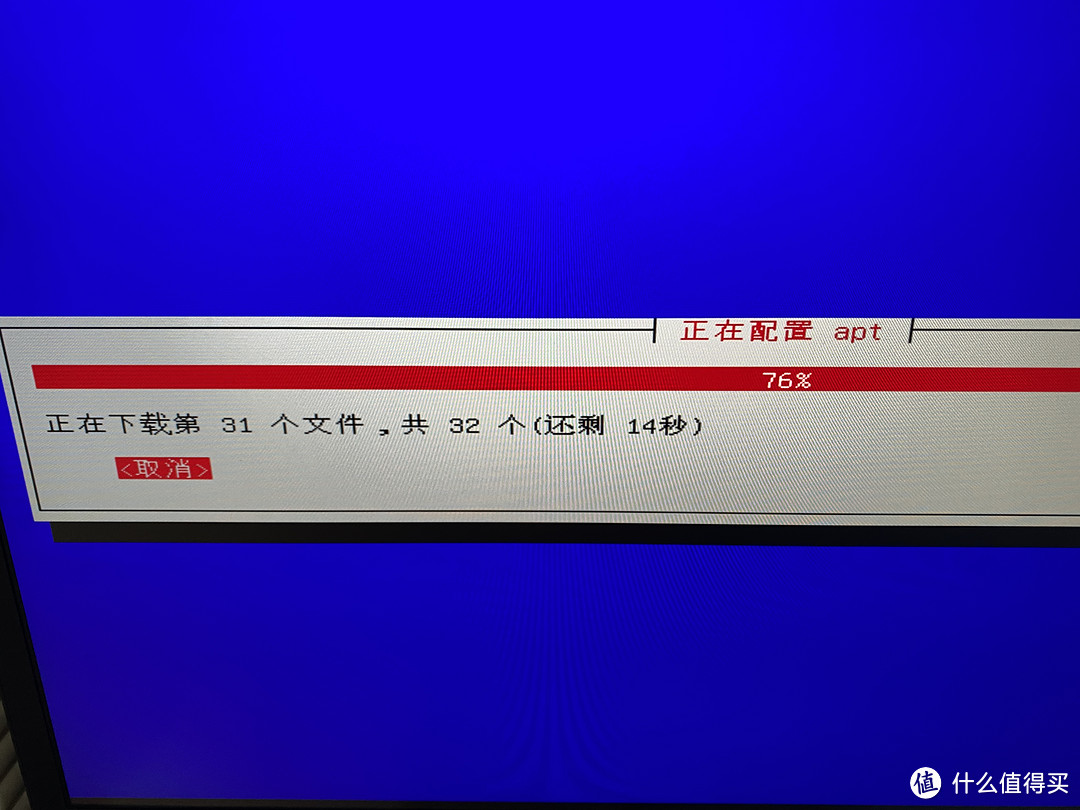
当出现下图的提示。代表NAS系统已经成功安装到电脑上了。安装过程结束了。这时候可以拔出u盘。然后重启电脑。
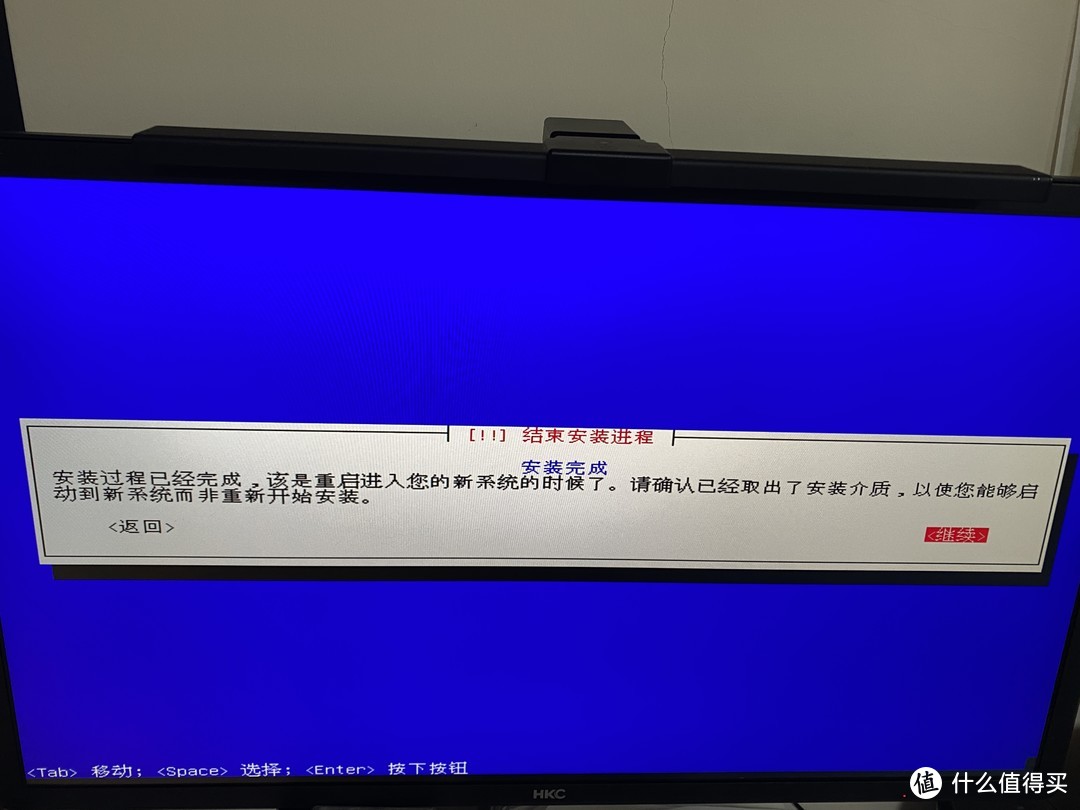
三、登录NAS操作系统的两种方法
第一种登陆NAS的方法是将NAS连接显示器。开机后出现下面的界面:
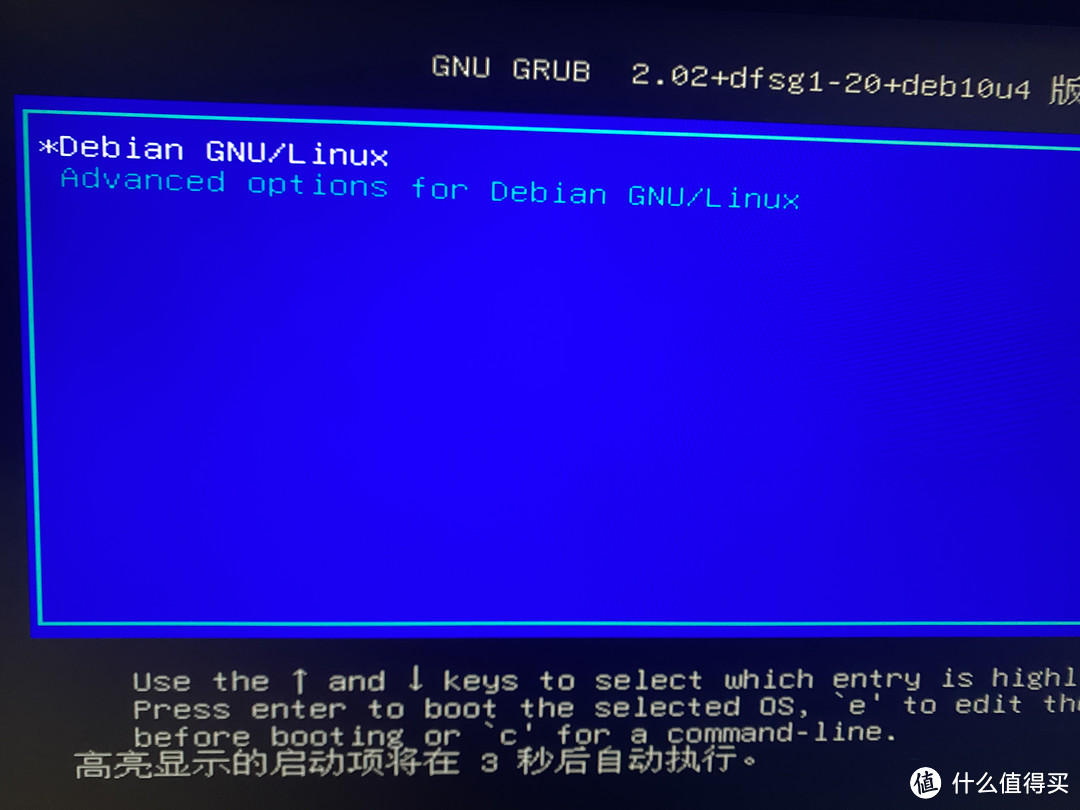
之后用键盘输入登录名root。登录密码是刚才安装的时候你设置的密码。

第二种登录方法是通过web登录。也就是用浏览器来登录。首先登录你家的路由器。通过路由器找到你的NAS的IP地址(NAS必须用网线连接家里的路由器)。
NAS存储
例如我的NAS的IP地址是下面的这个地址: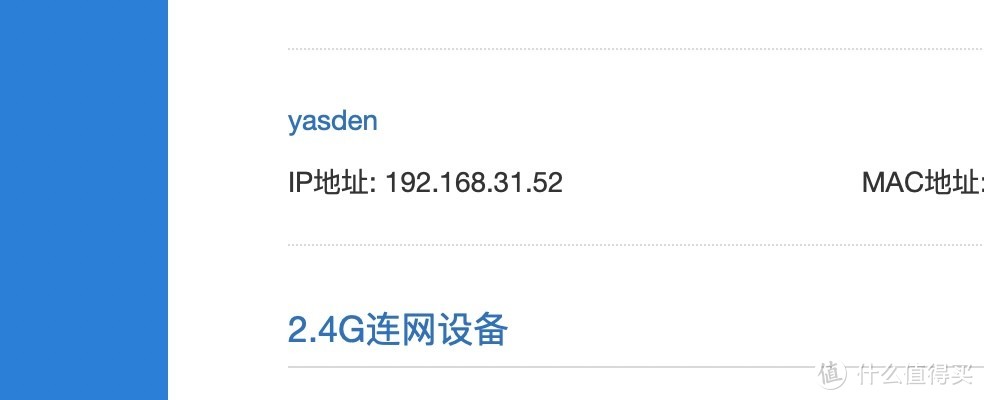
之后用电脑浏览器输入你的NAS的IP地址。进入NAS登录界面:
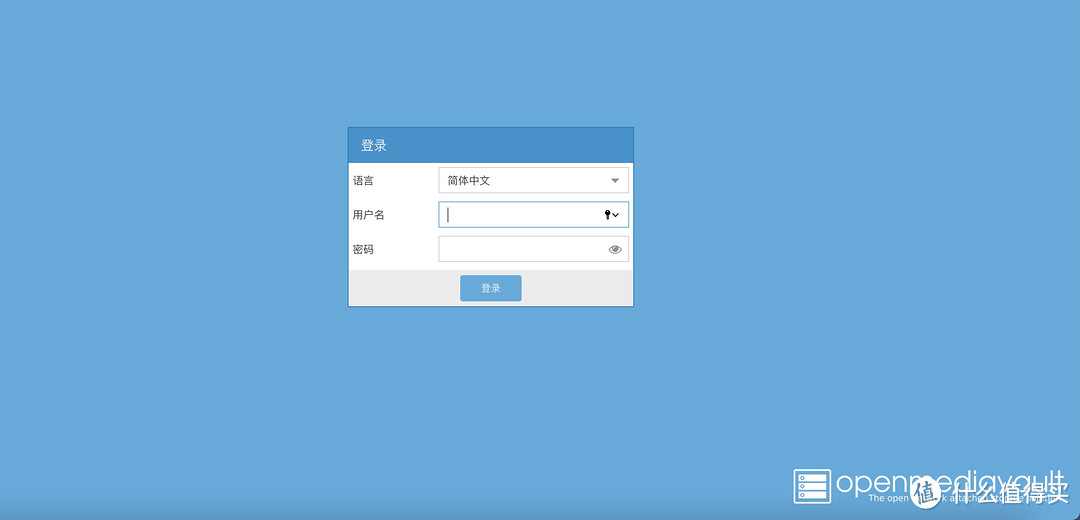
登录的用户名是admin。初始登录密码是openmediavault。
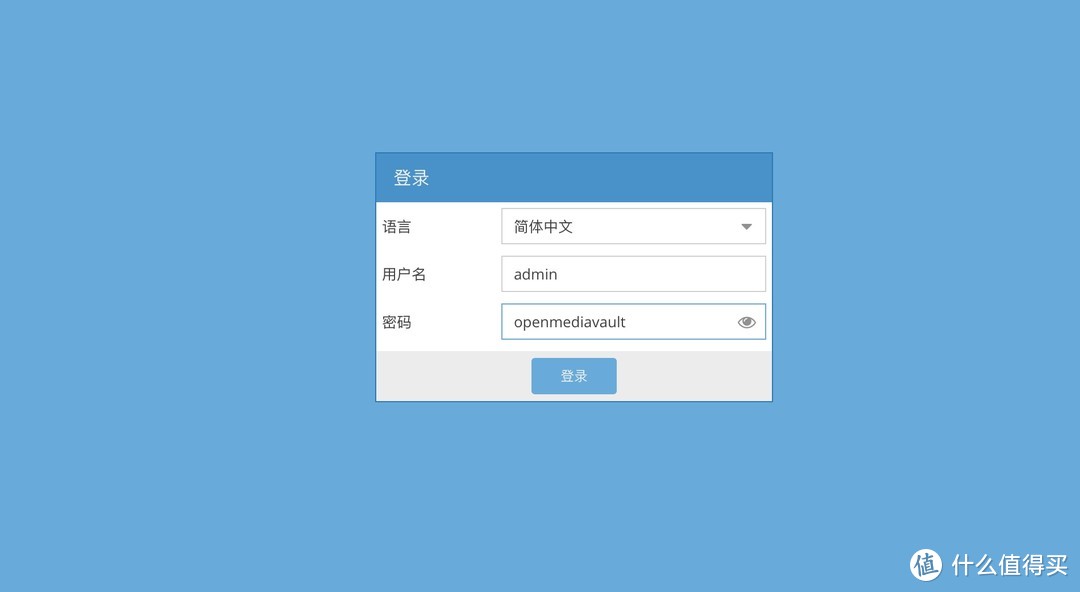
登录成功后。就能看见下面的界面了:
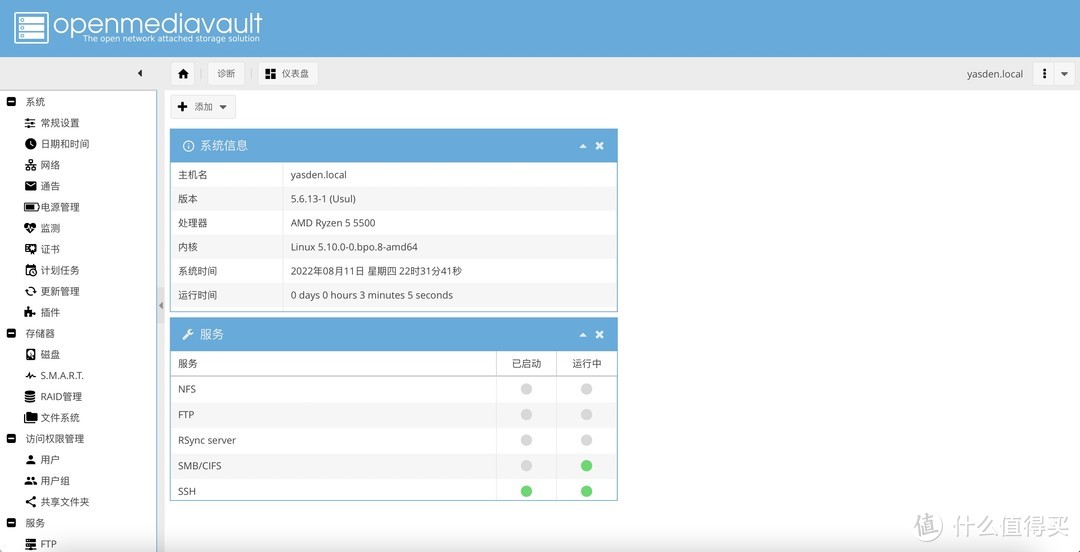
四、openmediavault系统设置步骤
第一步:更改登录密码。
点击左侧的“常规设置”。之后点击右边的“Web管理员密码”来设置登录密码。将初始的登录密码openmediavault改掉。之后点击“保存”按钮。
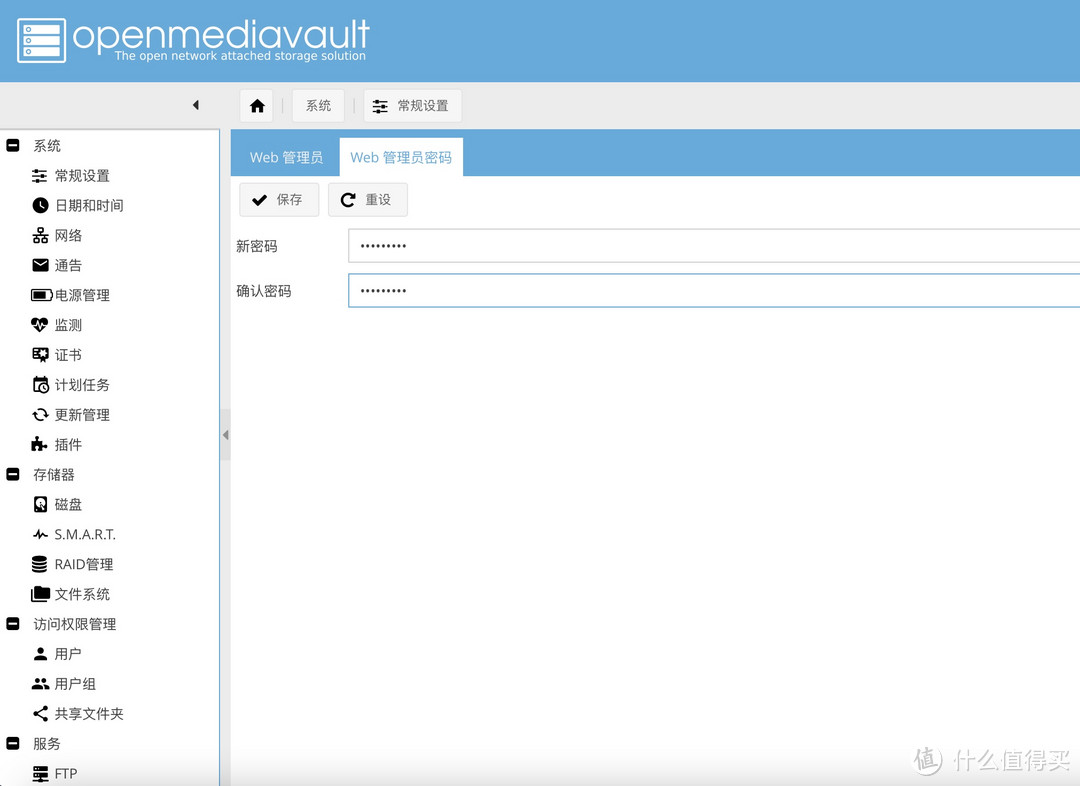
第二步:开启FTP服务
点击左侧的“服务”-“FTP”。再点击右侧的“启用”按钮。拉到下面。高级设置也启用:
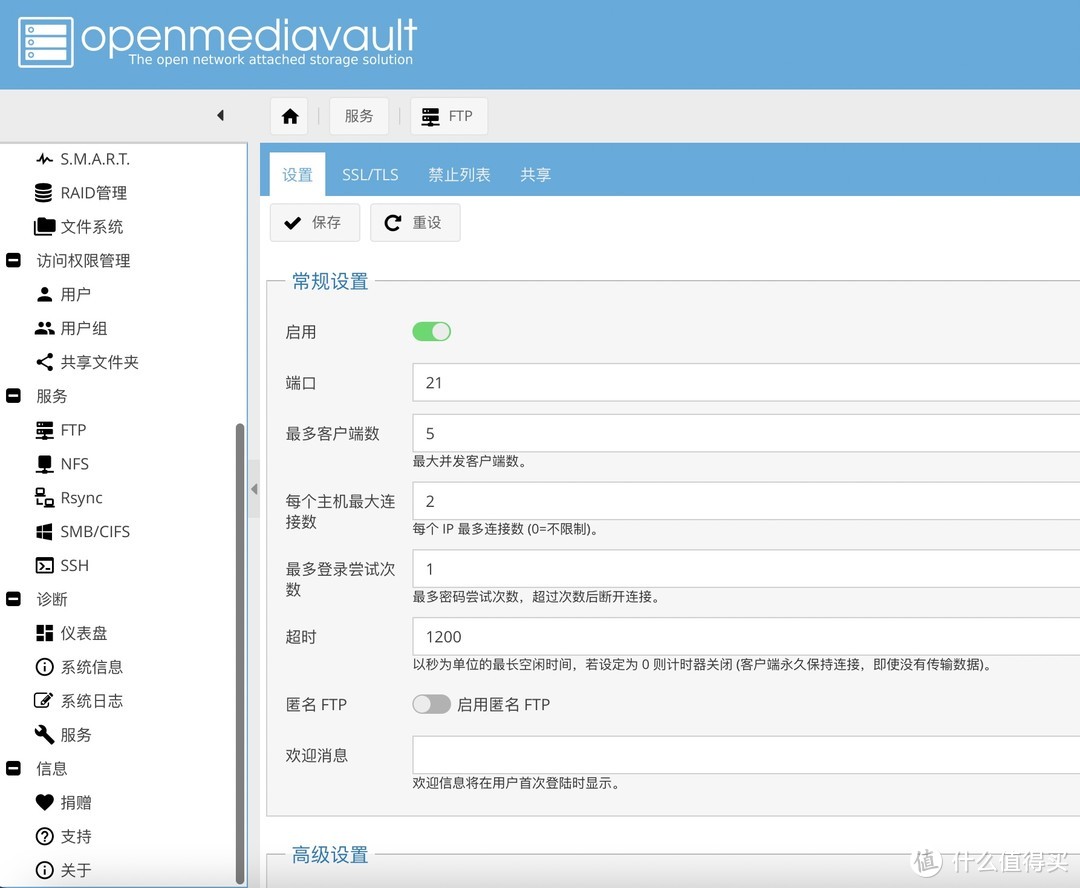
点击“保存”按钮后。会出现一条黄色的提示信息。点击“应用”按钮让配置生效。以开启FTP服务。
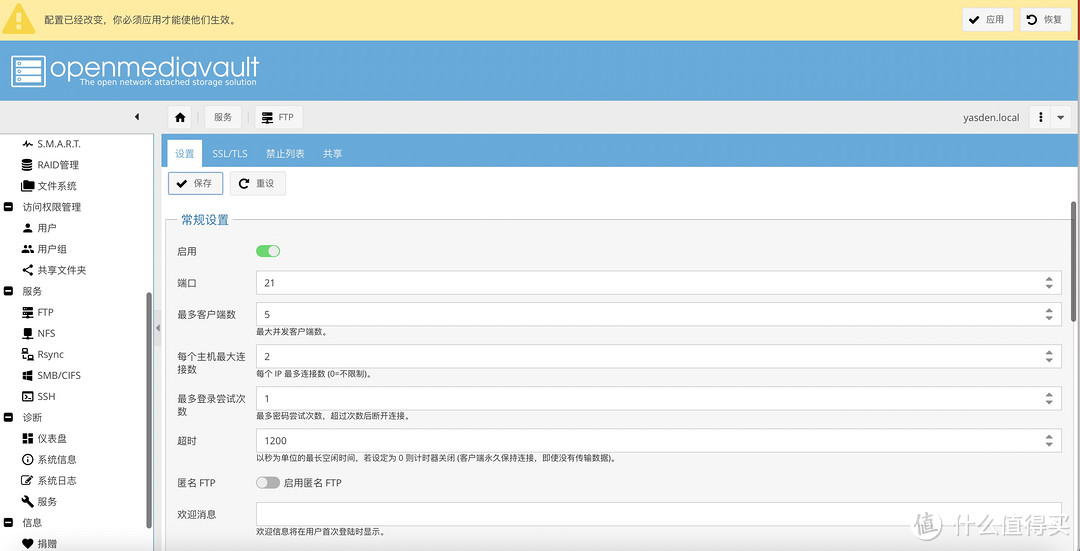
第三步:开启SMB/CIFS
开启方法和开启FTP服务类似:
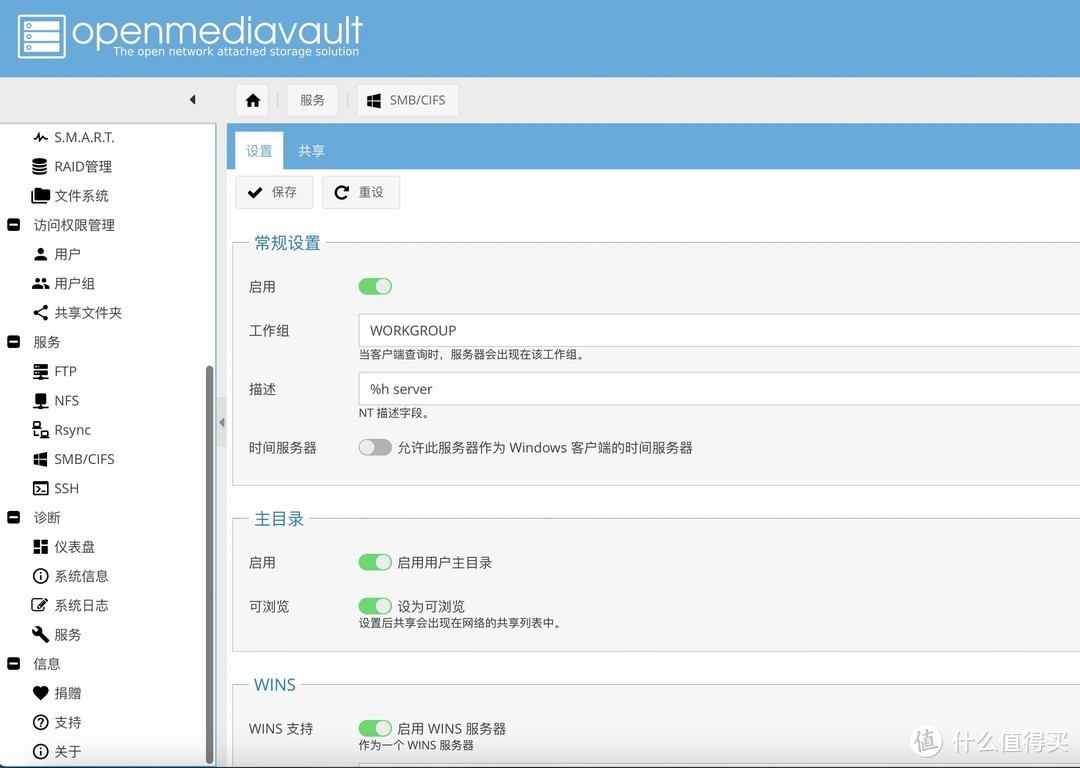
第四步:开启SSH
SSH是默认开启的。如果没有开启。按照下图的设置来打开:
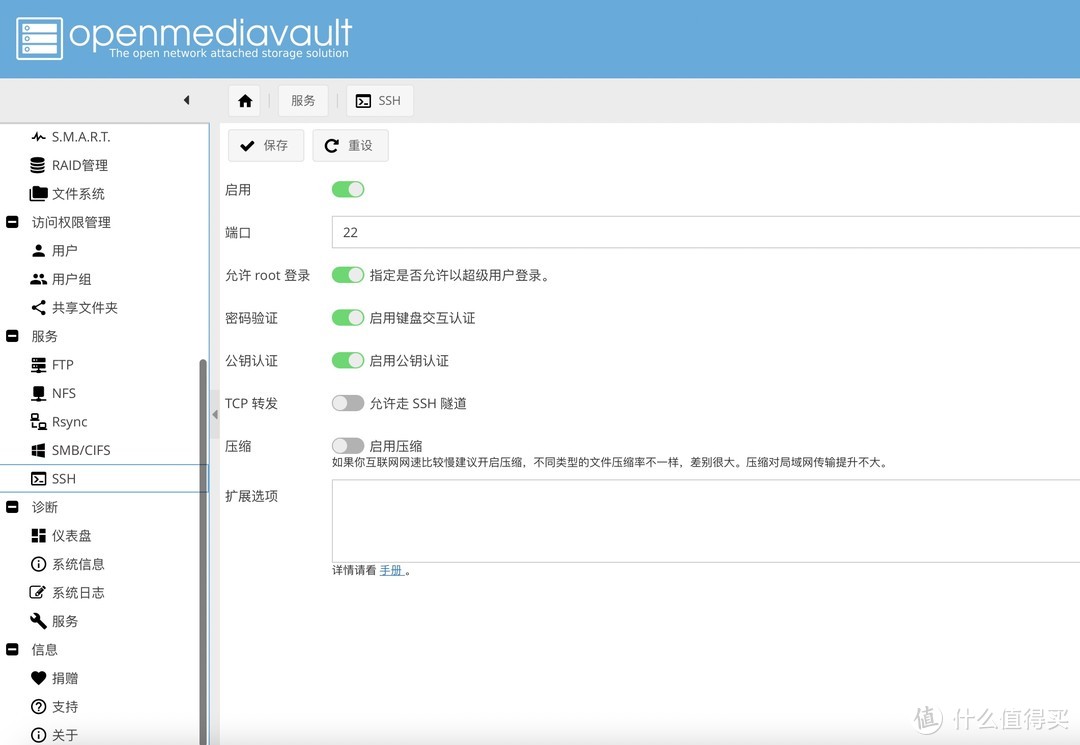
五、影片怎样传到NAS里面:用Cyberduck这款FTP软件
Cyberduck这款软件是FTP传输软件。用来将你的电影/电视剧传到NAS里面。有的朋友会问:NAS不是可以直接下载电影吗?我是这么想的:一般的NAS硬盘都是10TB。12TB;用一个10TB的硬盘来玩BT下载。万一坏了不划算。我有专用的BT下载机(我的BT下载机接了一个几十元的硬盘。下坏了不可惜)。所以我需要将影片传到NAS里面。我用的传输软件就是Cyberduck软件。
Cyberduck软件是免费的。去官网下载即可。官网见下图:
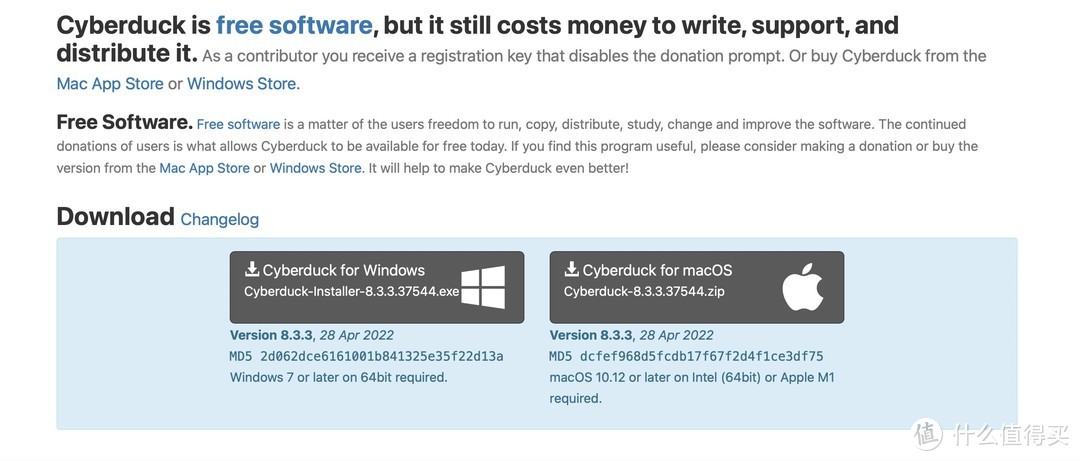
假如你的NAS的IP地址是192.168.31.184。用Cyberduck软件登陆NAS(我是用SSH的连接方式)。登陆成功后的界面见下图(我用的是mac版):
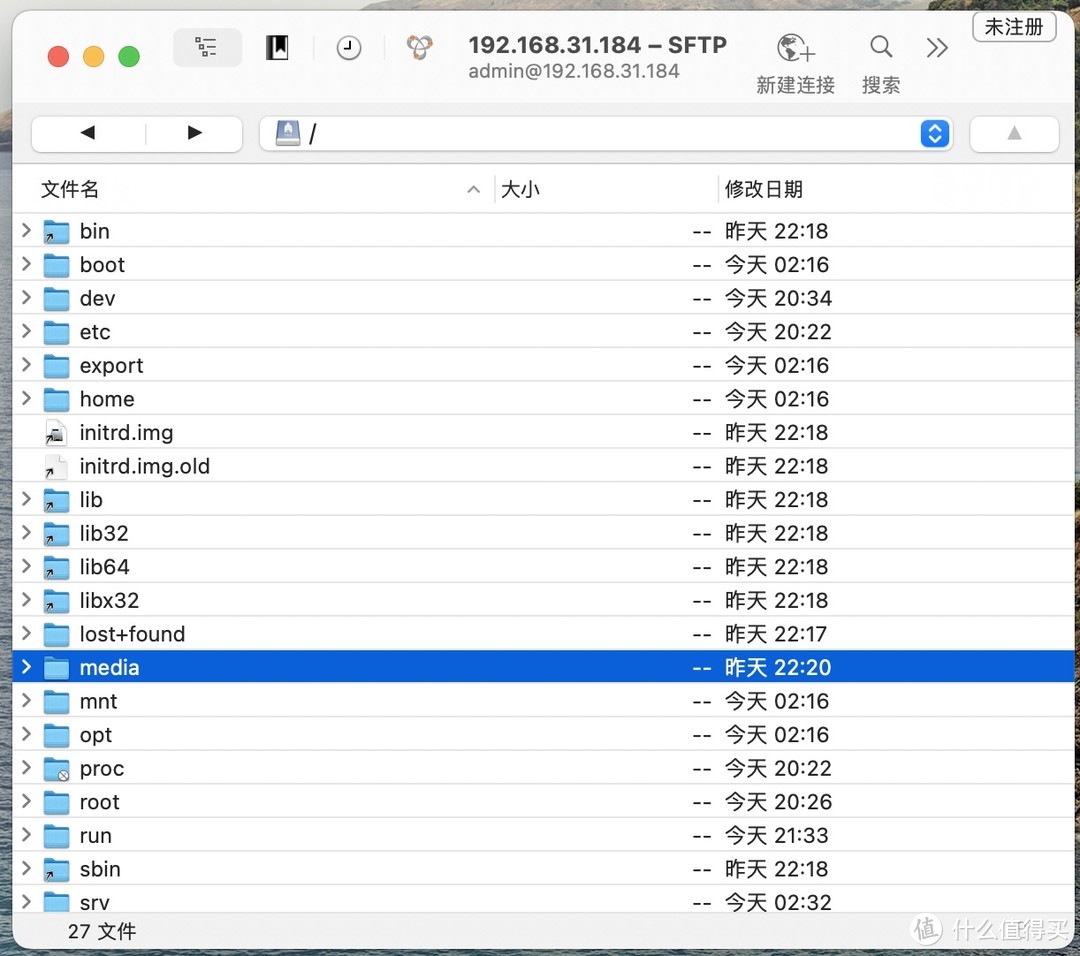
之后测试将影片传到NAS里面的media文件夹下面。我将一个386MB的4K影片拉到NAS的media文件夹下(见下图):
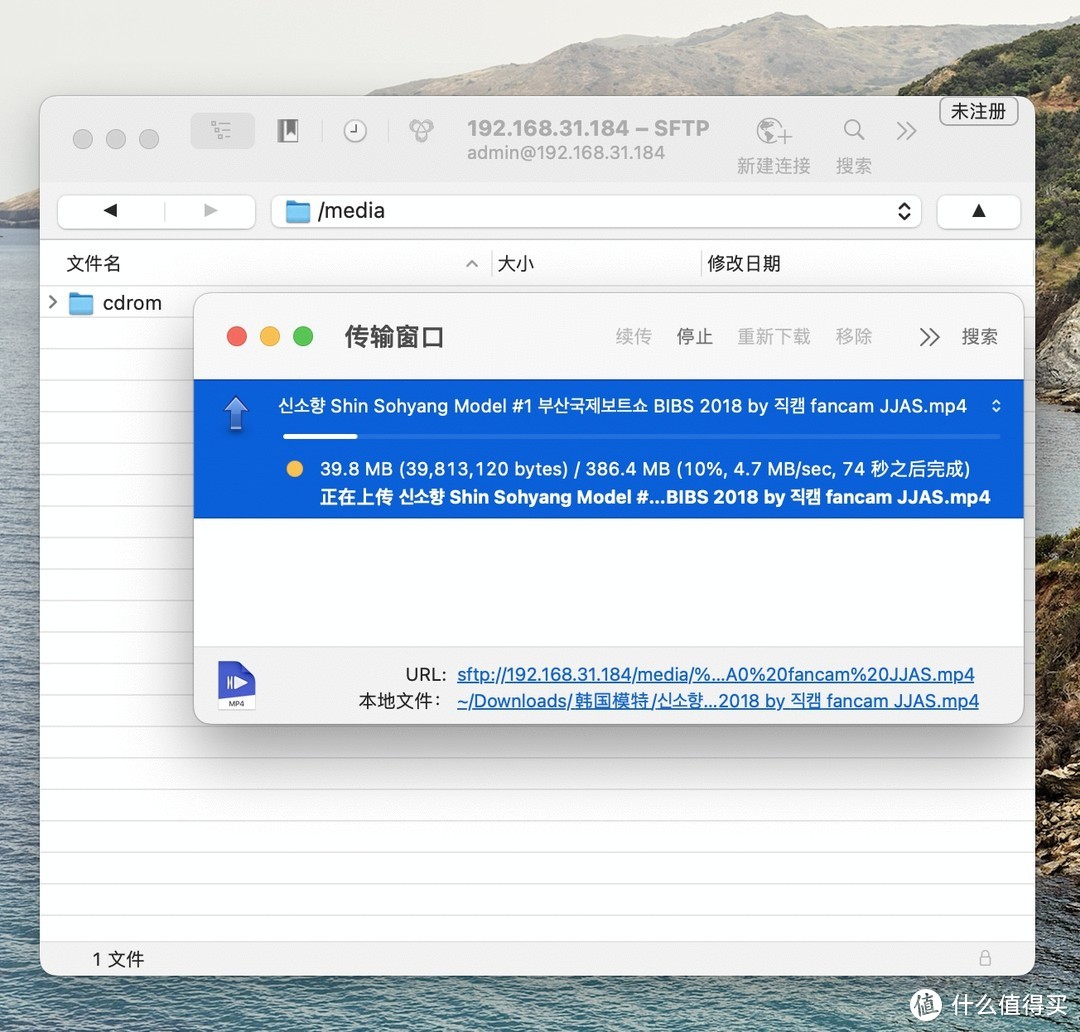
用电视盒子连接刚刚打造好的NAS(192.168.31.184)。看看里面的文件。确实能找到我刚才传到NAS里面的386MB的影片(图片就不提供了)。
我慢慢传了很多影片到这款NAS里面。影片就很多了。
这是最基础的NAS存电影的玩法。每天打开电视机。看到NAS里面日益增加的4K资源(想象一下影视节目的封面刮哨的背景墙)。一天的疲惫就消散了。我这款NAS可以做解码机。虽然我用Apple TV 4K盒子来解码。我打造的这款NAS主要用来存影视剧。有的朋友为了将NAS做成强大的4K解码机。还另外在NAS里面插入一块外置显卡。这样做也是没有问题的。就像我一样插入一块1060的显卡。如果你的电脑本身的显卡或CPU就很厉害。
NAS存储
那还可以将NAS直接做4K解码机来使用。六、手机相册如何备份到NAS?
手机相册备份。我推荐的是一款免费的叫做FTPManager的手机app软件(见下图)。这款APP可以免费将iPhone手机相册备份到NAS的文件夹里面。优点是免费。缺点是需要手动备份。而且只能上传到一个ip地址上。也就是无法同时添加2个ip地址的NAS设备(如果你的NAS改了IP地址。需要手动修改成新IP。如果你不想修改IP地址。想要添加第2个NAS设备。这款APP会提示要你充钱)。手动备份的问题我觉得不大。隔一段时间手动备份一次就好(我家的威联通。手机相册备份的话。也是要自己打开威联通的APP。它才会自动备份的。如果不开APP。威联通也不会在手机后台给我自动备份手机相册)。如果你有免费又可以自动备份手机相册的app。欢迎留言探讨。
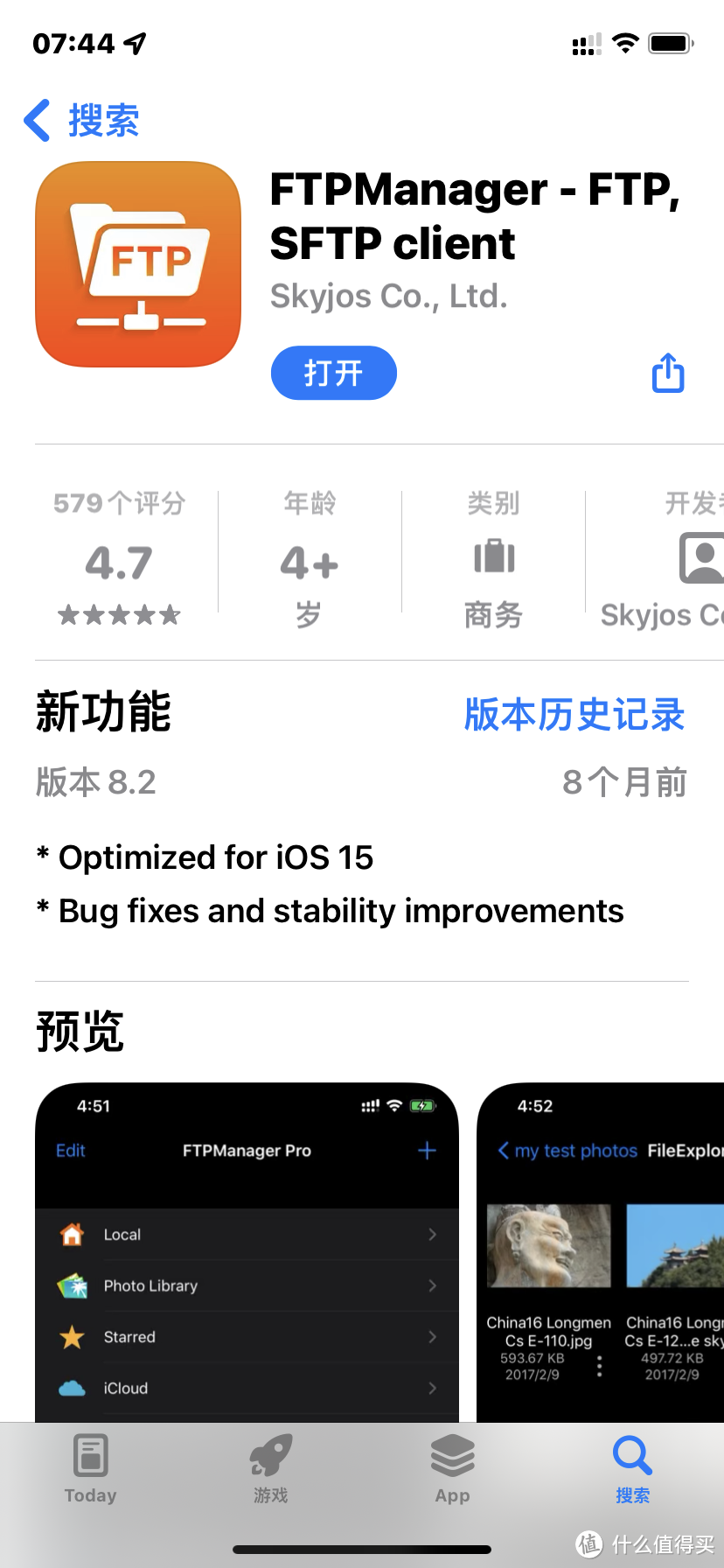
有的朋友使用PhotoSync来备份手机相册(见下图)。PhotoSync是收费软件。不交钱只能备份照片的缩小版(记得好像是800乘600像素? )。交40元可以备份手机照片的原始尺寸。交160元有照片自动备份功能。所以我感觉付费版的PhotoSync比较费钱(土豪随意)。
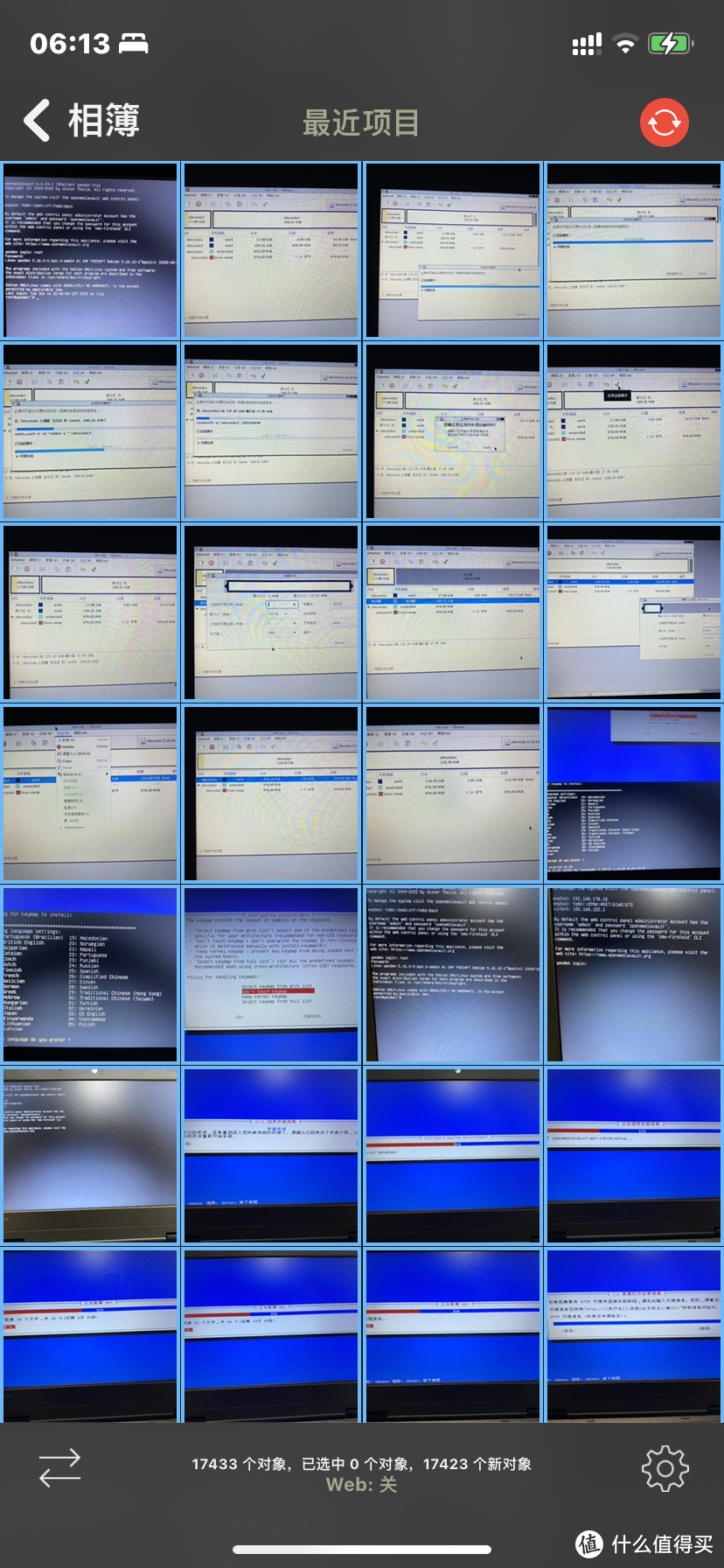
七、OMV-Extras插件安装
将插件文件(openmediavault-omvextrasorg_latest_all5.deb)下载到电脑里面。下载地址请自行到github查找。
点击“系统”-“插件”-“上传”:
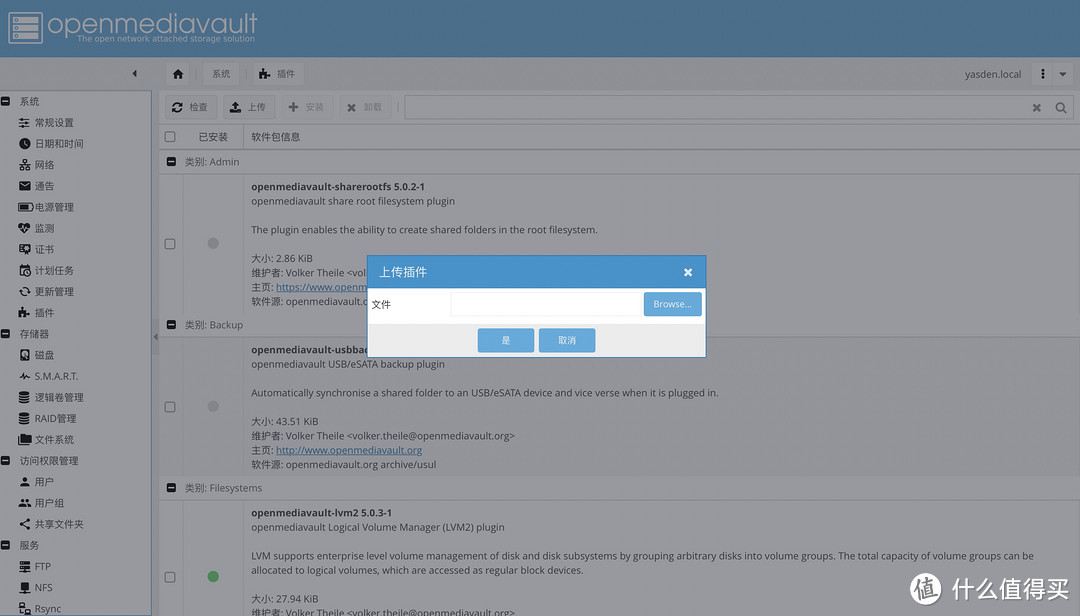
在弹出的对话框(上图)点击蓝色的“Browse”按钮。选择下载到电脑的openmediavault-omvextrasorg_latest_all5.deb文件。之后在下面的界面点击蓝色的“是”按钮。
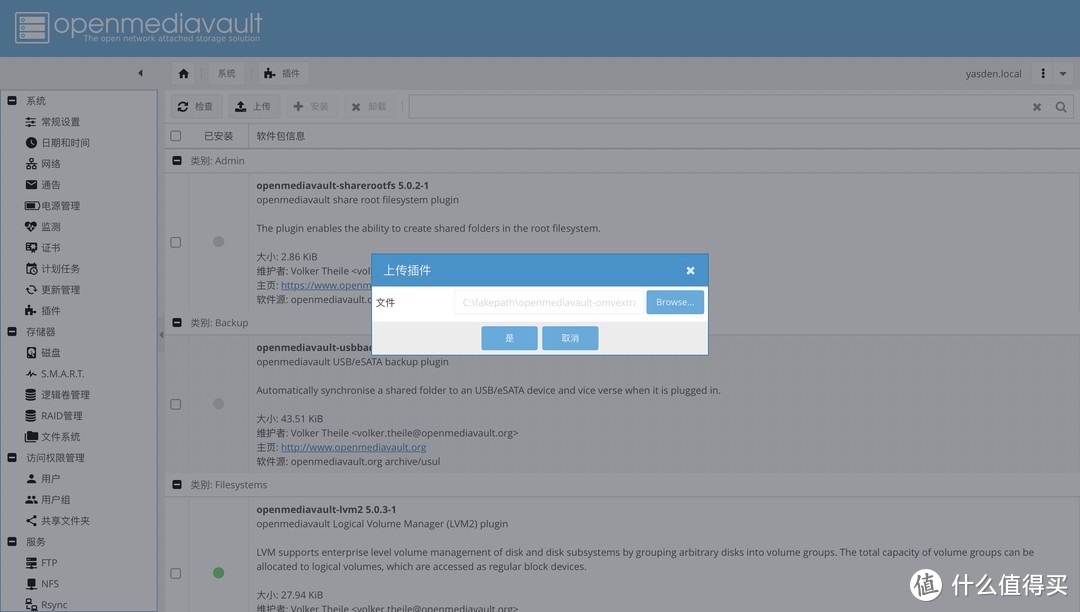
系统会检查这个插件:
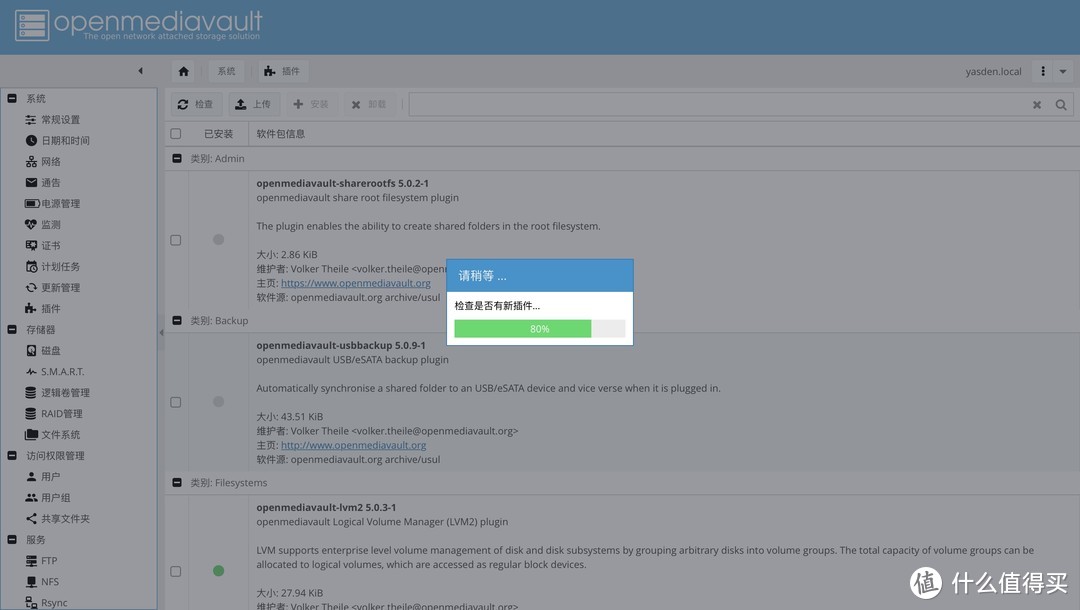
之后就会出现下图的界面。在下图的界面选择omvextra插件。这时候该插件会加亮变成黄色显示(见下图)。之后点击界面上方的“+安装”按钮来安装这个插件。
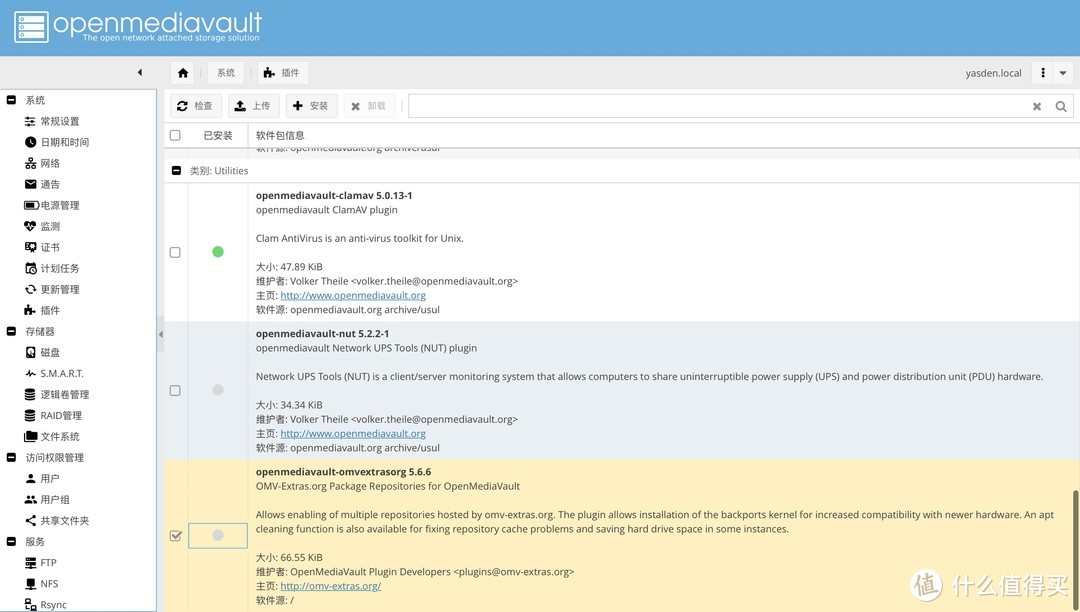
安装完成后。在界面的左边就会看见OMV-Extras了(见下图):
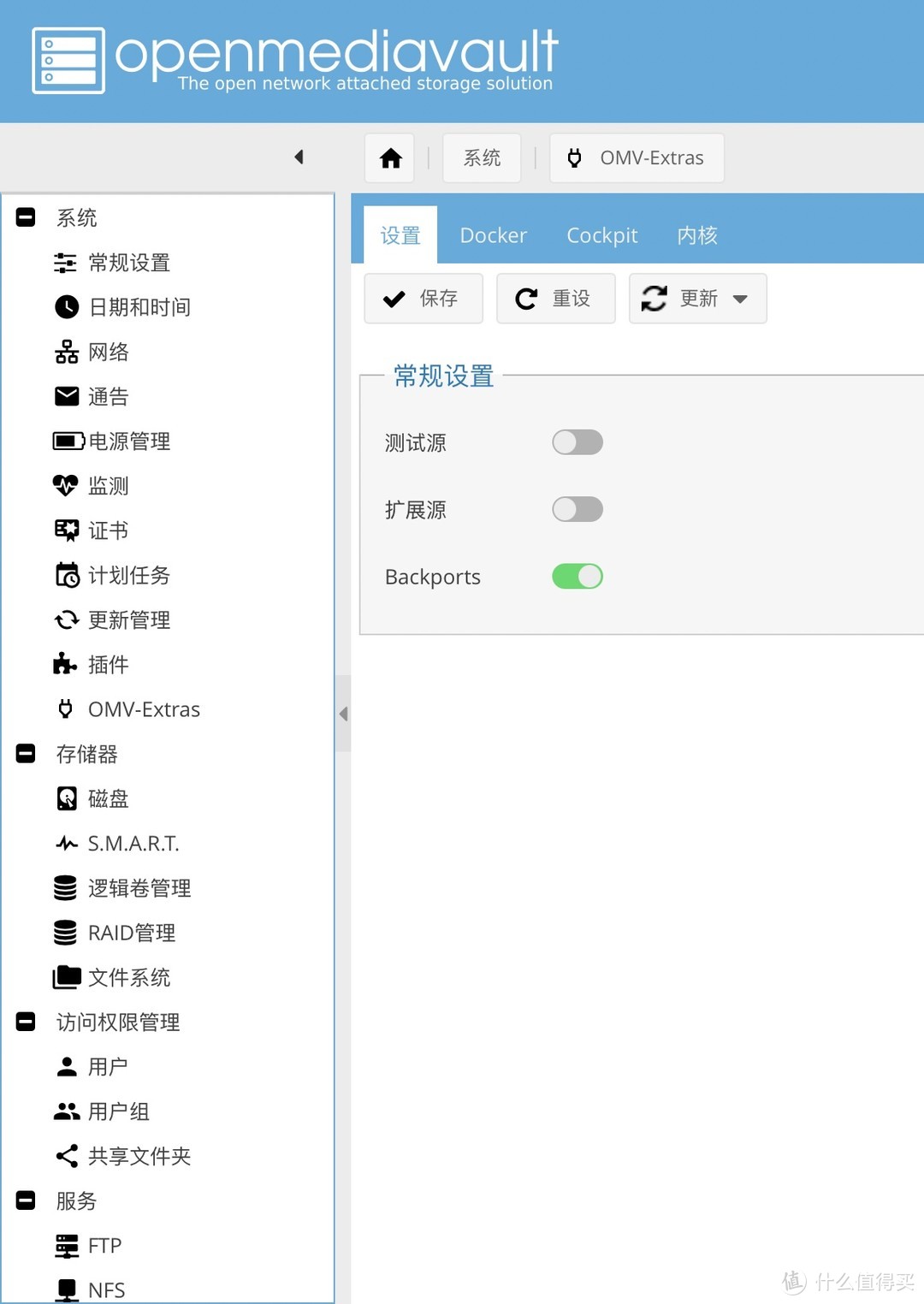
八、通过OMV-Extras插件安装Docker
点击左侧的OMV-Extras按钮。弹出下图的界面。在下图偏右上角找到Docker按钮(见下图灰色背景的Docker按钮)。之后点击它。会弹出一个“+安装”按钮(见下图)。点击“+安装”按钮来安装Docker。
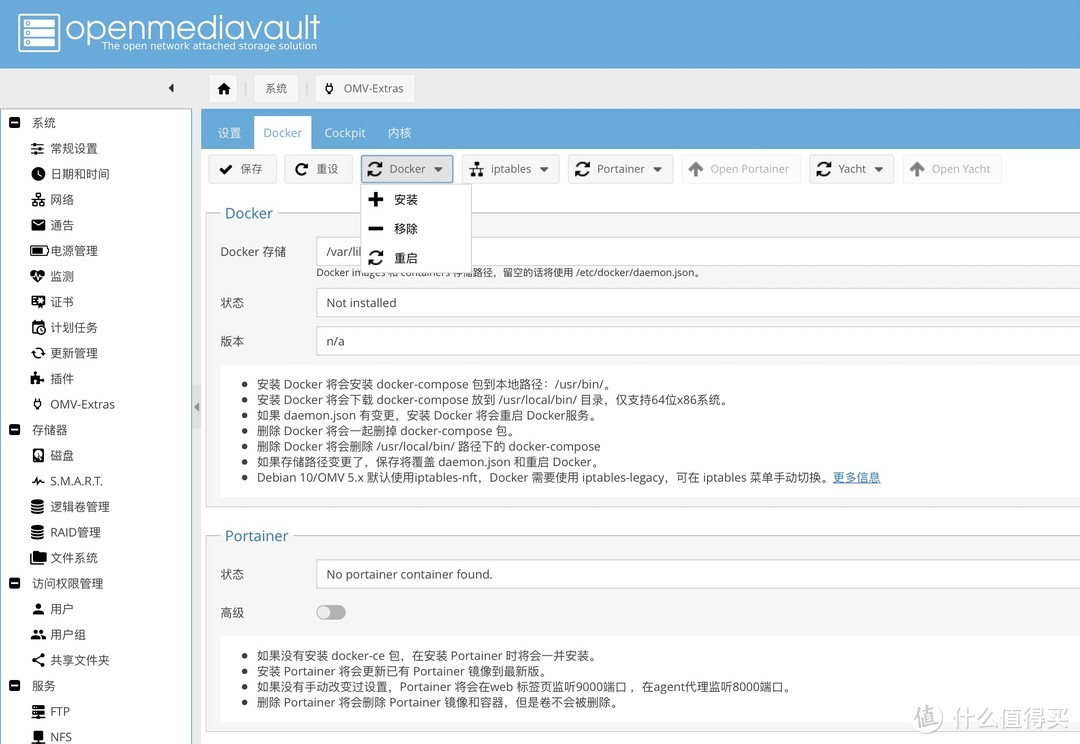
安装过程大概5分钟。安装过程会显示下图的界面。代表正在安装docker:
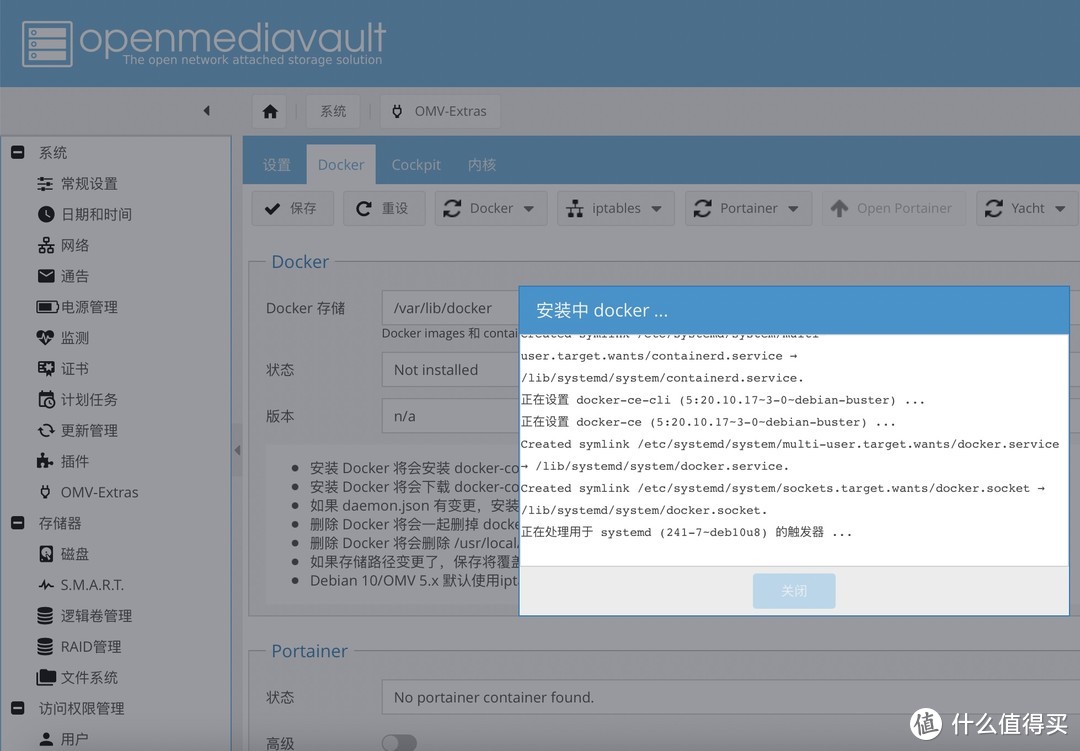
docker安装完成后。“状态”的地方会显示“Installed and running”(见下图):
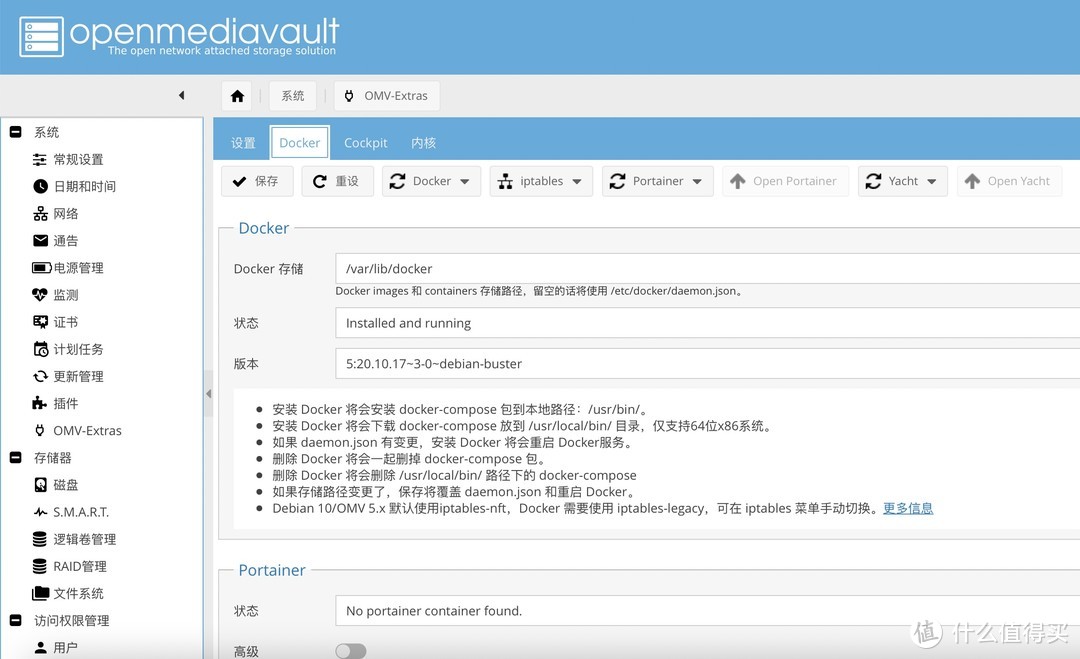
九、安装Portainer(Portainer是container管理工具)
左边点击OMV-Extras。右边点击Docker。再点击“Portainer”按钮。出现下拉菜单(见下图)。在“Portainer”按钮的下拉菜单点击“+安装”按钮。来安装“Portainer”。安装完成后。点击“Portainer”按钮右边的“Open Portainer”按钮来打开“Portainer”。
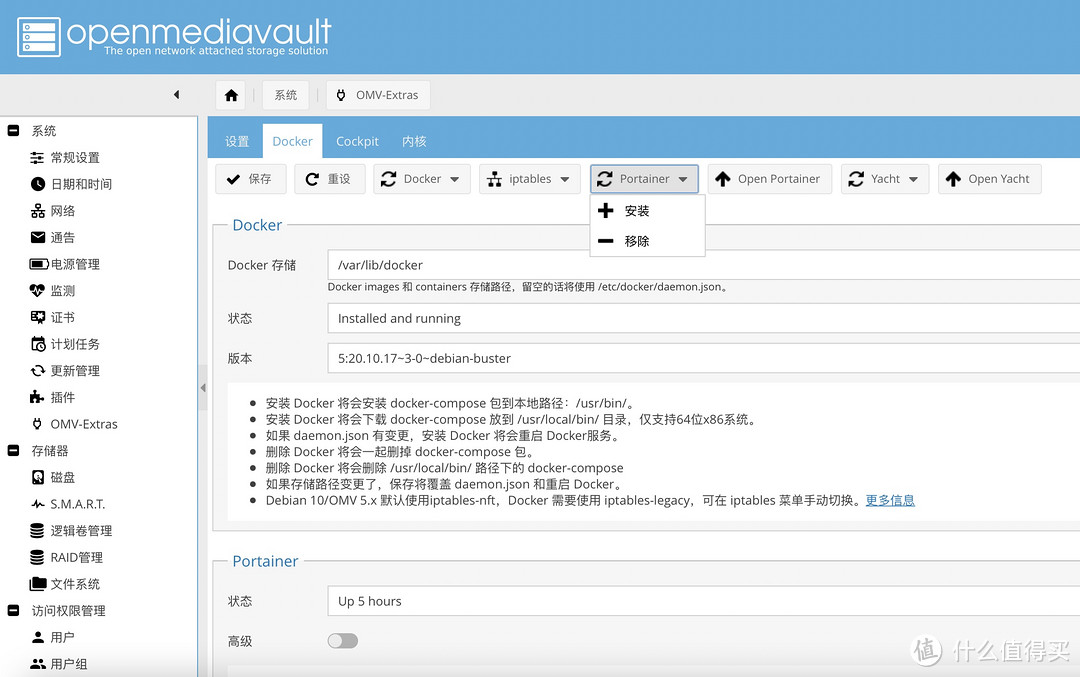
十、安装Transmission:用bt下载到NAS
先去docker hub注册一个用户。然后搜索找一下transmission这个container(见下图)。复制Docker Pull Command。也就是“docker pull linuxserver/transmission”(点击下图右下角的黑色按钮即可复制docker pull linuxserver/transmission该命令):
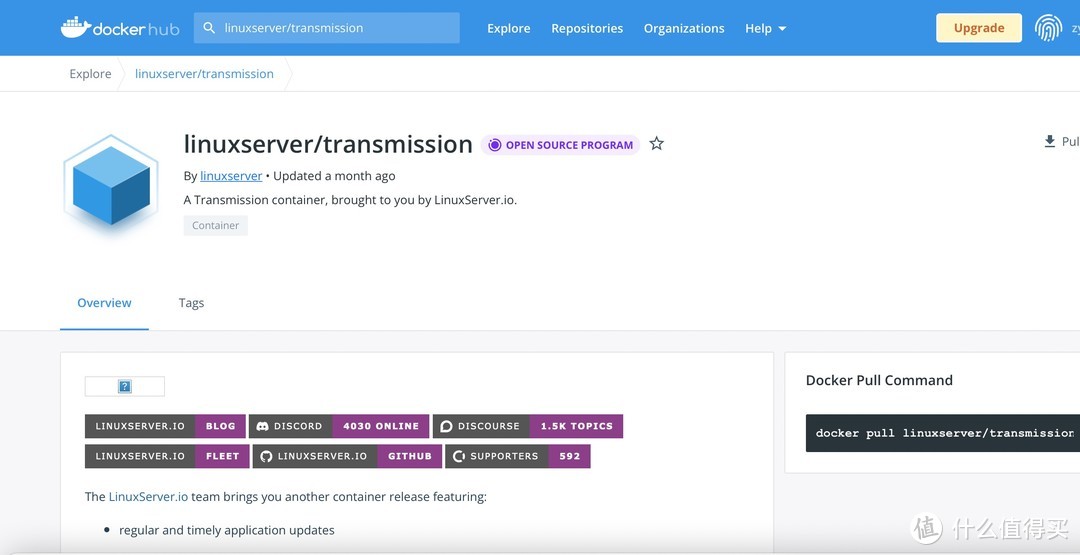
先在电脑下载一个SSH连接工具。我用的是Royal TSX这个免费软件(见下图)。用SSH连接并登陆到NAS。在命令行输入docker pull linuxserver/transmission回车。将transmission的镜像下载到NAS里面。
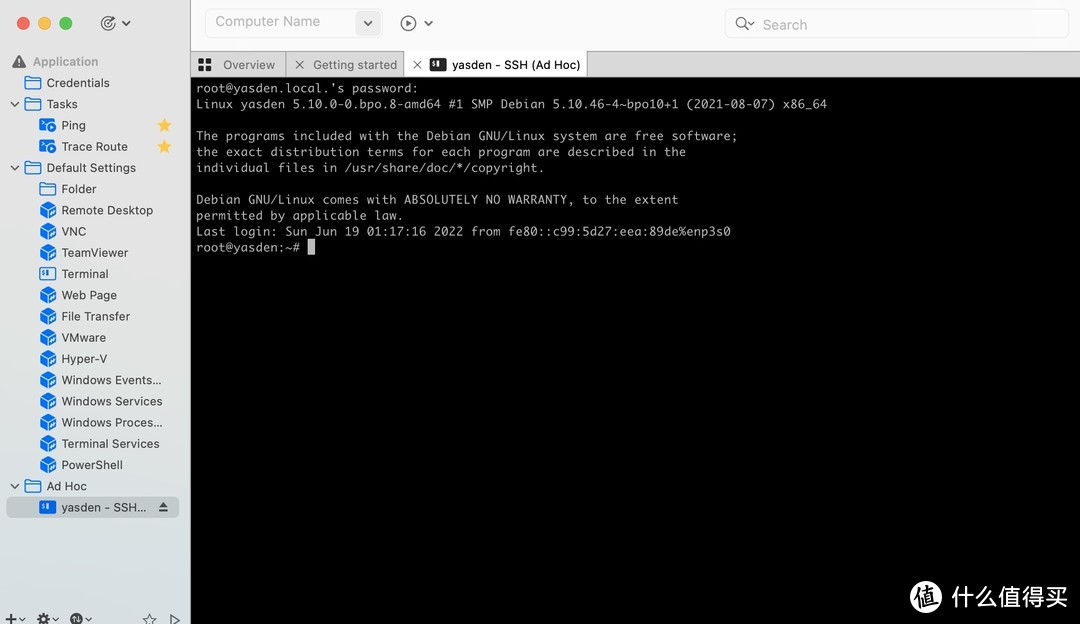
在SSH敲入下面的命令。然后回车:
docker create --name=transmission -e PUID=1000 -e PGID=1000 -e TRANSMISSION_WEB_HOME=/combustion-release -e TZ=Asia/Shanghai -p 9091:9091 -p 51413:51413 -p 51413:51413/udp -v /media/tr/config:/config -v /media/tr/downloads:/downloads -v /movies:/downloads/complete -v /media/tr/watch:/watch/ --restart unless-stopped linuxserver/transmission

为了方便大家看上面的命令。我分开再贴一次(像上图一样输入ssh再回车):
docker create
--name=transmission
-e PUID=1000
-e PGID=1000
-e TRANSMISSION_WEB_HOME=/combustion-release
-e TZ=Asia/Shanghai
-p 9091:9091
-p 51413:51413
-p 51413:51413/udp
-v /(硬盘挂载目录)/tr/config:/config/
-v /(硬盘挂载目录)/tr/downloads:/downloads
-v /(硬盘挂载目录)/movies:/downloads/complete
-v /(硬盘挂载目录)/tr/watch:/watch/
--restart unless-stopped
linuxserver/transmission
根据你自己的硬盘目录来自行修改上面的命令语句。我自己是这样的:“-v /media/tr/config:/config -v /media/tr/downloads:/downloads -v /movies:/downloads/complete -v /media/tr/watch:/watch/”。 因为我的根目录下面有个media文件夹。根目录下面还有movies文件夹。根目录下面的media文件夹下面有个tr文件夹。tr文件夹下面有config。downloads。watch三个文件夹(这些文件夹可以自己用SSH创建。命令是mkdir)
这些搞好之后。进去portainer看看。transmission软件已经created了(见下图蓝色的created标志):
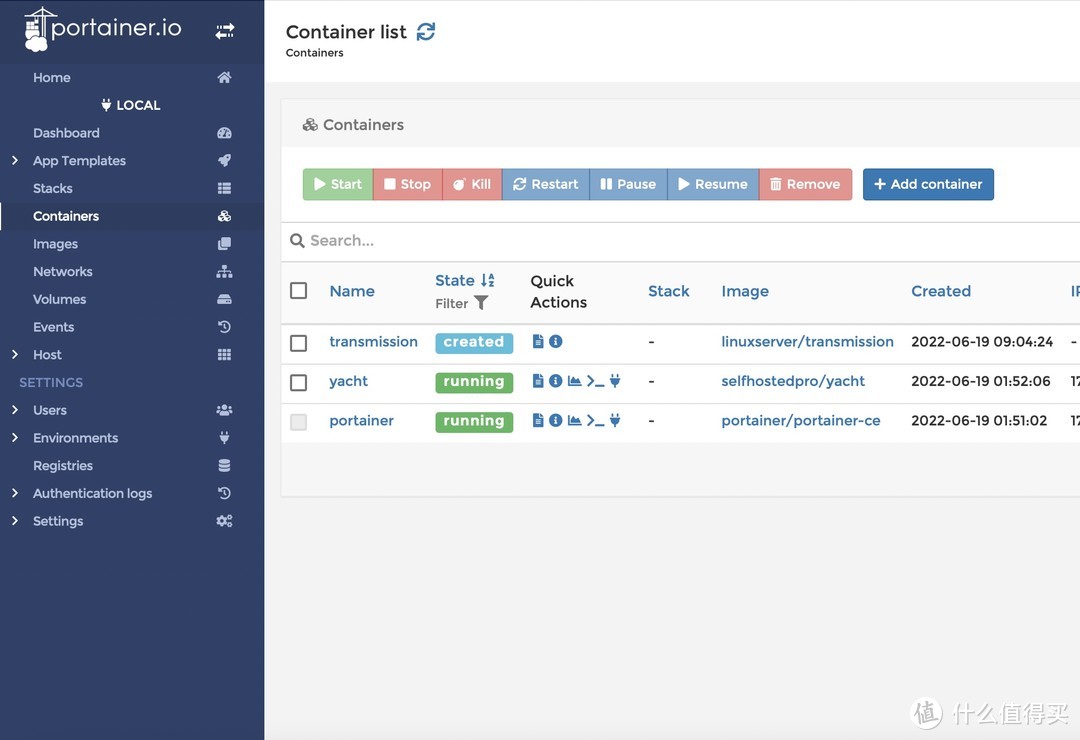
之后点击transmission。点击绿色的start按钮。transmission就开始运行了(显示绿色的running。见下图):
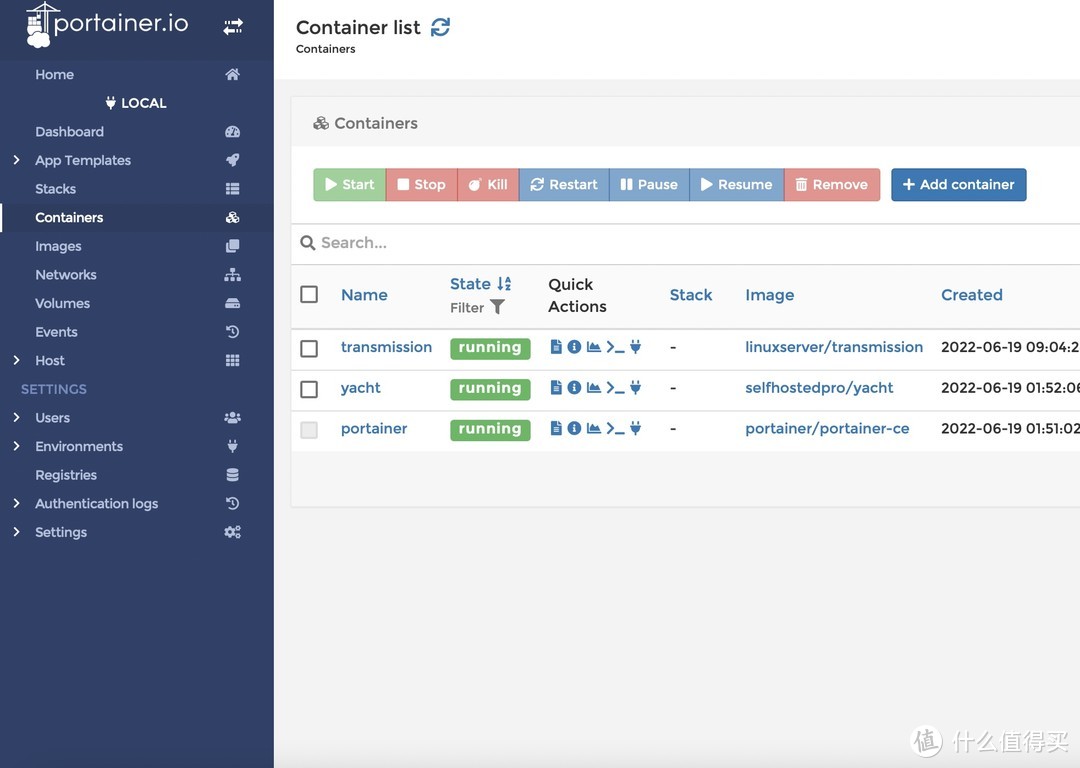
如何打开Transmission来下载BT
电脑浏览器打开:“192.168.31.186:9091”来登陆进入Transmission界面(见下图)。注意“192.168.31.186”是我自己的NAS的IP地址。你自己NAS的IP地址需要你自己去路由器上查找哦。9091是通用的。也就是通过“你的IP:9091”来登陆Transmission。登陆之后什么都没有:
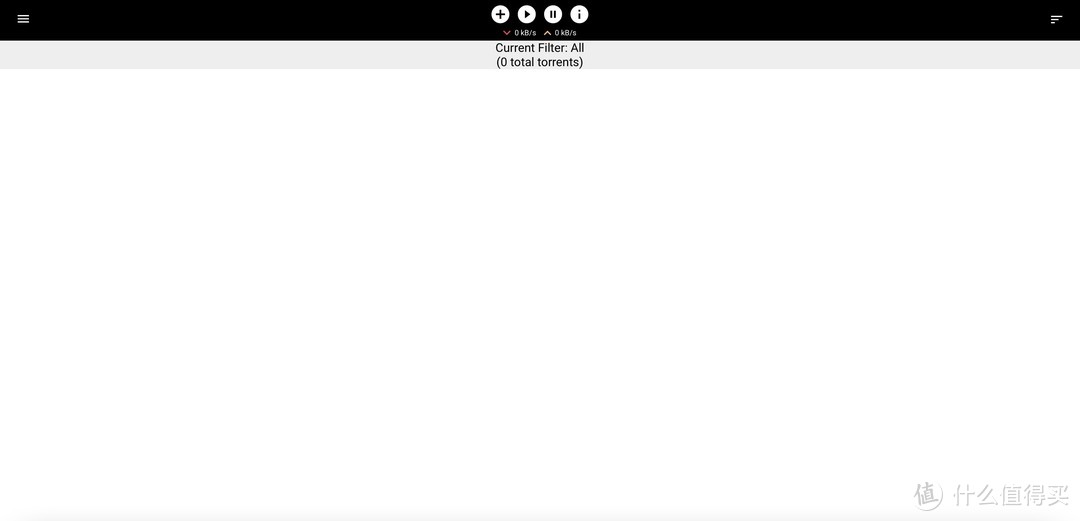
在上图点击➕按钮。弹出下图的对话框。将磁力链接地址、文件下载目录填入对话框(下载目录其实上面的那个命令已经设置好了。这里再填一次不知道啥意思。照填吧)。然后点击“UPLOAD”按钮开始下载:
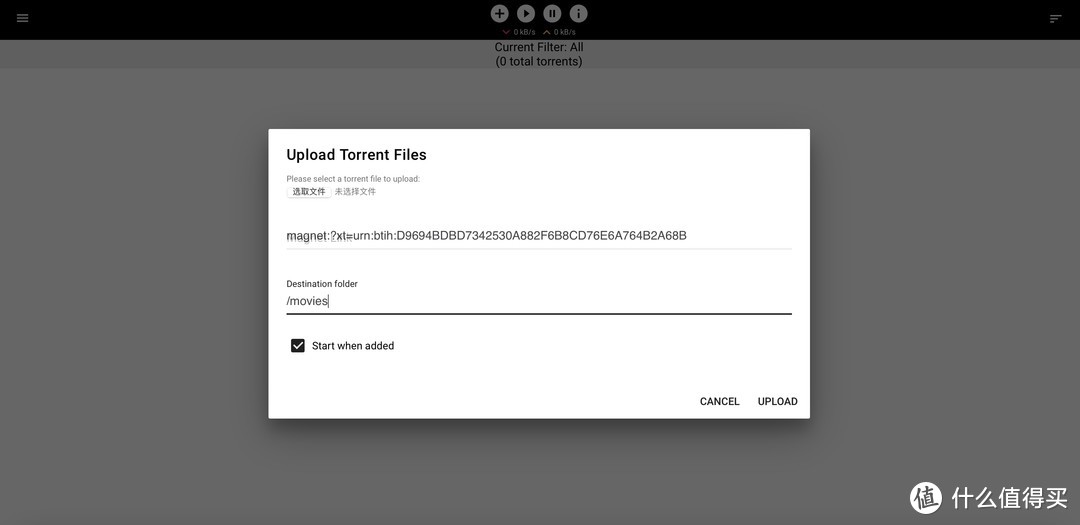
下载速度看你家的网速了:
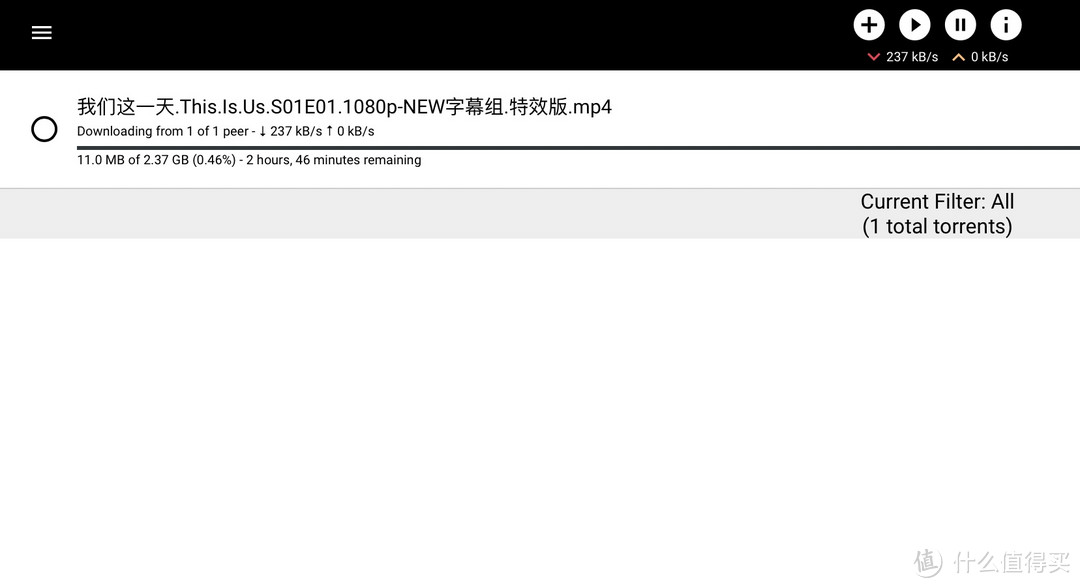
NAS还有很多其他用法。包括外网穿透、远程登陆、文件实时办公等等。一篇文章说不完。其他的NAS用法有时间再聊。欢迎关注哦!

全文完。谢谢观看。
作者声明本文无利益相关。欢迎值友理性交流。和谐讨论~
其他人还看了
杀疯了!两千元档,N5105、双M2、4盘位、8G内存,绿联DX4600使用体验与评测
 打赏给作者
打赏给作者
郑重声明:本文“NAS系统安装设置教程”,https://nmgjrty.com/cunchusb_549283.html内容,由yasden提供发布,请自行判断内容优劣。

- 全部评论(0)
-
 内存卡怎么选?详解TF、SD卡参数标准带你避坑!
内存卡怎么选?详解TF、SD卡参数标准带你避坑! -
 包括物理黑群迁移、升级、硬解等
包括物理黑群迁移、升级、硬解等 -
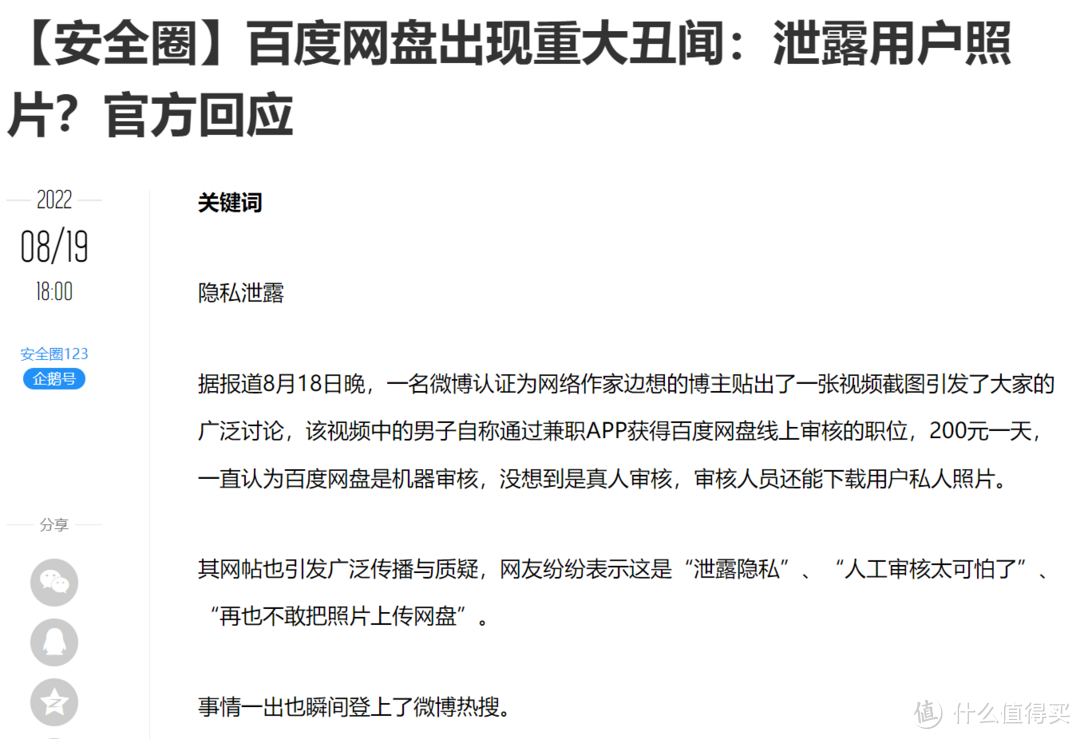 绿联DX4600
绿联DX4600 -
 杀疯了!两千元档,N5105、双M2、4盘位、8G内存,绿联DX4600使用体验与评测
杀疯了!两千元档,N5105、双M2、4盘位、8G内存,绿联DX4600使用体验与评测 -
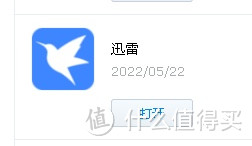 群晖安装迅雷下载套件
群晖安装迅雷下载套件 -
 DX4600
DX4600 -
 ESXI丨VMwareWorkstationPro
ESXI丨VMwareWorkstationPro -
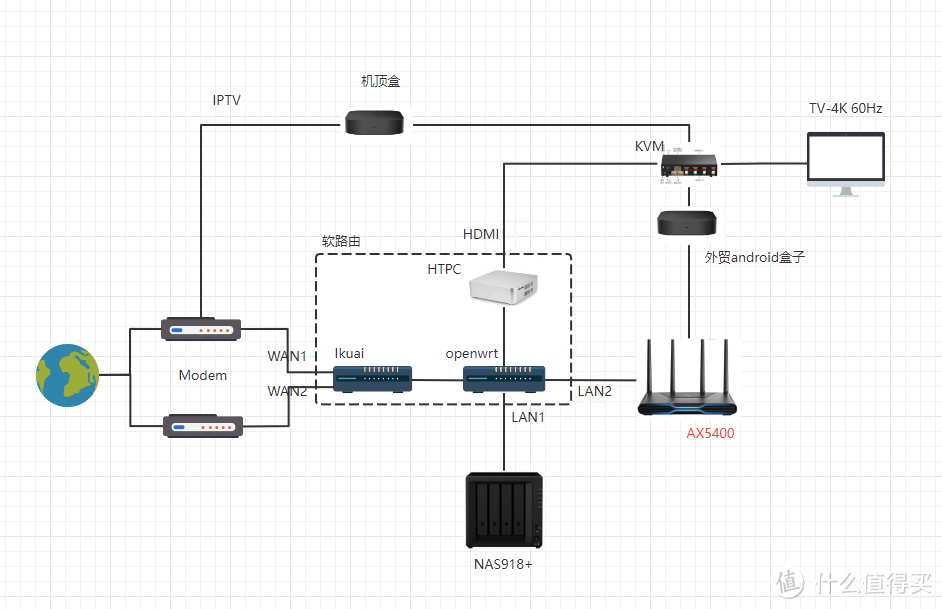 非专业对ikuai和openwrt软交换性能测试
非专业对ikuai和openwrt软交换性能测试 -
 遇强越强的绿联私有云DX4600,可兼顾性能与易用
遇强越强的绿联私有云DX4600,可兼顾性能与易用 -
 秒速快传、稳定可靠,奥睿科快闪u盘体验
秒速快传、稳定可靠,奥睿科快闪u盘体验 -
 不许有人不知道!2022年多次复购和新拔草成功的10件品质好物
不许有人不知道!2022年多次复购和新拔草成功的10件品质好物 -
 C快闪U盘更适合你,小巧而高速
C快闪U盘更适合你,小巧而高速 -
 NAS的(unraid)
NAS的(unraid) -
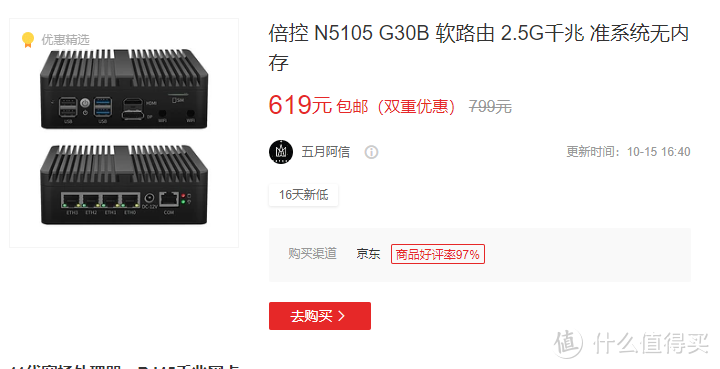 N5105软路由跑不满25G,软路由还是要自己配还能兼容HTPC和客厅游戏机
N5105软路由跑不满25G,软路由还是要自己配还能兼容HTPC和客厅游戏机 -
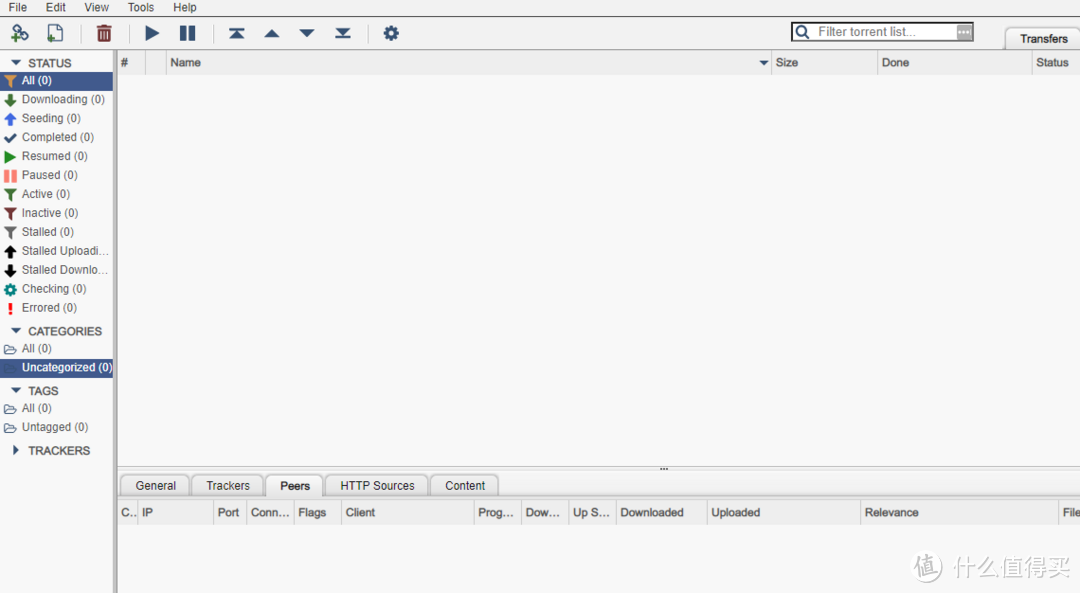 为什么我们需要docker
为什么我们需要docker -
 初上手及购买建议
初上手及购买建议
最新更新
推荐阅读
猜你喜欢
- [NAS存储]docke安装typecho导航主题webstack
- [NAS存储]群晖硬盘架修复手记
- [NAS存储]ZFSmirror磁盘分区损坏后的恢复
- [NAS存储]网络存储篇
- 4K摄影伴侣,同价位最具性价比的雷克沙1800XSD卡
- 京东百元补贴给力!5毛1G的三星EVO高速存储卡
- 海康威视X304金属64GU盘
- 下载器实现硬链接搭建教程
- 希捷计划2026年推50TB机械硬盘:两大绝技 速度翻倍
- 用个10年没问题,影驰战将SSD耐久性折磨测试(3/5最终更新)
- 2022年固态硬盘主控产能缺口高达3成,28nm制程最吃紧
- 傲腾内存价格流出:每GB最低35元,最高容量512GB
- 三星量产eMRAM存储器:比eFlash快1000倍,功耗更低
- 将Windows电脑作为伪NAS,共享视频给局域网内的手机/平板/电视观看
- 为radarr/sonarr设置一个实用的前端页面:JellySeerr项目安装与使用

 大家电
大家电  厨卫家电
厨卫家电  生活电器
生活电器  健康电器
健康电器  数码产品
数码产品  五金电器
五金电器  生活用品
生活用品  好物推荐
好物推荐  网站首页
网站首页



