不止软路由!七种玩法榨干双网口迷你主机!万字详解配置搭配与实操教程!
精选评测好文
⏹ 前言
Intel的NUC出来之后带火了迷你主机/工控机这类以前没人关注的产品。随着拉高性能的JasperLake平台铺货。这类迷你主机已经比传统ITX电脑更适合折腾。毕竟体积小耗电少应用场景还特别多。最重要的是几百块钱就能收获折腾的快乐。

抛开性能/场景的适配和可玩性。有NUC和MacMini这俩巨头打的样。这类小主机的外观也不像以前的Thin-ITX那样占用太多面积。放桌面不仅方便折腾。当个摆件也挺好看。

本文给大家带来一站式迷你主机玩法汇总教程。各场景包含对应的硬件需求+系统推荐+部署流程实操三部分。觉得有所帮助欢迎关注点赞收藏三连哈。
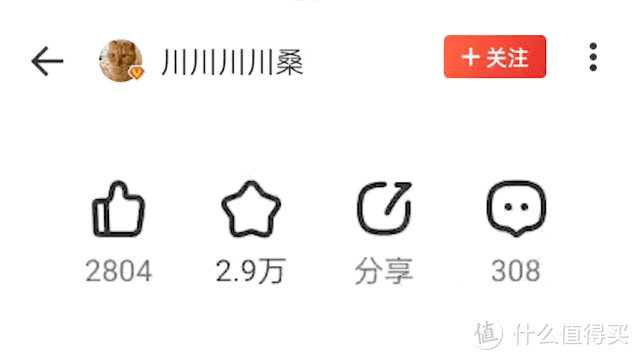
⏹ 目录
本文比较长。硬生生写了一万一千多字。细节非常多。放个目录作为导读。大家按需跳转观看。浏览器Ctrl+F搜索关键词也可以的。
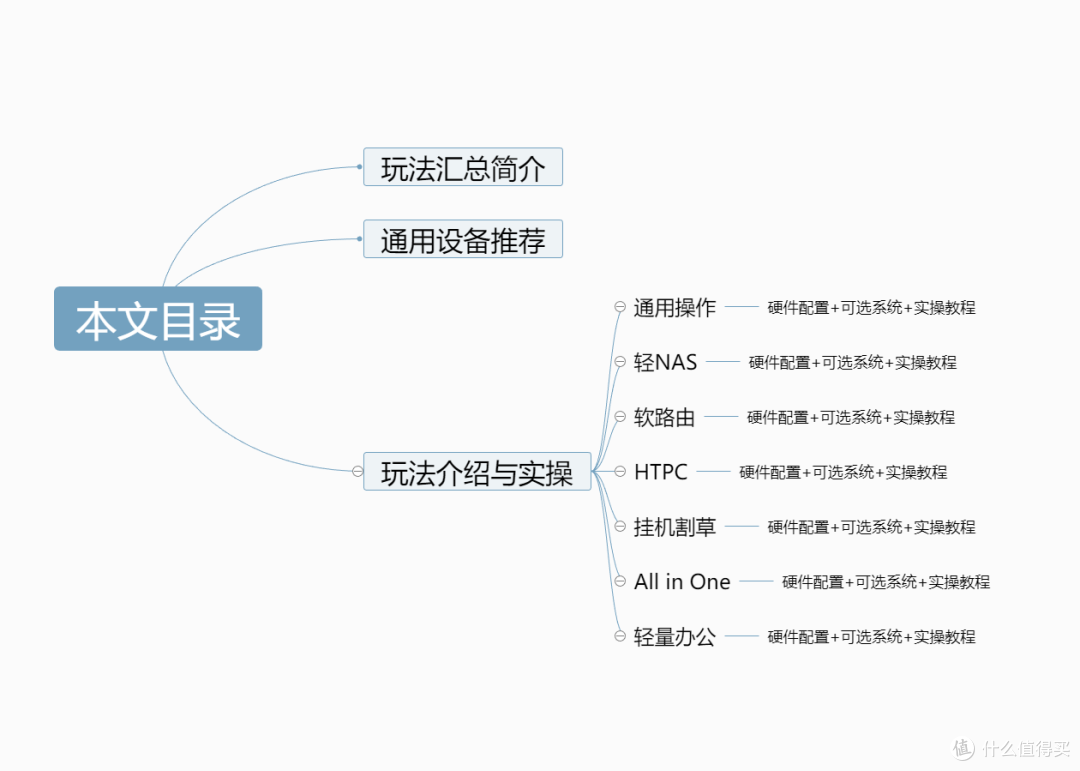
⏹ 玩法汇总简介
首先说一下迷你主机的硬件能运用在哪些场景。针对性的加装思路放在下文教程部分单独说:
1️⃣ 家庭娱乐丨轻NAS
在之前晒单的时候就有朋友问了这个问题。迷你主机盘位这么少。怎么当NAS啊?
答:其实很简单。机械硬盘和SATA固态硬盘的读写能力也就那样。搭配易驱线即可。唯一需要注意的就是硬盘的摆放。仅此而已。

那么肯定有聪明的朋友又要问了。直接给USB口插满易驱线。岂不是能当多盘位NAS使用?
答:最多带个两块不得了了。因为供电不够。就算是用单独供电的易驱线给机械硬盘供电。USB接口的稳定性也堪忧。当然买专用的拓展柜也不是不行。但成本也上去了。

所以。这类主机当NAS完全没问题。只不过由于物理存储限制在这儿(支持的盘数有限)。轻量化或者补充使用可以。需要主力NAS还是去买正经多盘位的型号吧。

2️⃣ 家庭娱乐丨软路由
针对目前主流的200Mbps下行+100Mbps上行家宽(常规拨号账号500连接数的限制)。目前主流双网口迷你主机使用的JasperLake平台(N5105/N5095)CPU肯定没问题。搭配交换机和AP搞搞多拨/双线/QoS挺好的。
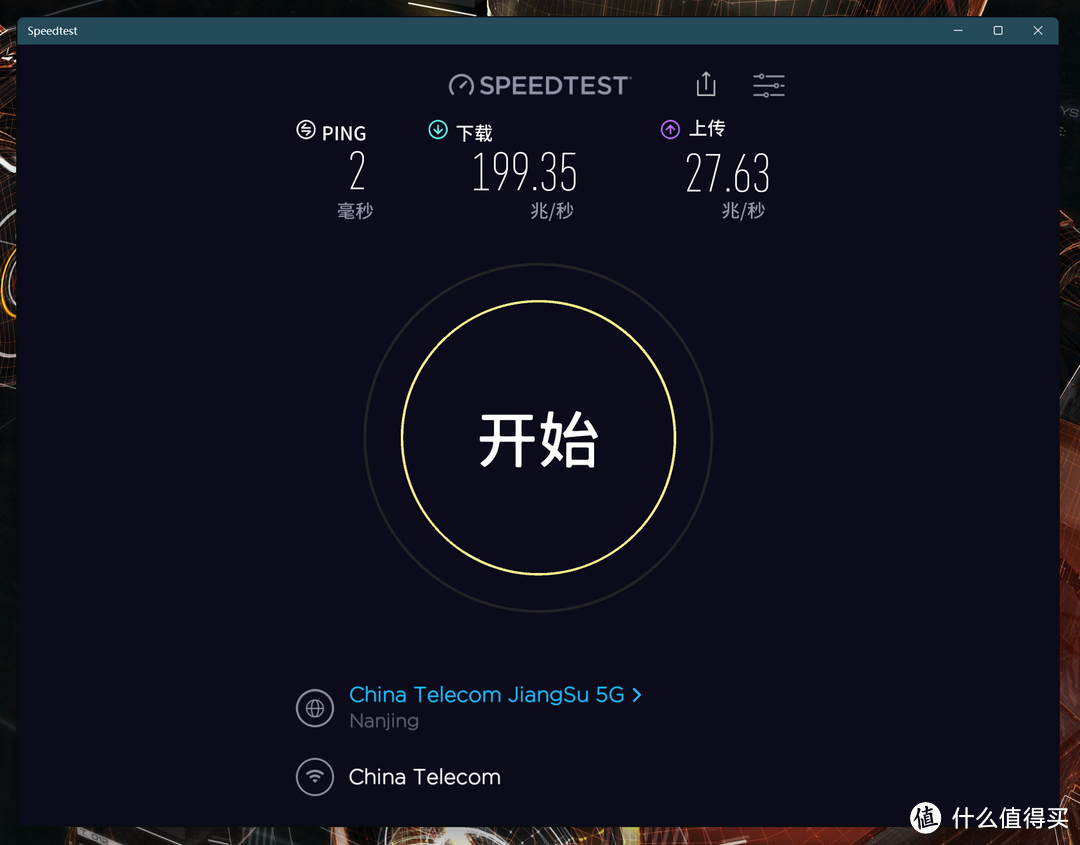
但是。再次提醒大家(说了很多次了)。这类主机作为软路由并不适合商用。特别是打算做All in One的玩家。目前主流2.5G网口使用的是8125B芯片。普遍负载上去就发热量大。自适应到100/1000Mbps很正常。下文UnRAID那段就是典型案例。

所以。这类主机当家用软路由也完全没问题。但接入带宽多/大或者常驻连接数多的环境。请老老实实上82599万兆光口平台或者降级到i211/8111千兆电口平台。
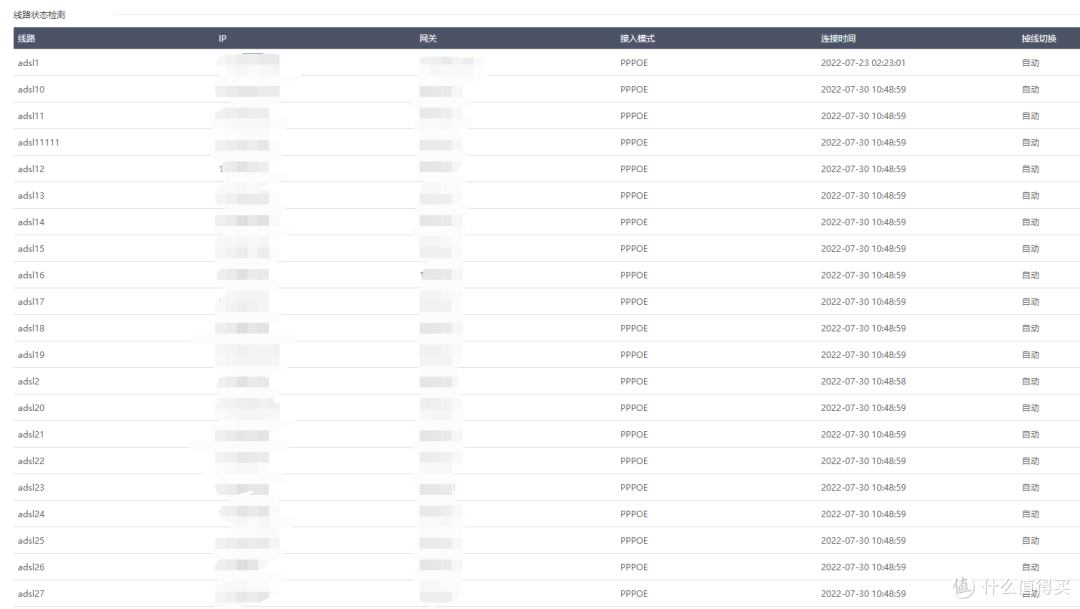
3️⃣ 家庭娱乐丨HTPC(影音解码)
关注NAS和影音的玩家不用我说也知道。Intel的在解码方面优势巨大。毕竟有QSV这个神器。HEVC(H.265)目前也普及了。UHD系列核显硬解100G的原盘片源轻轻松松。

具体解编码效果已经展示过很多次。不再赘述。说个冷知识吧:
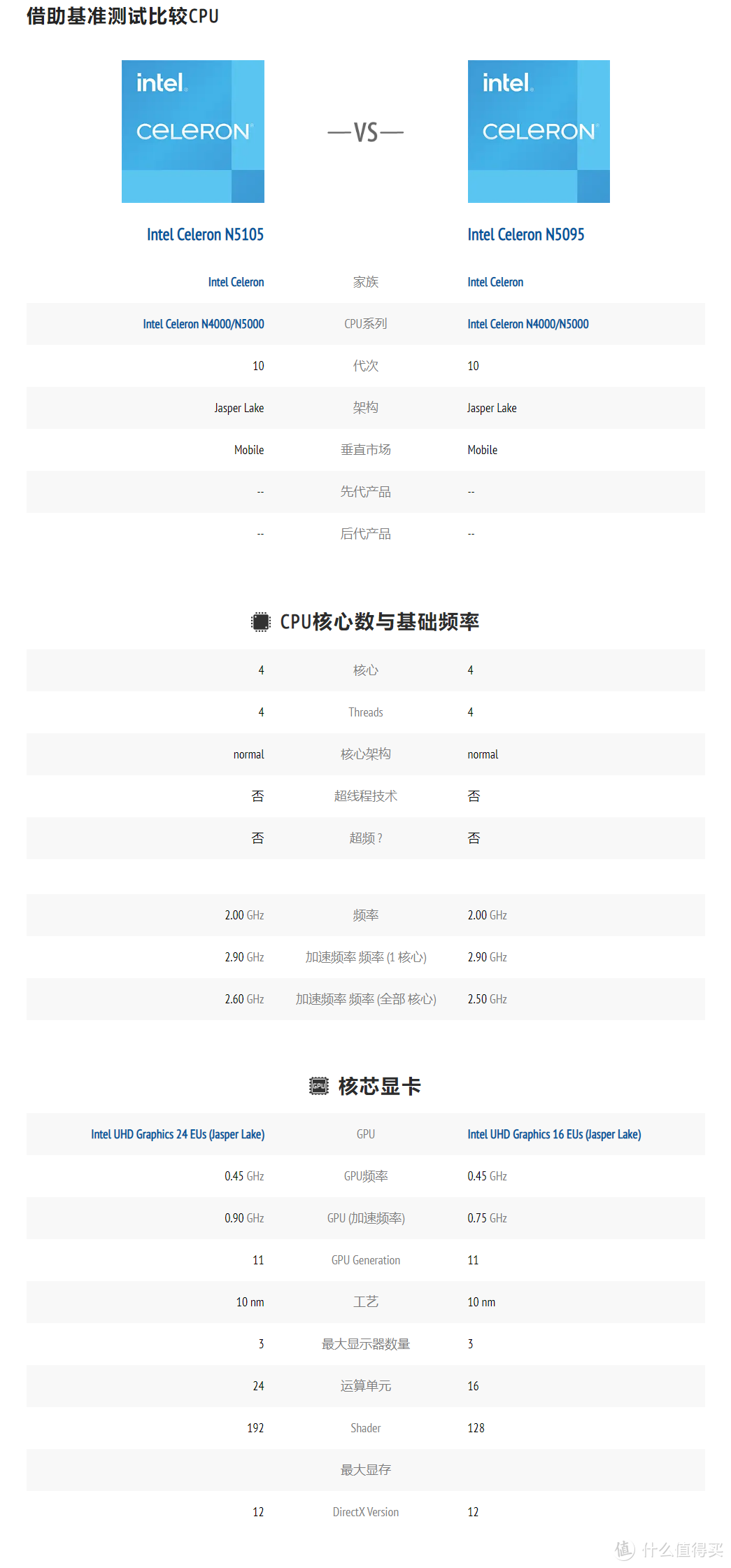
4️⃣ 办公生产丨挂机割草
睡后收入渠道还是挺多的。游戏搬砖、PCDN玩法一搜一堆。部署完成之后放着不管。每天收米买个早饭还是挺香的。

对于这类场景。四核四线程的N5105/N5095都挺合适。毕竟对于这类收入。硬件采购和电费是最大的成本。低温稳定运行+低功耗才是王道。
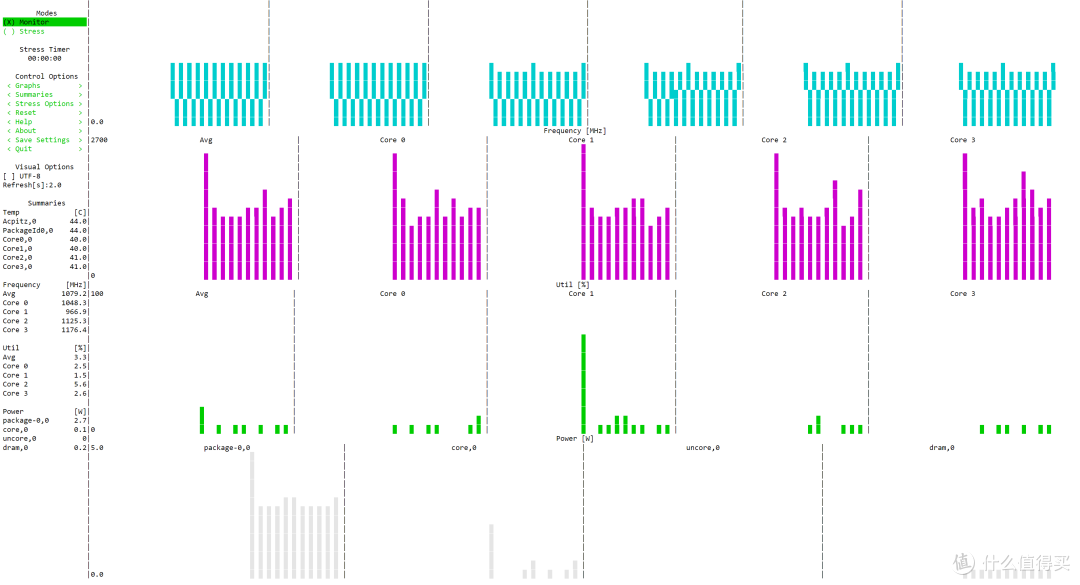
5️⃣ 办公生产丨文员电脑/监控工控/跳板机
这三个场景其实是这类迷你主机最初的用途。省电还没啥噪音。重点是便宜。后续维护也简单。

如果是作为监控或者跳板机使用。搭配向日葵这类远控软件设置开机自启。连显示器都省了。
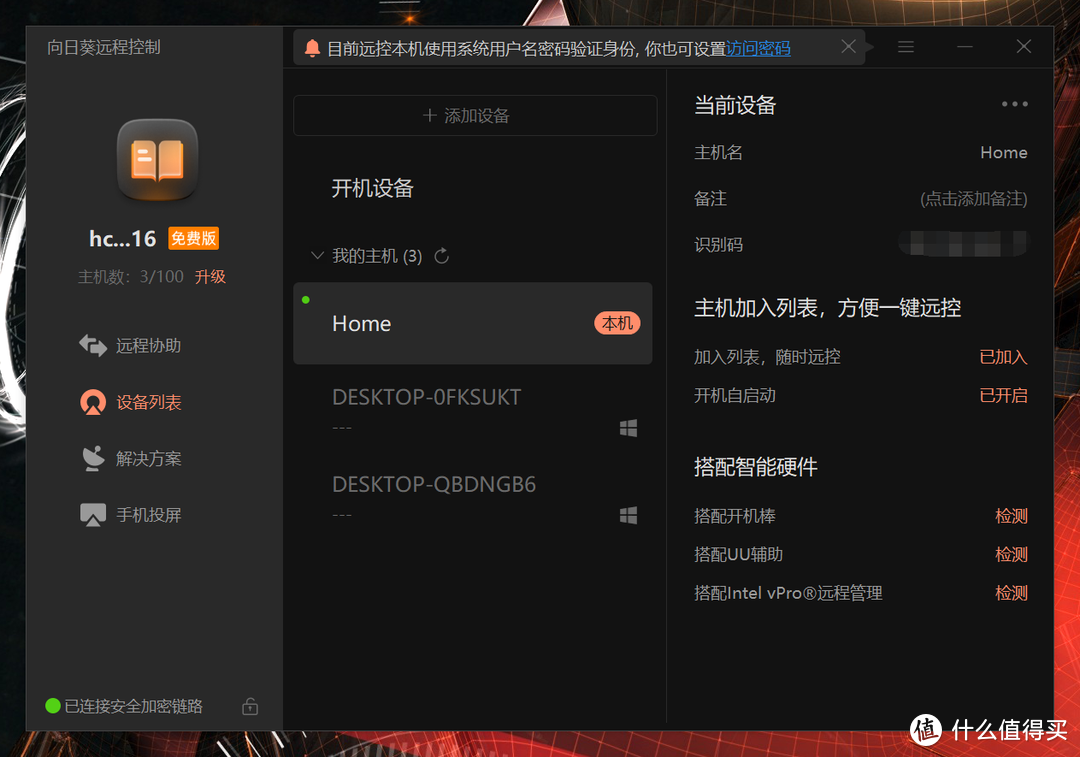
6️⃣ 办公生产丨All in One(虚拟机)
其实N5105/N5095也是能玩玩虚拟机的。看过之前虚拟机科普文的朋友应该知道。常规虚拟机宿主系统以KVM+QEMU结合为主。只要CPU、内存和网口的复用负载不超限就行。
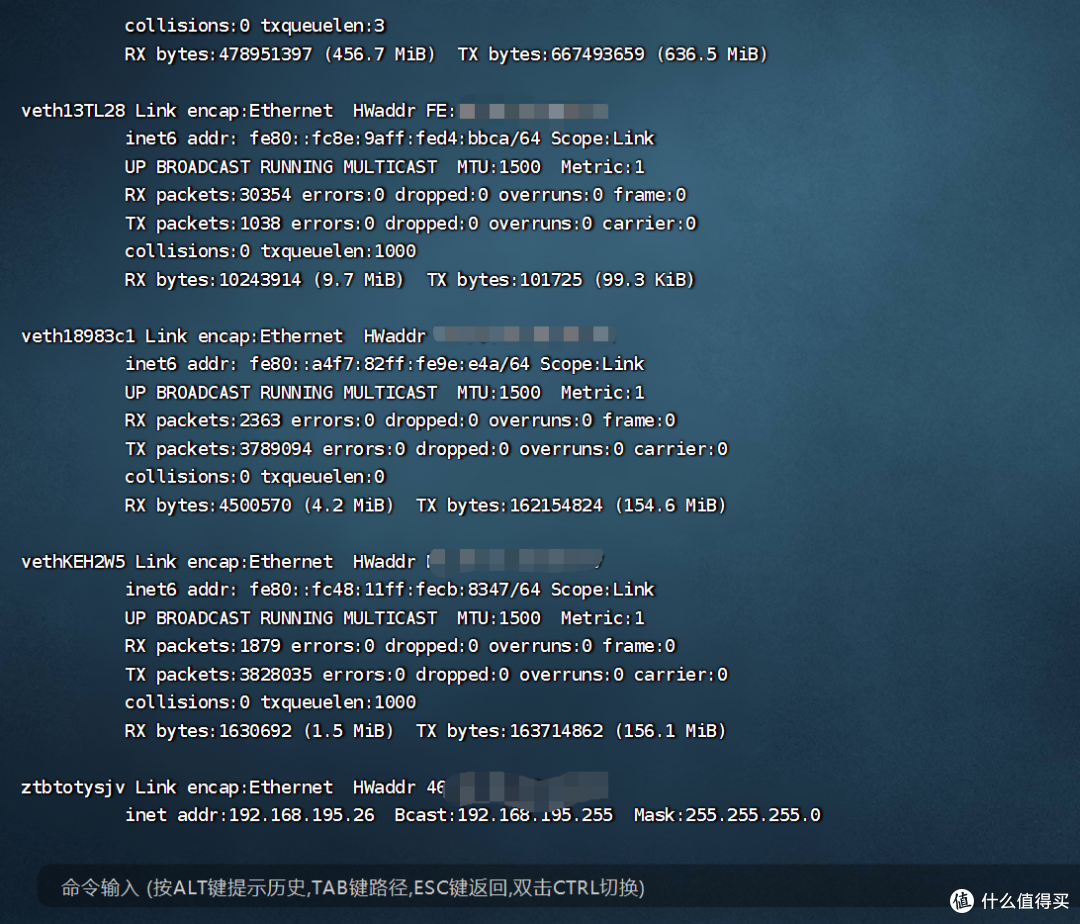
相比传统的PVE和ESXi。个人推荐用Ubuntu或者UnRAID作为宿主系统结合Docker做All in One。毕竟Docker只有在容器需要时才会使用创建虚拟硬件。CPU和内存压力会小很多。

7️⃣ 真的不行丨黑苹果
好奇宝宝们。JasperLake平台不能黑苹果。起码现在不行。支持列表见下图。

⏹ 通用设备推荐
列一下玩迷你主机通用的搭配清单。整体偏性价比。大家可以参考一下。
1️⃣ 准系统丨台电 凌珑M
关键词:类NUC金属外壳、双2.5G、全功能Type-C接口、带COM口

简介:迷你主机还是准系统好点。毕竟需要根据不同场景调整硬件。简单列一下这款的配置。玩家最爱的配置基本都有。

2️⃣ 内存丨光威/阿斯加特 普条
关键词:嘉合劲威三巨头、性价比杀手、终生质保

简介:这俩牌子和酷兽都属于嘉合劲威旗下品牌。笔记本内存条方案基本无差。最大的特点就是活动价便宜。而且动不动就搞活动。终生质保+只换不修好评。

3️⃣ 固态硬盘丨雷克沙 NM610PRO
关键词:性价比、拉高入门级性能门槛、3300MB/s顺序读取

简介:聊性价比除了嘉合劲威也得推荐下江波龙。雷克沙的固态硬盘是真的香。比如这款刚出不久的NM610PRO。33000MB/s的顺序读写在同一价位中优势比较大。最高2T容量也能满足存储需求。买就完事儿了。

4️⃣ U盘丨海康威视 X306C 固态U盘
关键词:对标CZ880、560MB/s顺序读取、500MB/s顺序写入、OTG使用

简介:装机不可能不用U盘。说实话高性能U盘的终点基本都是CZ880。海康X306C对标的就是CZ880。性能几乎无差但是价格要更便宜一些。对装机速度提升确实有帮助。C口也能给手机用。属于一步到位的型号。

5️⃣ 螺丝刀丨南旗
关键词:精密螺丝刀、带磁吸、10个加长批头、白菜价

简介:用了很久的精密螺丝刀。螺丝比较多的拆解一般用博世的手钻或者电动螺丝刀。如果不知道螺丝软不软。或者舱内空间过于紧凑。还是建议用这种加长批头的手动螺丝刀。南旗这套我用到现在也没出现生锈或者损坏问题。很不错。

6️⃣ 便携屏幕丨联合创新 N2F Pro
关键词:支持触控操作、支持投屏、IPS

简介:喜欢折腾刷机的。建议入一块便携屏幕吧。调试神器。这块屏幕的显示质量非常高。配合迷你主机当播放器也非常不错。重点是支持触控操作和DLNA投屏。简单操作不需要主机接键盘。香得很。
PS:触摸需要接C口。只走HDMI只能显示器的OSD面板触摸操作。切记切记。

7️⃣ 三模键盘丨黑峡谷SODA68
关键词:自带鼠标模式、2.4G+蓝牙+有线、客制化小配列键盘

简介:请允许我夹带个私货。太喜欢这把键盘了。功能上是支持鼠标模式的调试神器。Fn+对应按键即可实现鼠标移动和左右键操作。重点长得还好看。全透底壳加上双皮奶半透键帽很讨喜。凯华全家桶加上两层硅胶消音垫配置上也是没啥缺点。
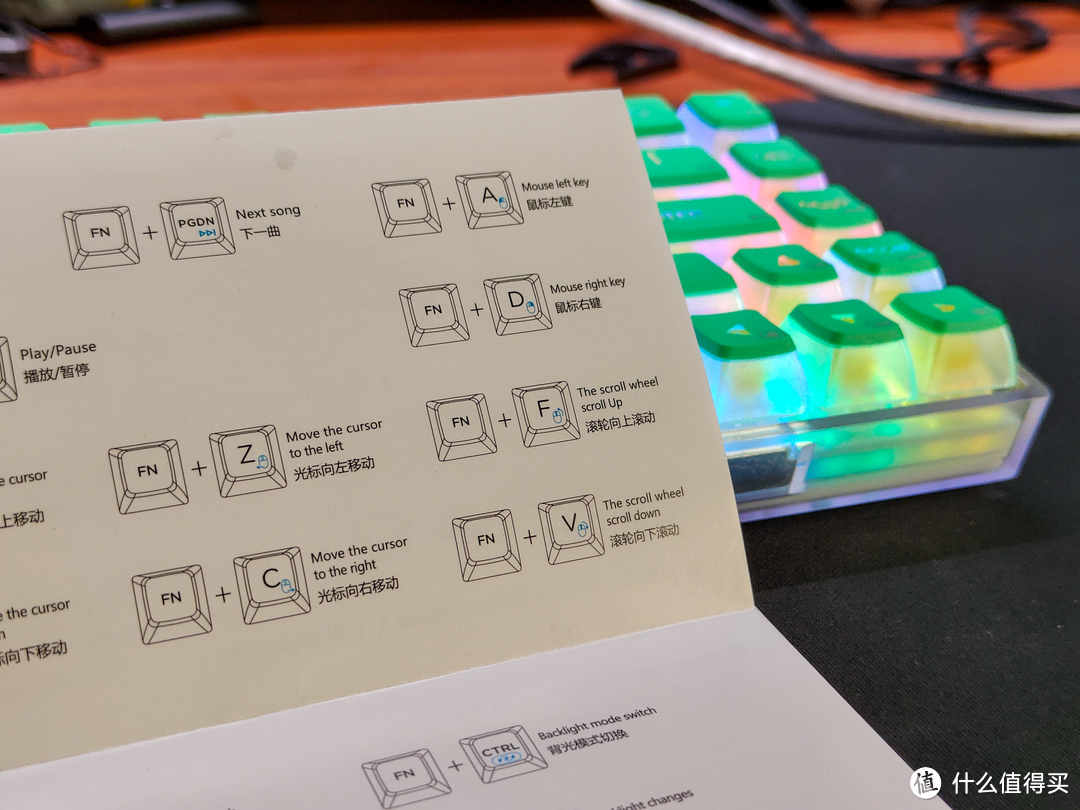
⏹ 玩法介绍与实操丨通用操作
再次安利Ventoy这个聚合引导工具。经常装机的朋友用过都知道有好用。不需要重复清盘+写盘。支持Windows和Linux系的系统安装。能节约超多时间。
1️⃣ 硬件拆解
大部分迷你主机(特别是准系统)收货后肯定需要拆卸对其增加或者更换硬件。这里给新手朋友们大概分享一下拆解关键点和对应硬件。

拧螺丝相信大家都能搞定。准系统可以调整的模块化地方一般只有四个:内存、硬盘、网卡和散热器。

内存一般是下图这种SO-DIMM插槽。也就是笔记本内存槽。JasperLake是支持双通道的。所以定好使用场景后可以考虑使用双内存方案。

固态硬盘和网卡现在主流都是走M.2槽。均可以轻松更换。固态硬盘一般是PCIe3.0协议的。所以不需要多加钱上PCIe4.0型号。

无线网卡同样可以自己更换。凌珑M使用的这张7265就是标准M.2接口。如果想更换成WiFi6协议的AX200之类也很轻松。具体看个人需求。不换问题也不大。

JasperLake平台的迷你主机一般以被动散热方案为主。台电这款有点矫枉过正。用了笔记本常用的单热管风扇。如果觉得声音大可以考虑去马云家找螺丝位对应的被动散热片替换。

2️⃣ 引导制作
为了防止U盘之前制作过其他系统残留隐藏分区(可能会导致引导失败)。先右键此电脑点击管理中的磁盘管理。找到U盘。右键现有分区删除并重新创建。
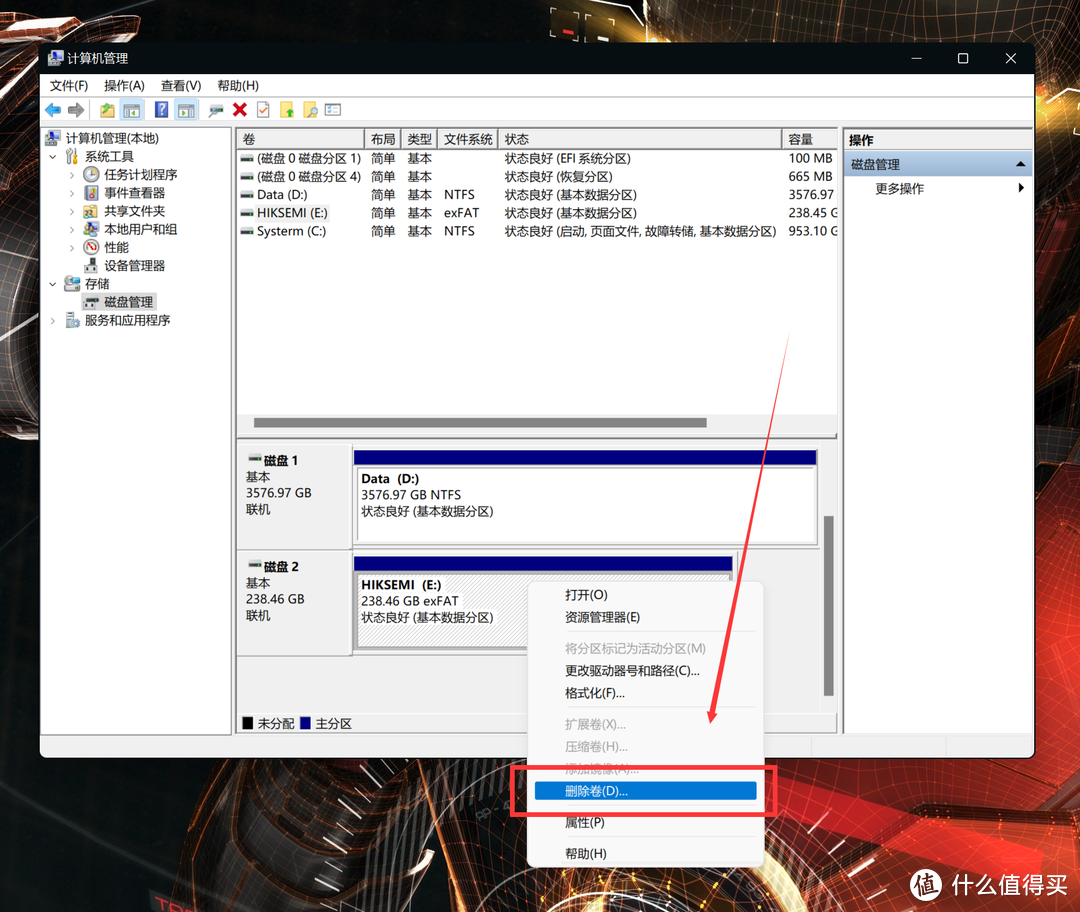
接着需要下载制作工具。一共三个版本。别下错了。官方地址:
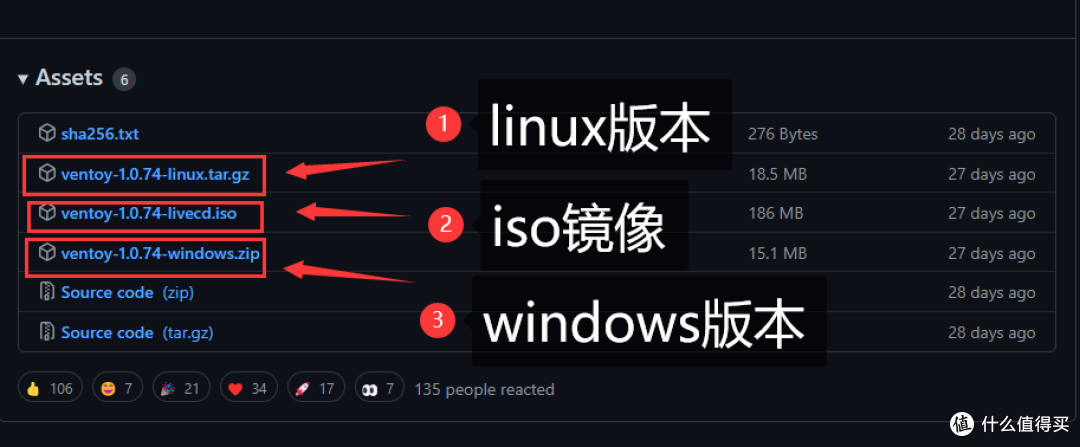
下载完成后解压缩。将U盘插在电脑上。双击运行Ventoy2Disk.exe。选择U盘后点击安装即可制作。
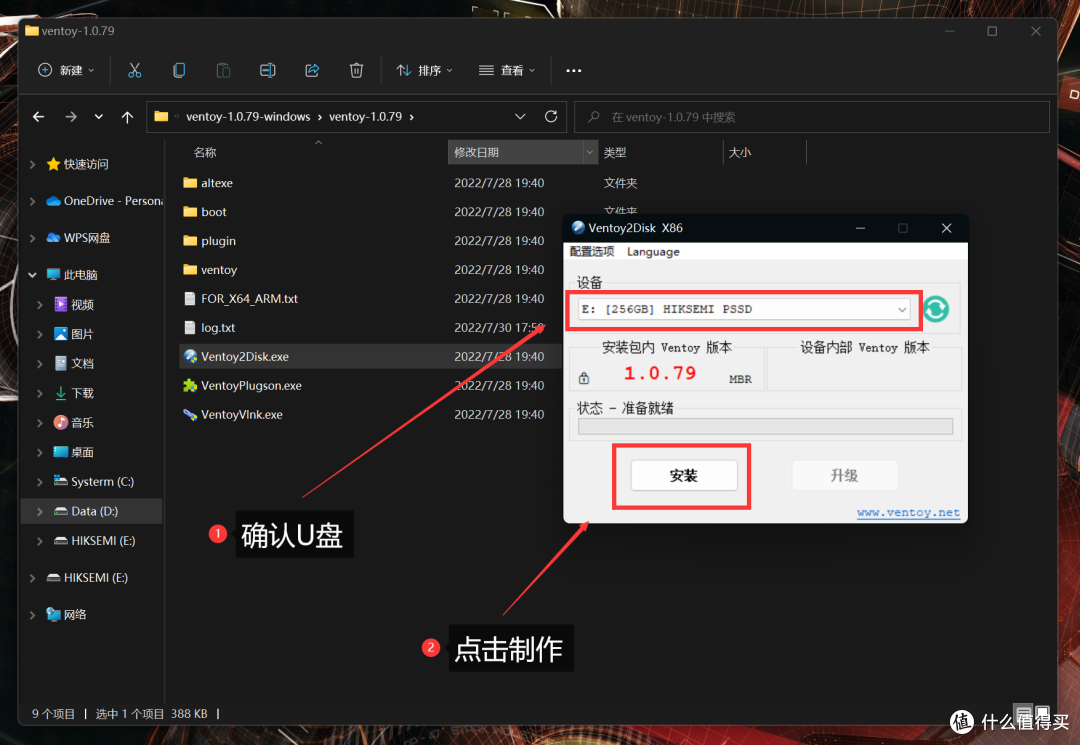
后期如果Ventoy有更新。下载最新的工具点击升级即可。
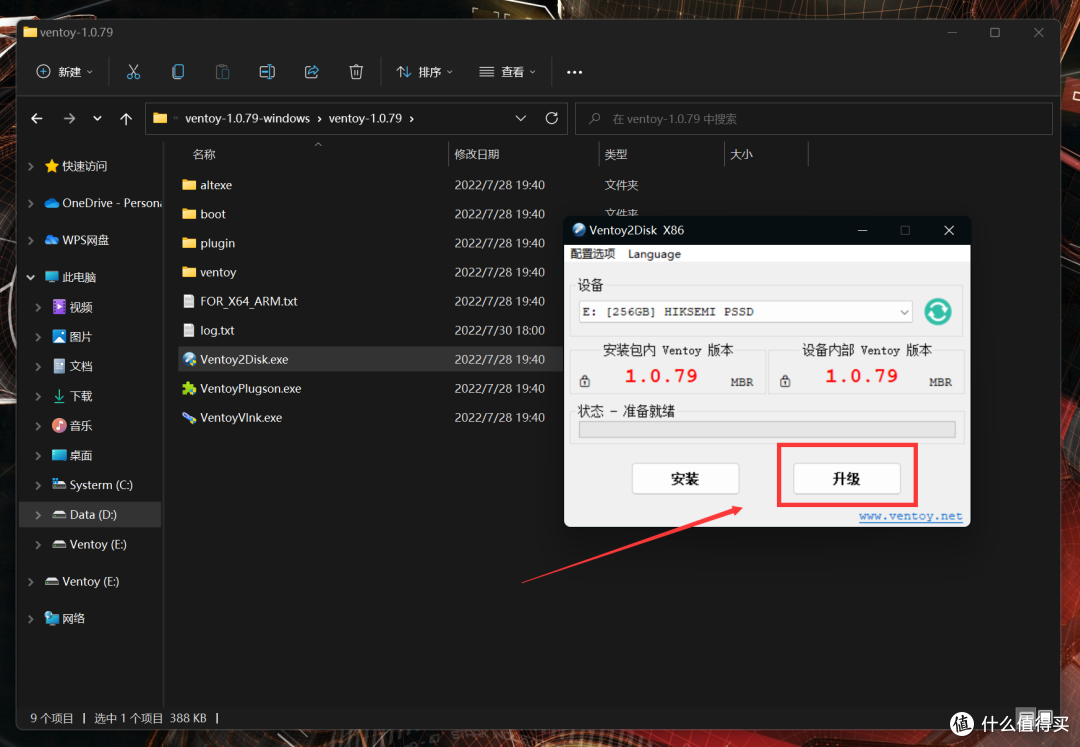
Ventoy只是一个引导工具。制作完成后请将下载好的系统镜像文件拷贝到U盘上。根目录或者新建文件夹管理都可以。下文提及的所有玩法大部分都适用。不适用的会单独说明。

将装载Ventoy的U盘插主机上。开机后连续短按F12选择U盘引导后。按F2浏览分区。
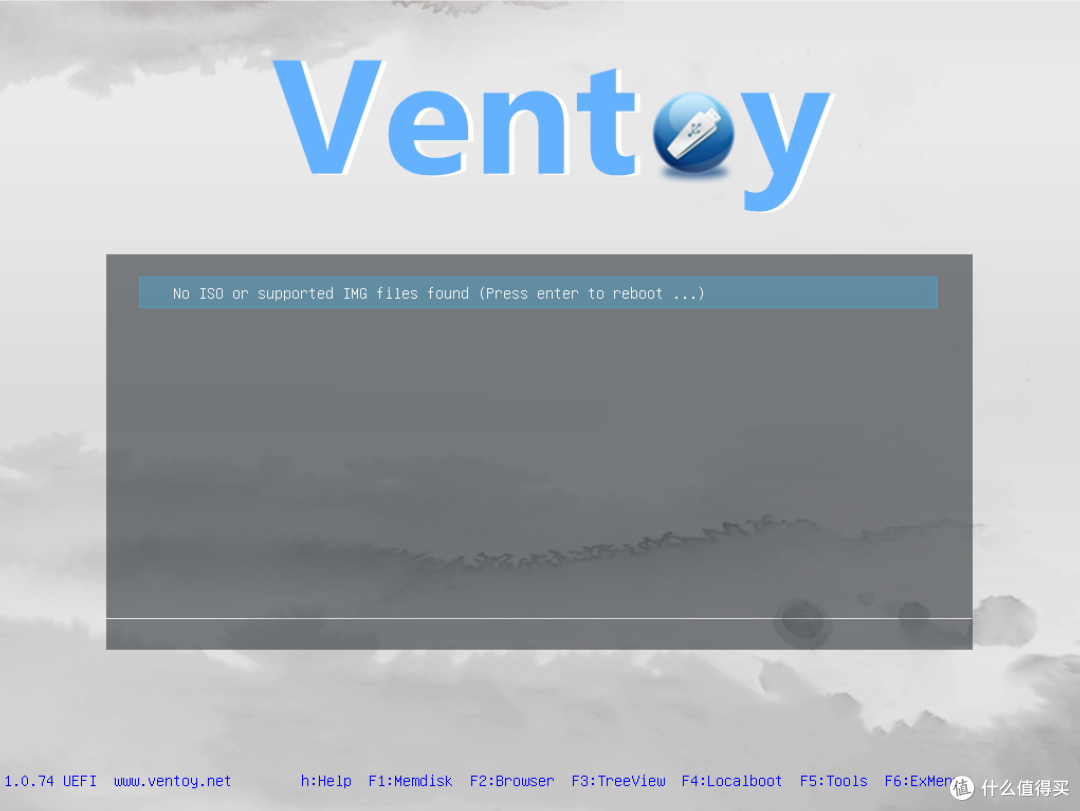
方向键选择开头为Ventoy标签的U盘分区。回车进入文件夹管理。
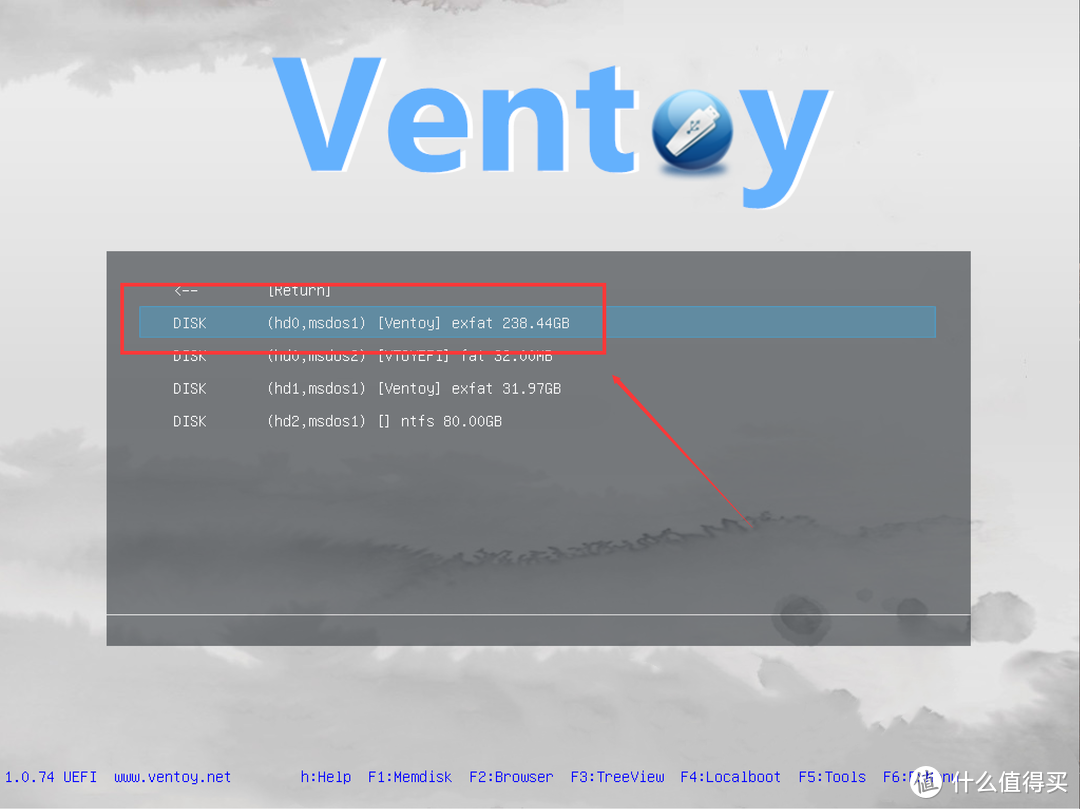
进入存放系统镜像的文件夹。选择需要安装的系统回车即可成功引导。之后正常安装或者使用。
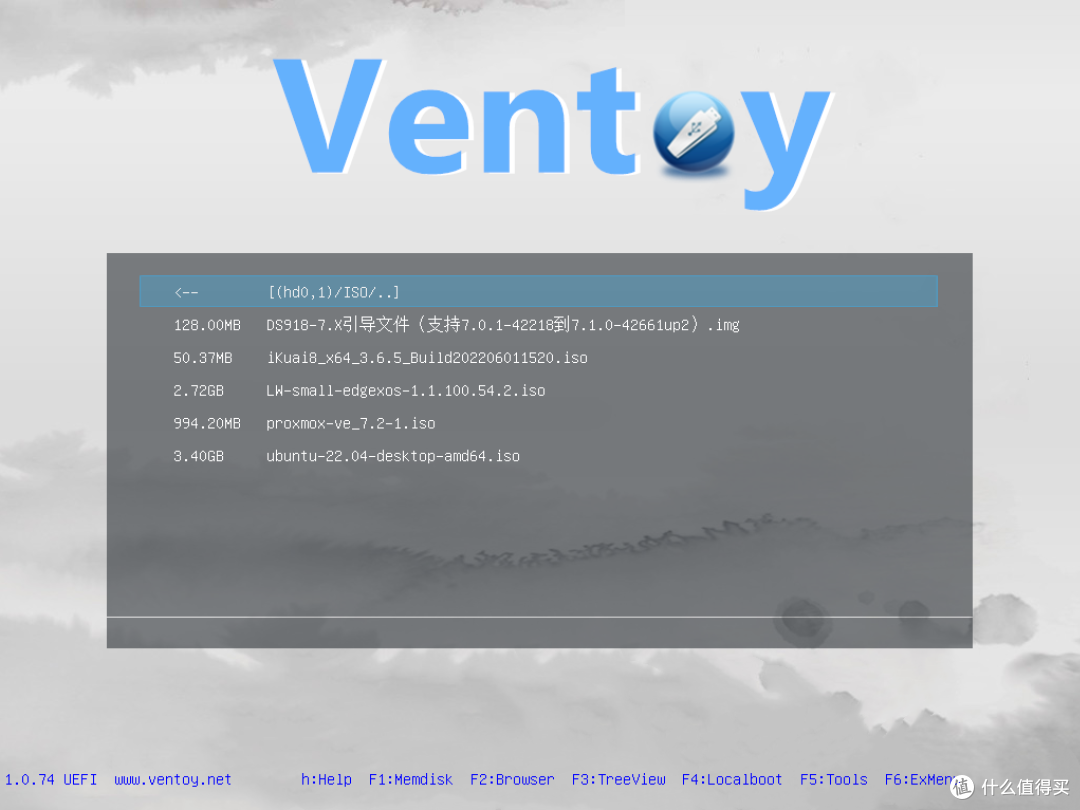
⏹ 玩法介绍与实操丨轻NAS
从本段开始就是各场景部署的实操阶段了。均分为三块讲解:
1️⃣ 硬件搭配
NAS不管拿来干啥。最重要的功能还是配合大容量机械硬盘做存储中心。NVMe槽可能浪费了。因为SSD Cache这玩意我说了很多次。常规家用加了没啥意义。
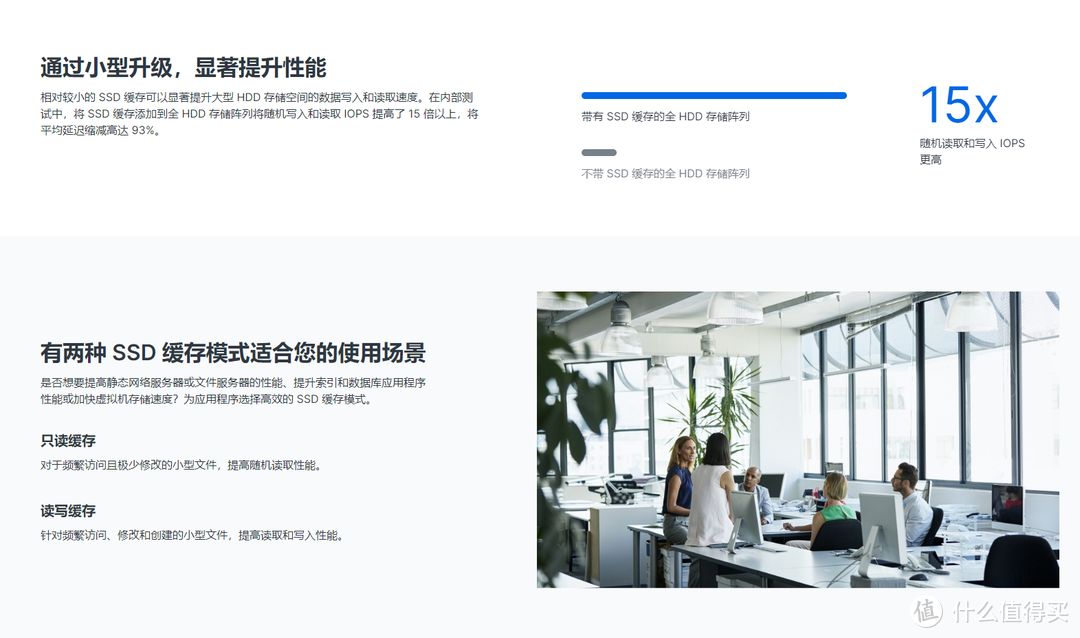
当然要是有数据库或者大量照片规整这类需求。可以考虑加一条提升随机读写能力。注意容量不要低于500G。容量不够命中率再高都没啥意义。推荐最近最火的京造麒麟。
内存:建议8G
推荐型号:N5095这类赛扬平台其实是支持16G单条内存的。也就是说可以单机最高32G。不过一般真用不上。4C4T的CPU在这儿。而且NAS对内存频率完全没需求。上2400或者2666MHz的型号即可。嘉合劲威(光威、酷兽、阿斯加特)也不是不能用。
引导U盘:16G及以上容量U盘
推荐型号:NAS系统的引导读写很少。对U盘性能几乎没要求。最好是买个闪迪酷豆这种即插即忘的小U盘写引导。后续升级也方便一些。不至于一崩全崩。
缓存硬盘:SATA机械硬盘建议单盘8T以上
推荐型号:考虑到后续换成品NAS。推荐大家上全新西数的HC系列或者希捷的银河。因为玩到后面缺的不是硬盘。缺的是放硬盘的盘位。大容量单盘对于存储的优势非常大。
当然随便玩玩就上4-6T的二手希捷酷鹰或者翻新HGST日立盘吧。耐用还便宜。坏了不心疼。除了性能差噪音大以外没啥缺点。

易驱线:建议USB3.0协议型号
推荐型号:无脑推荐绿联的。毕竟用了很久。确实没啥毛病。价格也不贵。切记一点。这类产品的传输线越短越好。毕竟有衰弱。尽量买半米及以内的长度。
路由器:操作刚需
推荐型号:聊性价比。推荐目前最炸的中兴AX5400Pro。硬件温控和无线性能都非常不错。属于是一步到位了。
2️⃣ 可选系统
作为不推荐普通用户做RAID的玩家。UnRAID这个系统的理念和我一样。直通解百忧。最重要的是支持NVMe硬盘作为存储池。像凌珑M这样没有原生SATA口的设备装群晖非常麻烦。
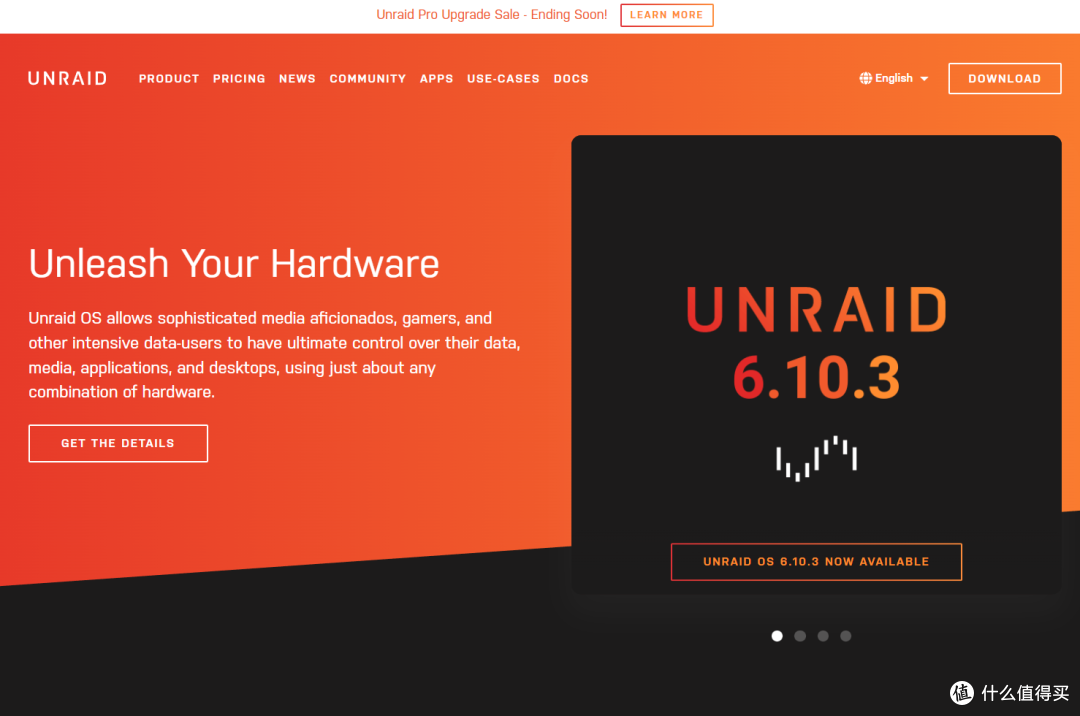
如果你的主机可以很轻松装SATA接口硬盘。那么没有比黑群晖更适合新手的NAS系统了。一搜大把教程。玩熟之后有条件就入正吧。
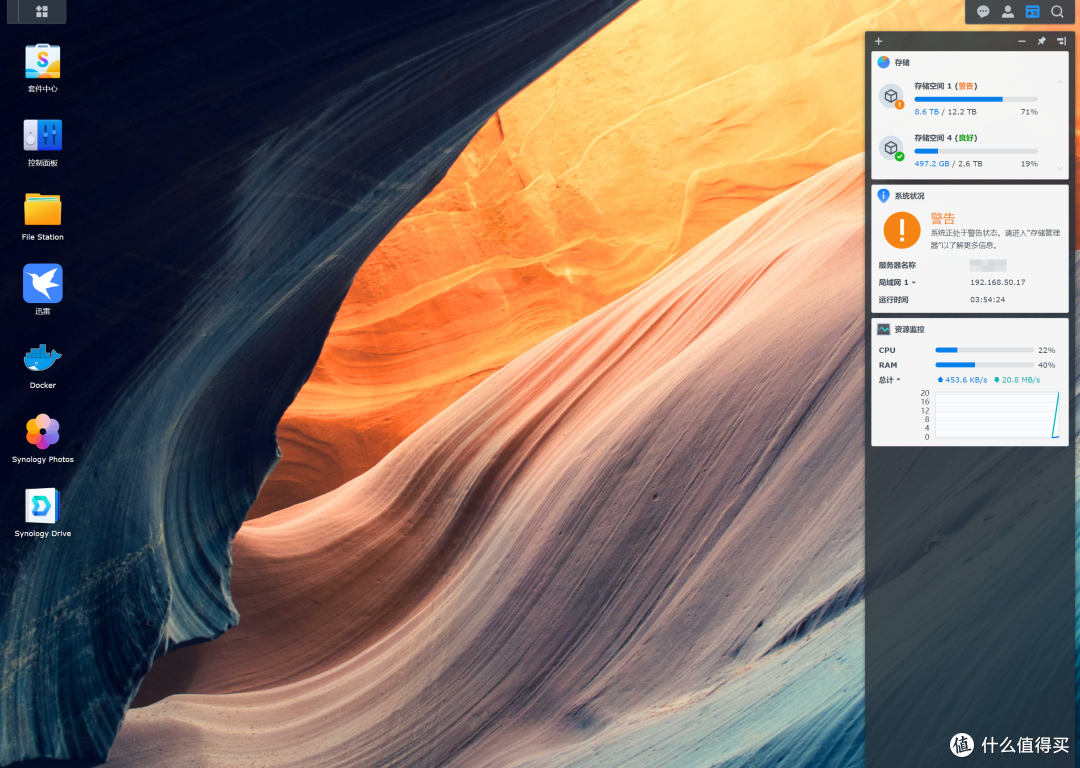
另外选择黑群晖的话还需要注意:
选择引导的时候一定要看清楚驱动支持。6.x老版本的引导必定没有8125B网卡的驱动。也就是说装完后网卡识别不出来。自编译最好。切记切记。

3️⃣ UnRAID实操教程
如果觉得不错请购买正版:
UnRAID开心版需要写盘安装。实现基础功能的流程为:
不知道为什么M大的包(6.10.2)不认凌珑M的8125B网卡。我自己改了下驱动。但是还是自适应到1000Mbps。有机会再咨询大牛解。想免费学习请搜索关键词“开心版”自行搞定。建议直接购买正版。

第一步先初始化U盘。防止有残留分区导致引导失败。右键此电脑。进入磁盘管理找到U盘。这里可以看到U盘中有很多分区。右键删除这些U盘上的分区。不需要创建新分区。
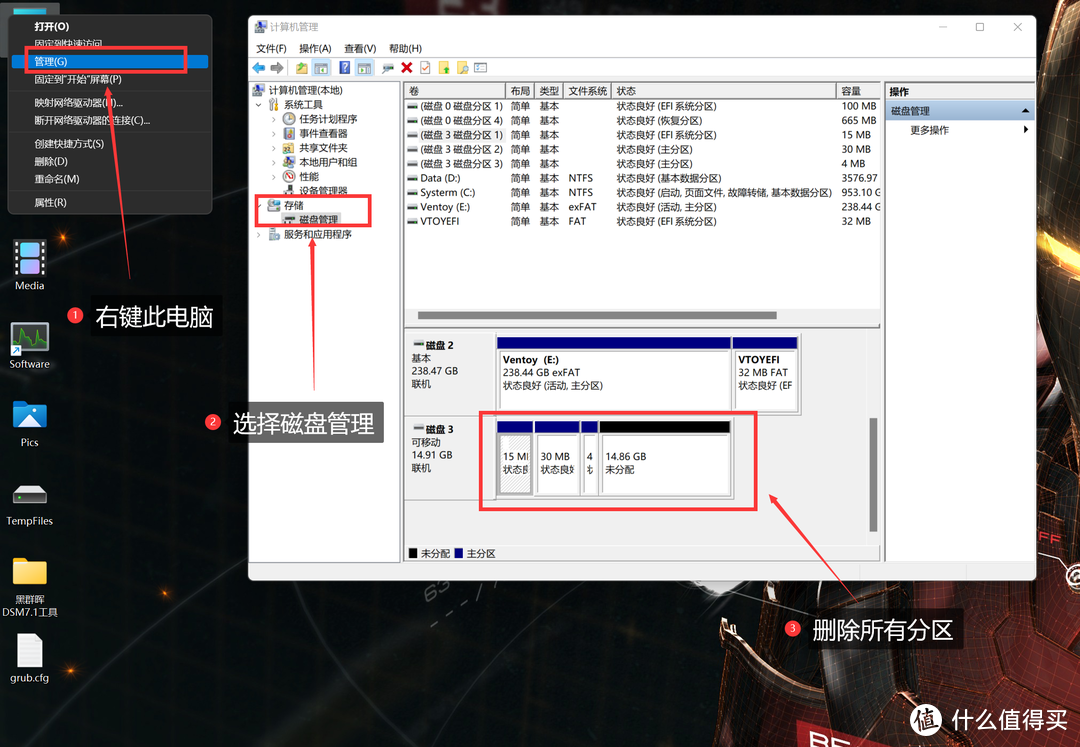
然后重新创建一个FAT32的分区。并且将卷标设置为:

第二步制作启动盘。找到make_bootable.bat这个文件右键管理员身份运行。按任意键确认制作。
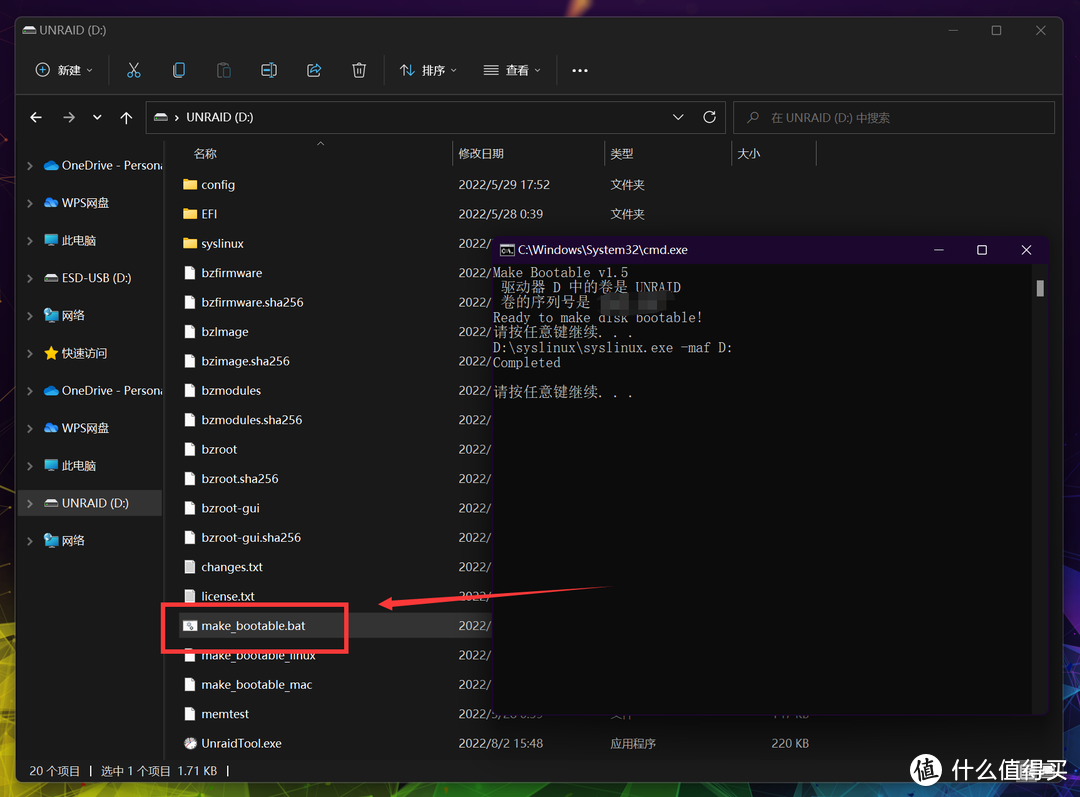
第三步初始化系统。确认主机和电脑在同一网络下(说人话就是同一台路由器下面)。将制作好的U盘插在主机上启动开机。等待一会即可从路由器后台看到设备上线。
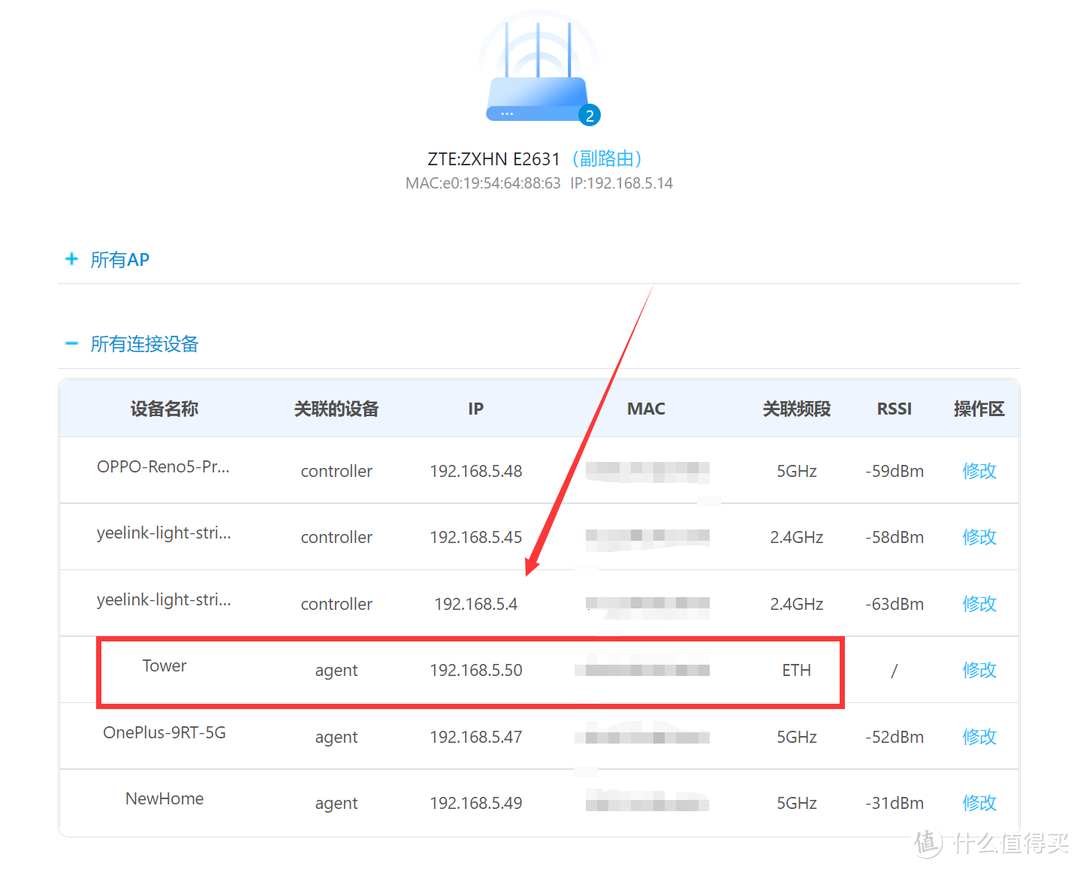
新手可以将主机连接显示器。屏幕上会打印出来日志。下图圈出来的的IPv4 address就是这台主机获取到的内网IP。

之后在浏览器上输出这台设备的IP。创建root密码登录后即可访问UnRAID后台。
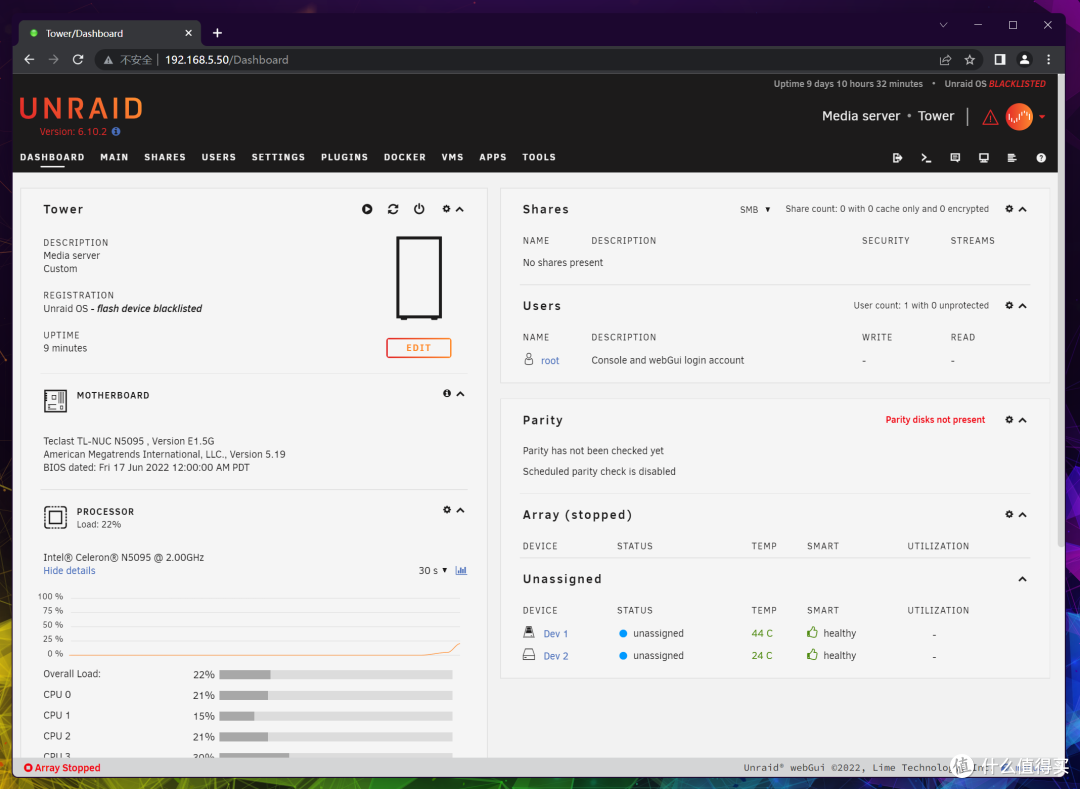
第四步汉化页面。默认界面英文对新手来说不太友好。点击Tools下的Language准备配置。

在下图红框处输入汉化代码(不是我懒。某hub连接放不出来)。点击安装:
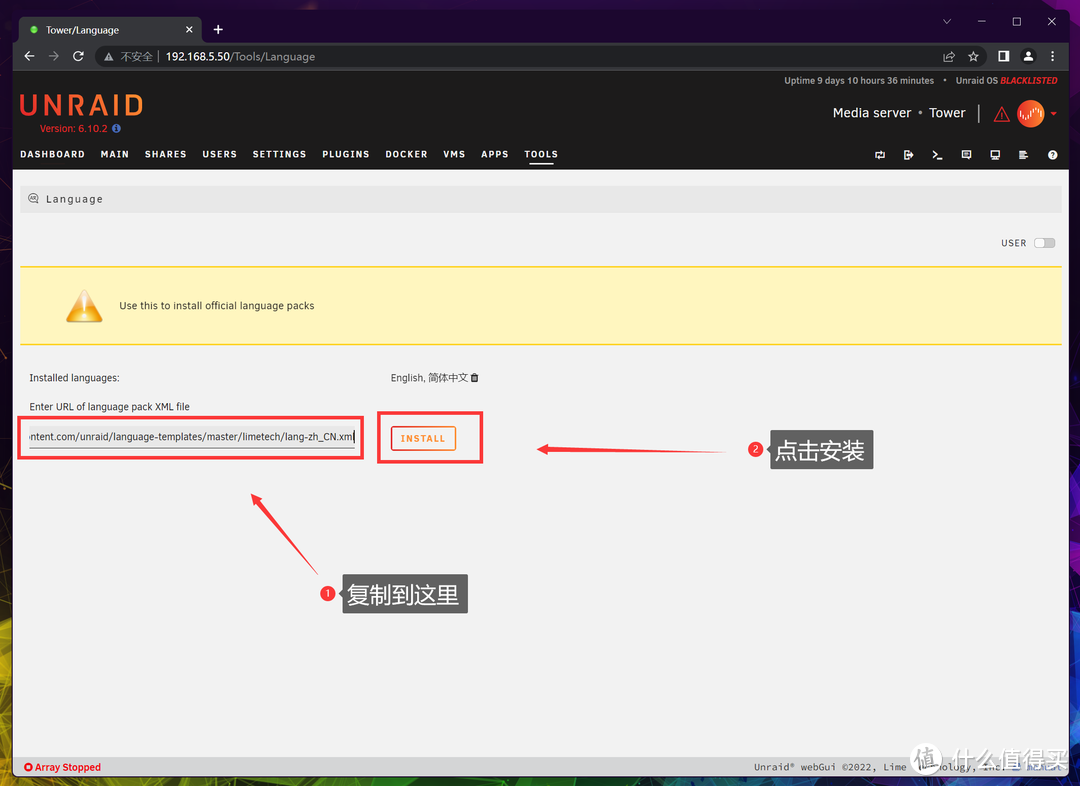
安装完成后并不会直接变成中文显示。进入Settings下的Display Settings。
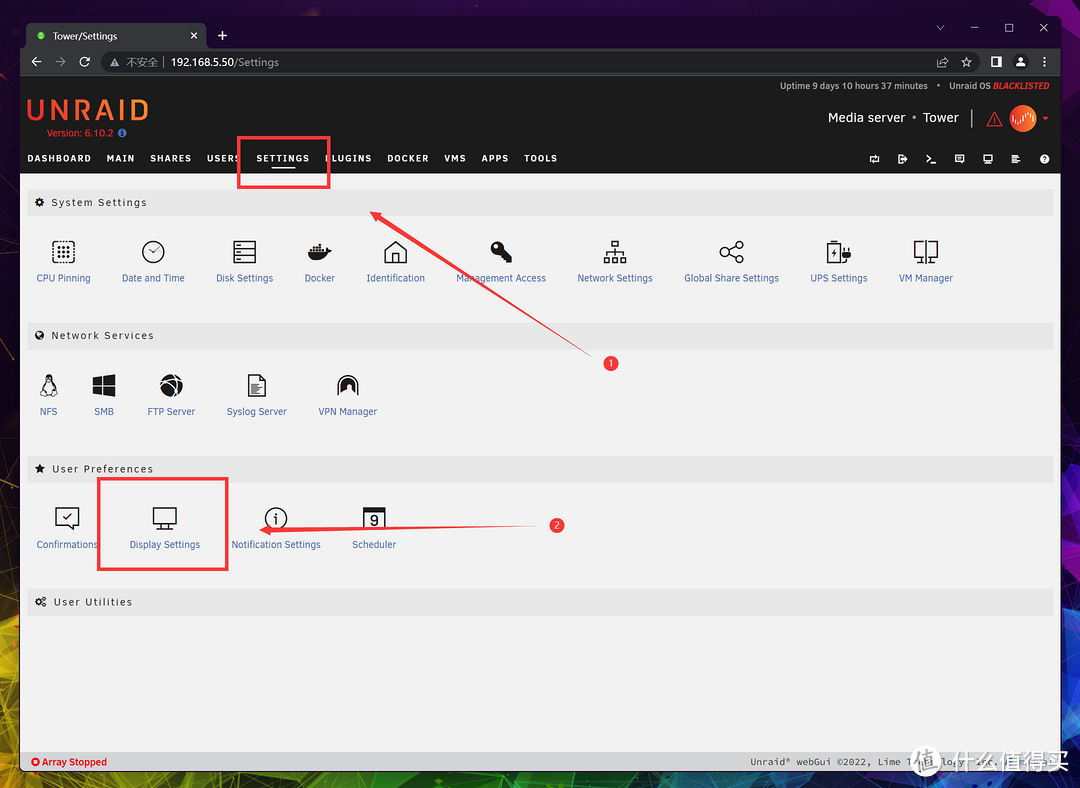
点击Language选择简体中文。下拉到底部点击Apply应用配置。
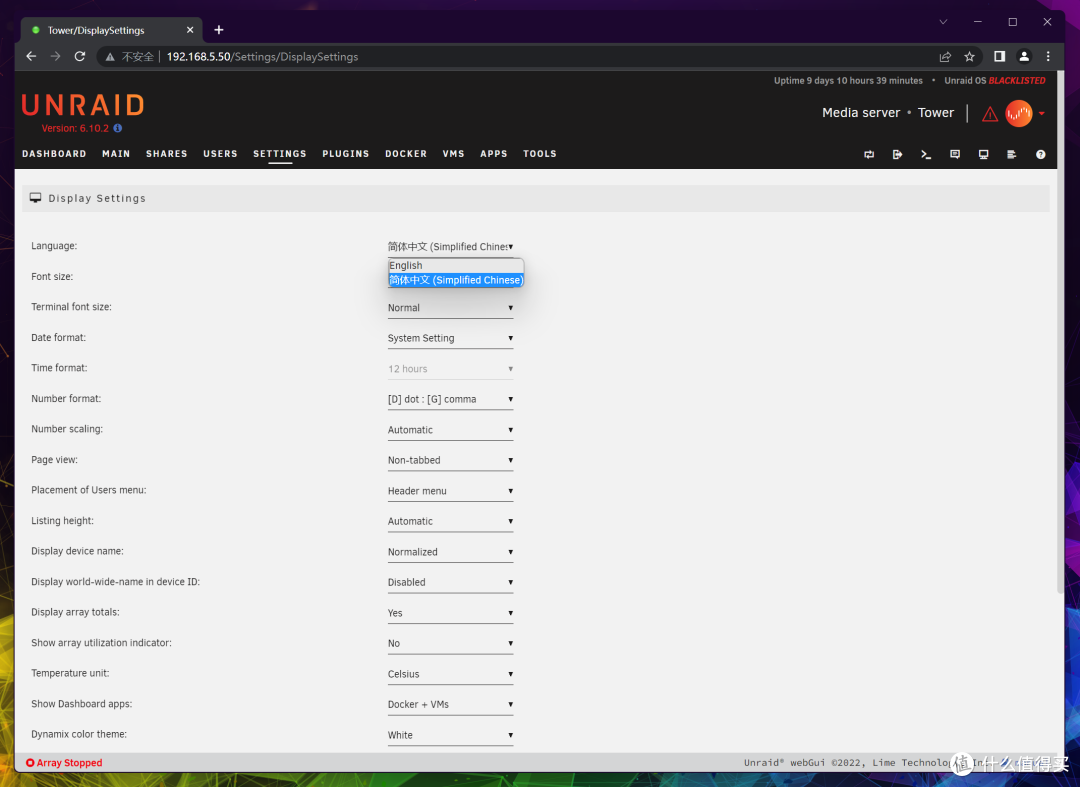
第五步开心一下。进入工具中的注册。这里会显示U盘的GUID。复制出来待用。将主机关机。
PS:不要拿奇怪的U盘或者读卡器+卡托写盘。不然就如下图所示。开心失败。
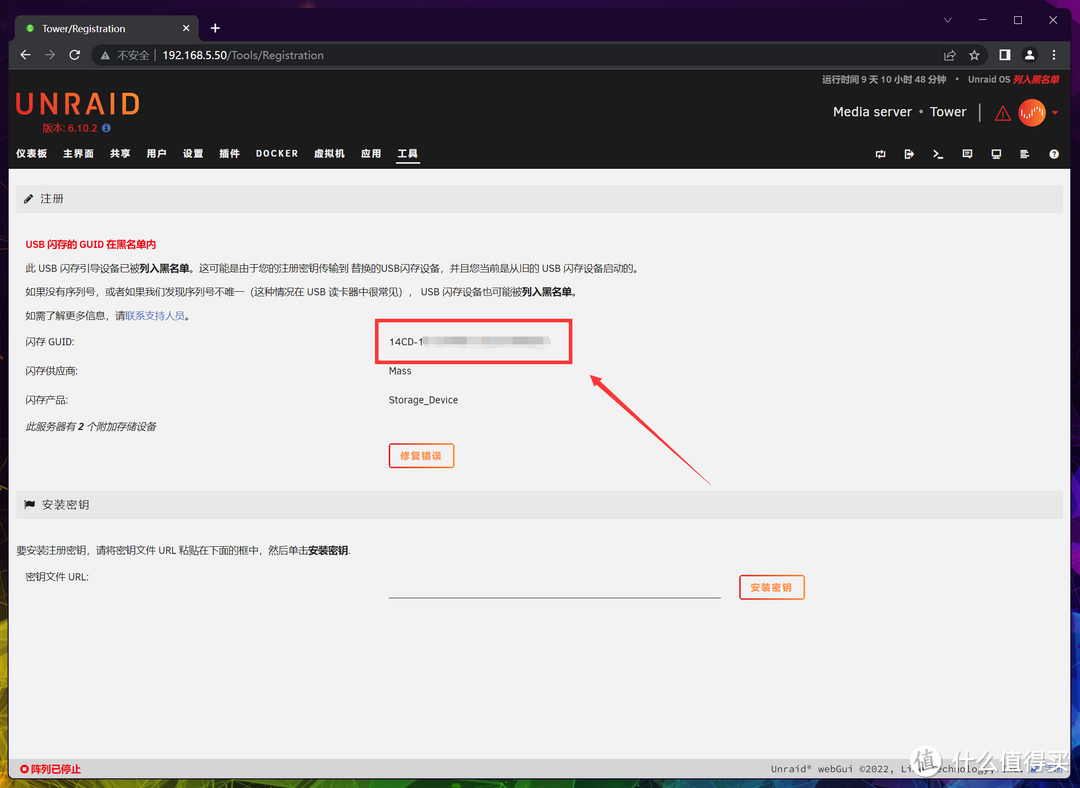
进入Config文件夹。双击go文件选择记事本打开。将红框处的GUID改成U盘的实际ID。如果需要将UnRAID装在硬盘上就按照文件说明修改。确认无误后保存。
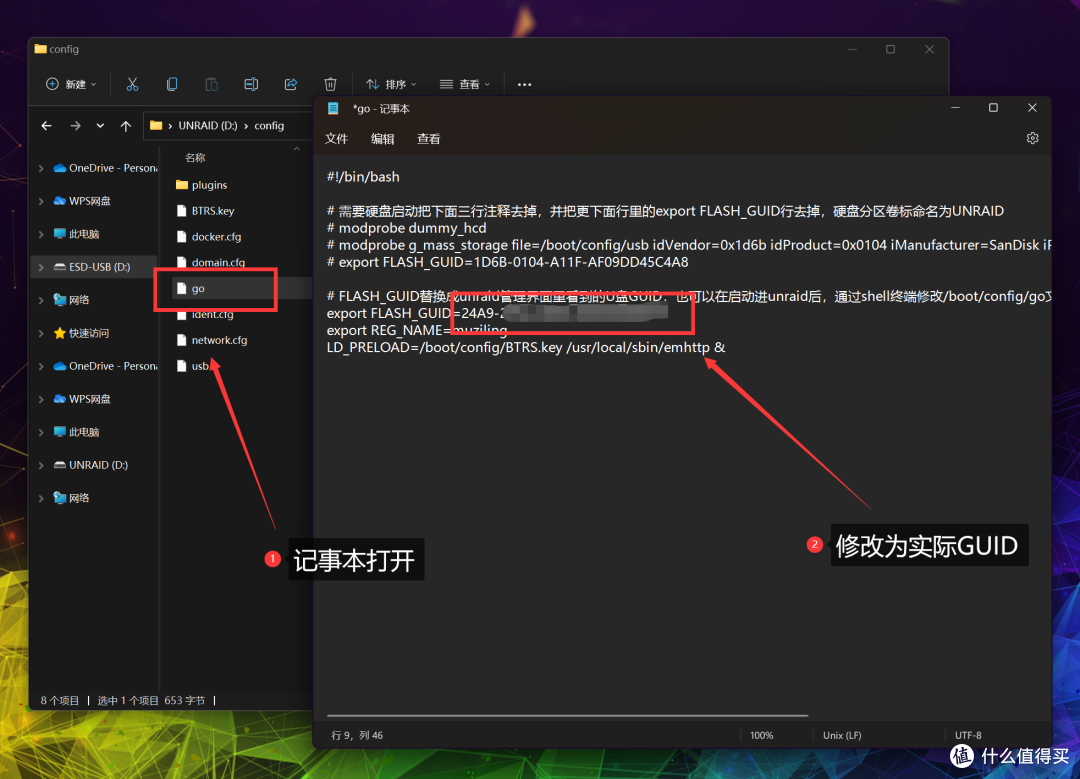
第六步创建存储池。点击下图的主界面。点击磁盘1和磁盘2。分别选中主机本身的NVMe固态硬盘和易驱线接入的机械硬盘。下拉到底部选择启用即可。之后跑跑下载、媒体中心加上Docker挺好的。
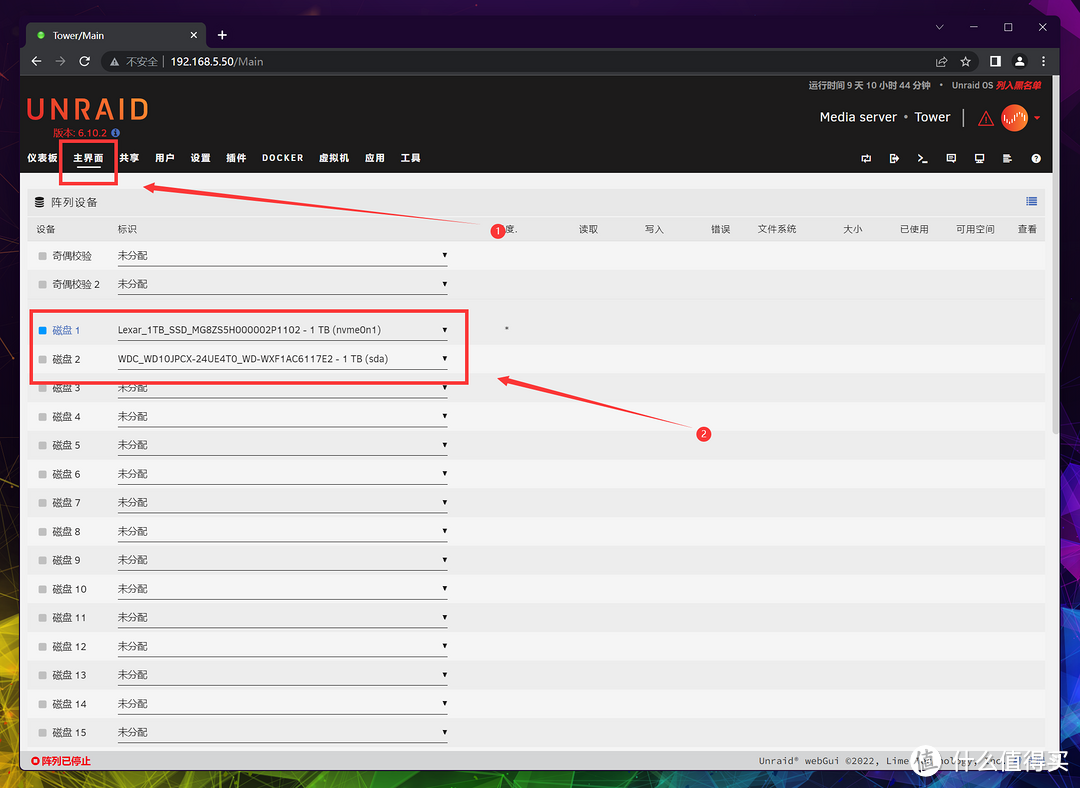
4️⃣ 黑群晖实操教程
如果觉得不错请购买白群晖:
黑群晖DSM7.1版本同样需要写盘。部署流程为:
对应固件请去官网下载DS918+的DSM7.1-42661版本:
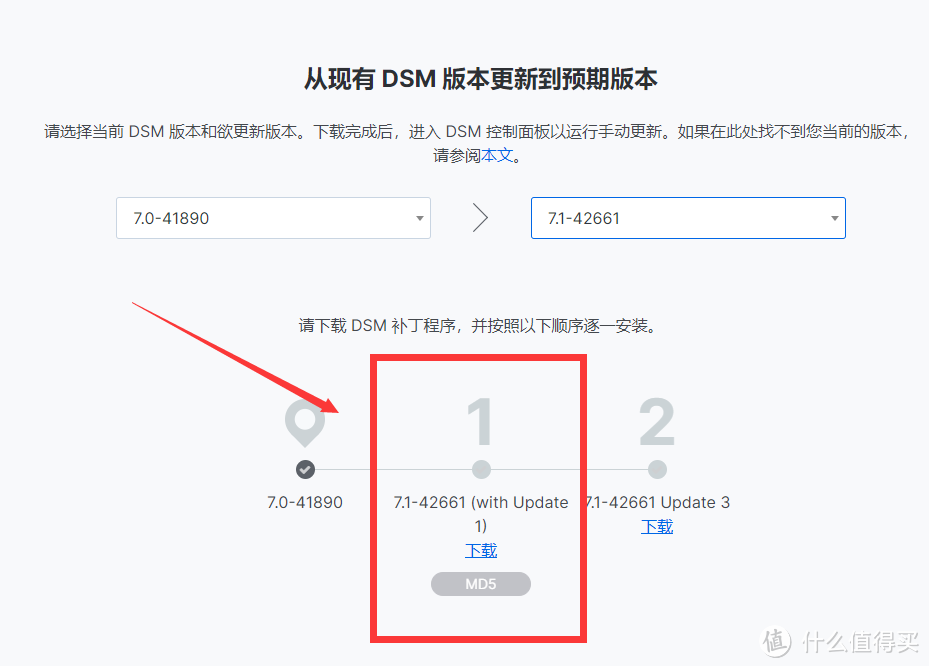
这里不用Ventoy。所需工具软件为下面四个。连接放不出来需要自己搜一下:

第一步同样先初始化U盘。防止有残留分区导致引导失败。右键此电脑。进入磁盘管理找到U盘。这里可以看到U盘中有很多分区。右键删除这些U盘上的分区。不需要创建新分区。
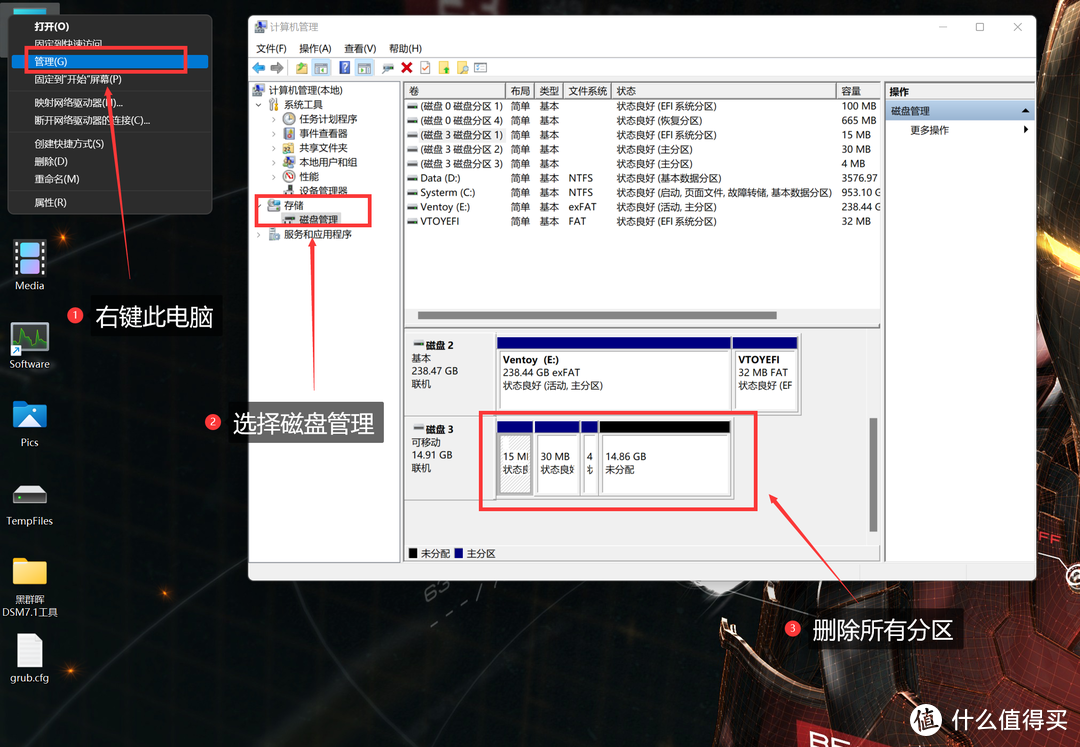
第二步查看U盘的ID(VID+UID)。打开芯片无忧。选中准备作为黑群晖引导的U盘。下图圈出来的两个就是。
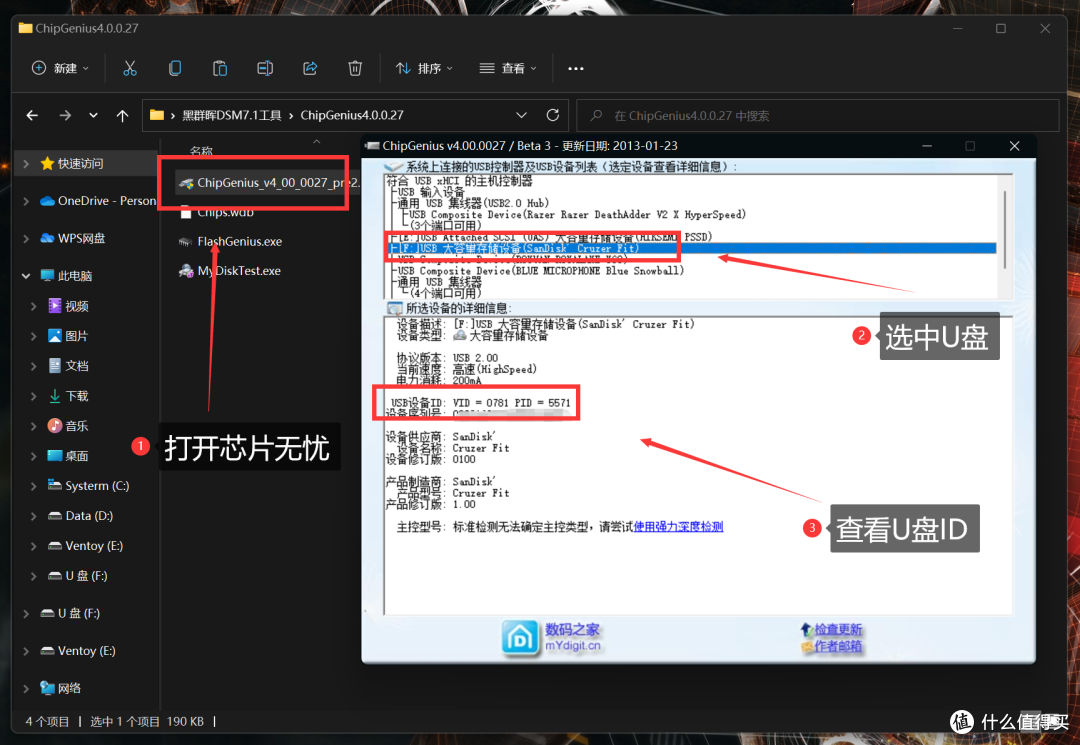
第三步写盘。这里偷个懒。用L大群里兄弟编译好的7.x引导。打开BalenaEtcher后。点击Flash from file(从文件烧录)。文件选择黑群晖的引导。
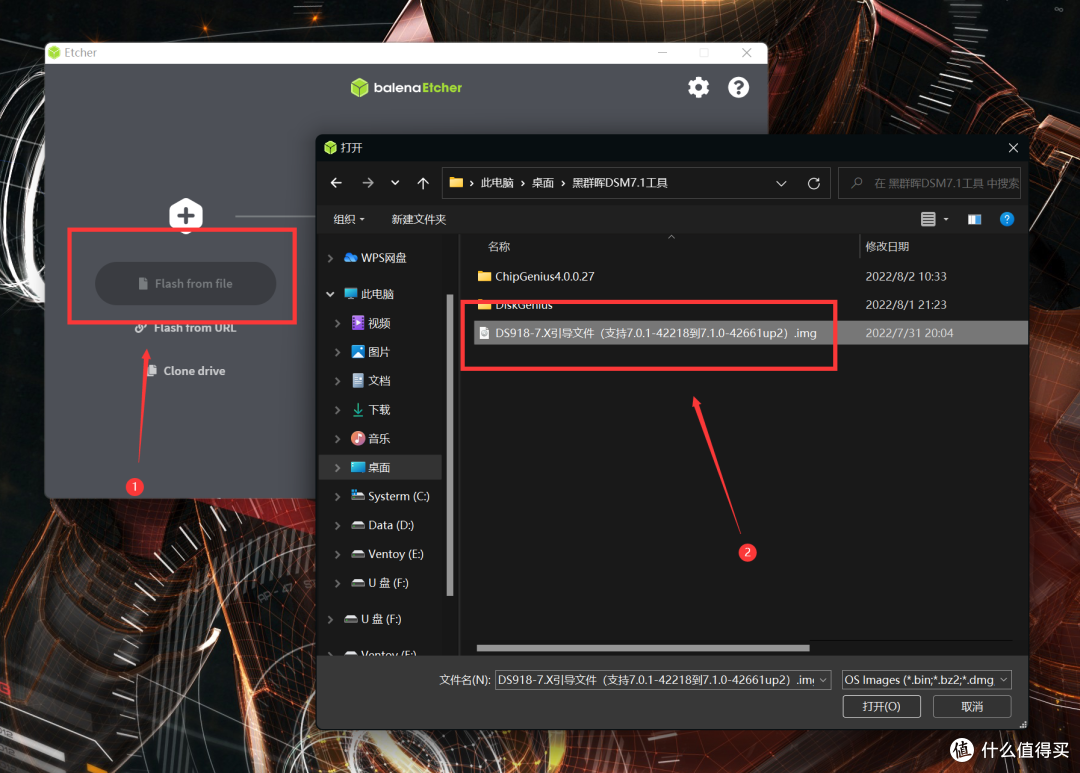
接着选择Select target(选择目标介质)。选择U盘就好。千万别选错了。
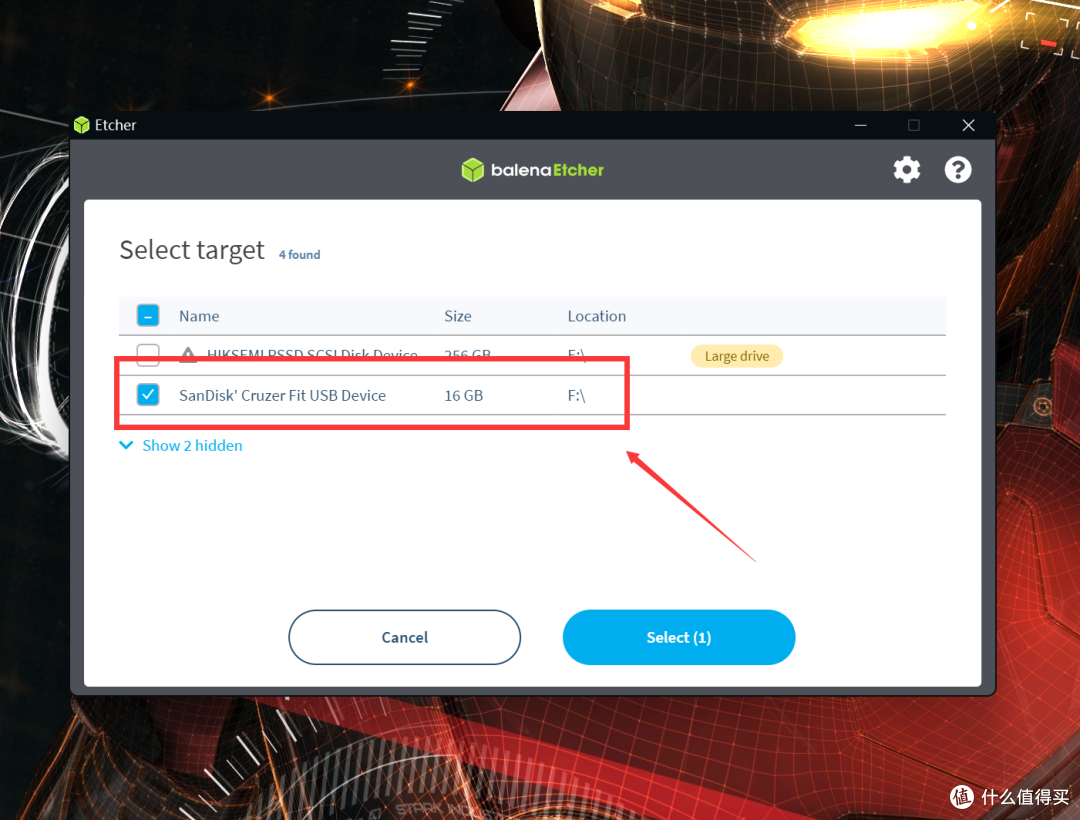
确认上面两步没有问题后。点击Flash开始烧录。正常很快。大概10-15秒样子。和下图一样提示Flash Complete(烧录完成)即可。
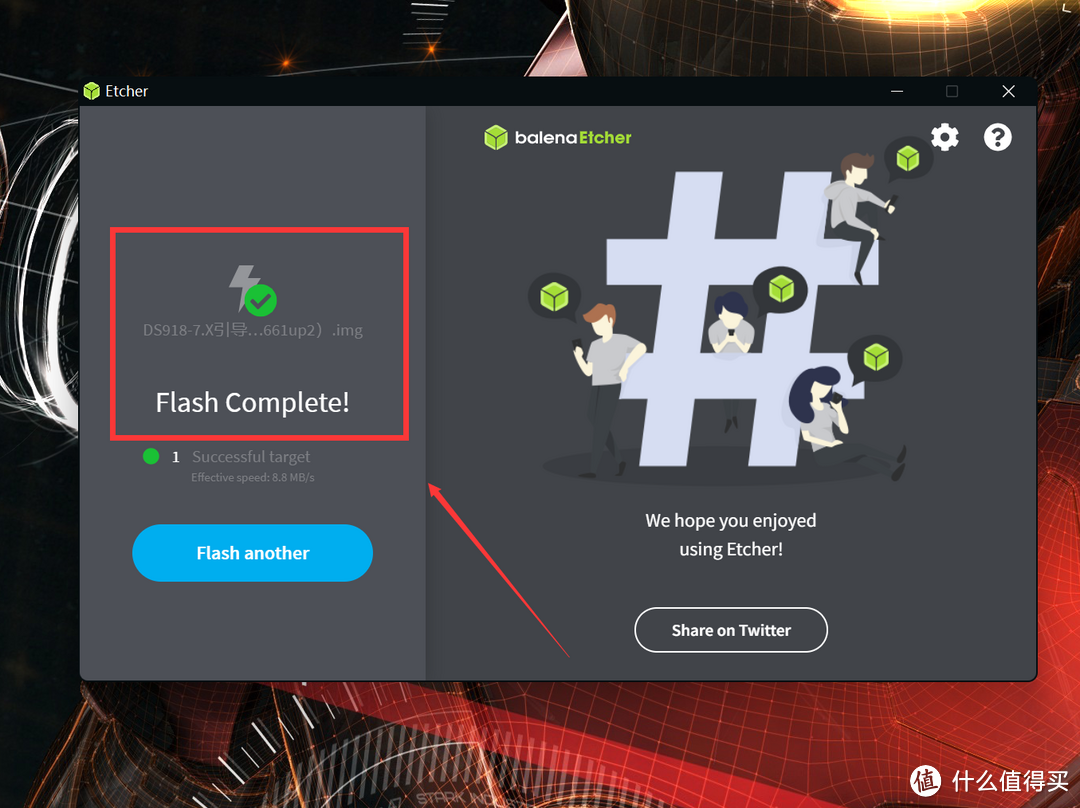
第四步修改引导。打开Diskgenius选择U盘。可以看到这里有三个分区。找到Boot分区下的grub文件夹。里面有个grub.cfg。右键选择复制到桌面。
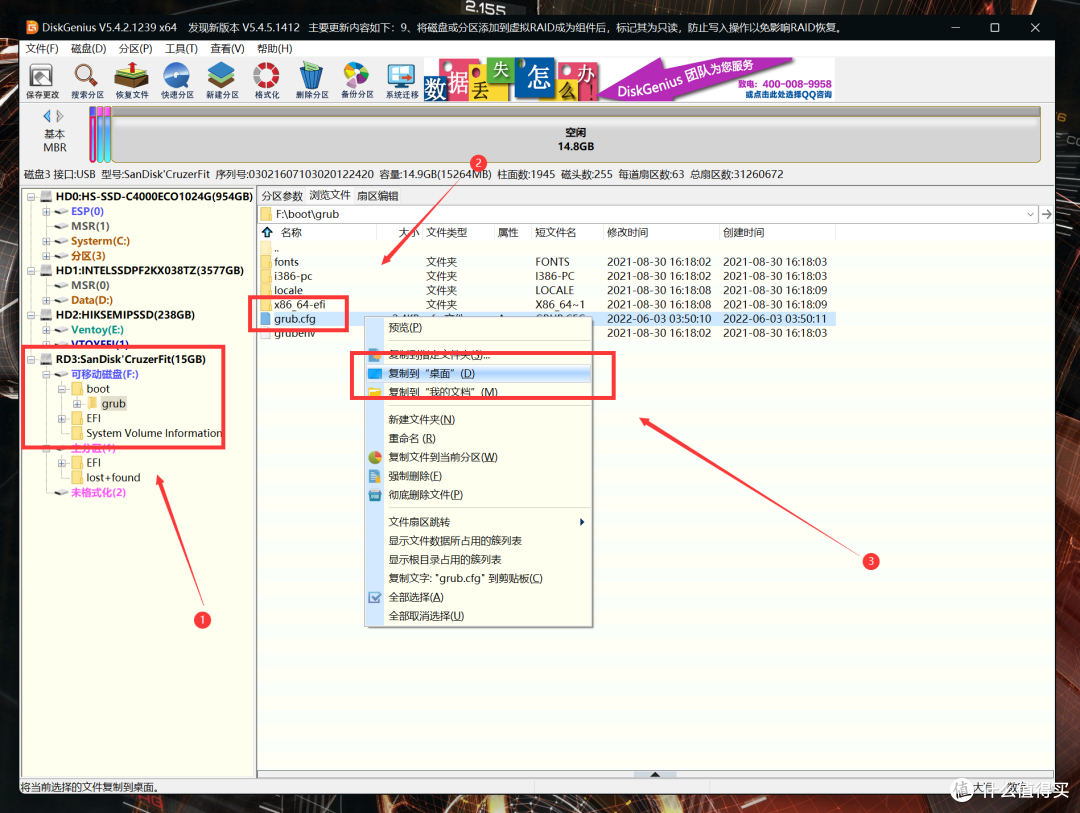
右键。打开方式选择记事本。这个引导可以看到两组配置。我们只需要修改第一段USB的配置即可。
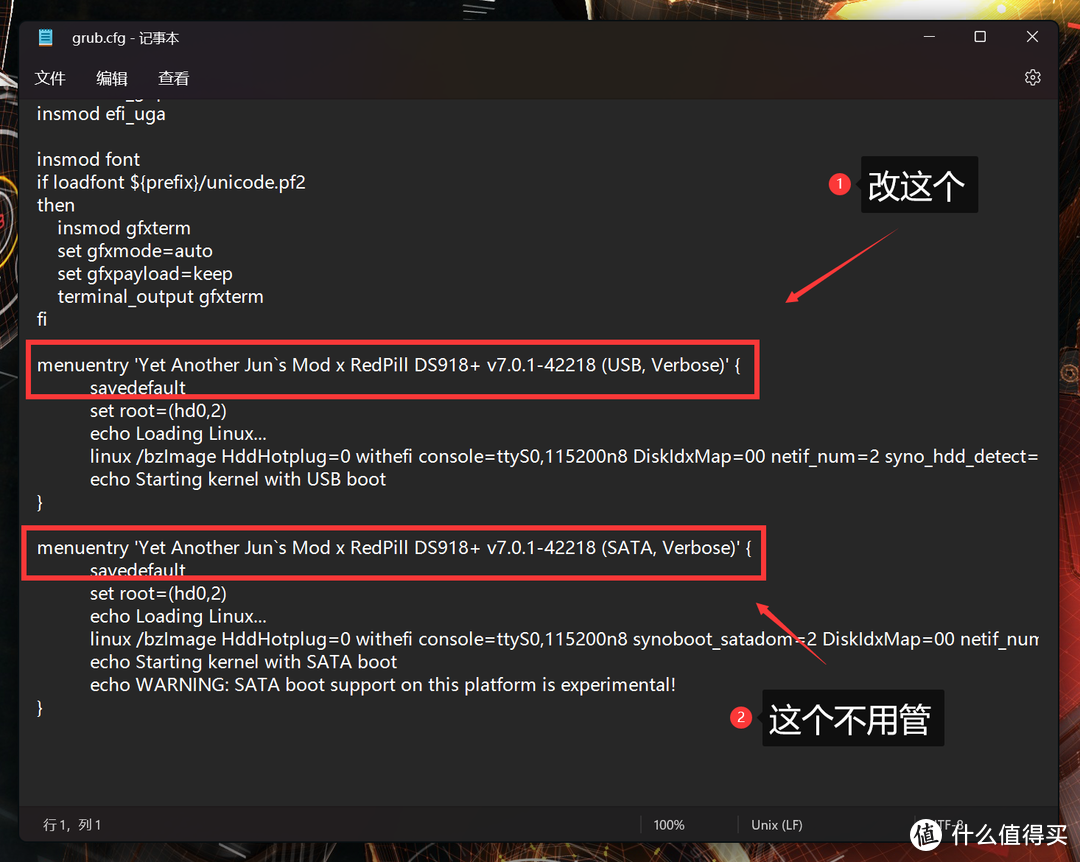
Ctrl+f搜索关键词id。找到pid和vid改为这块U盘真实的id。修改完成后保存文件。
切记!前面的0x不能删除!
切记!前面的0x不能删除!
切记!前面的0x不能删除!
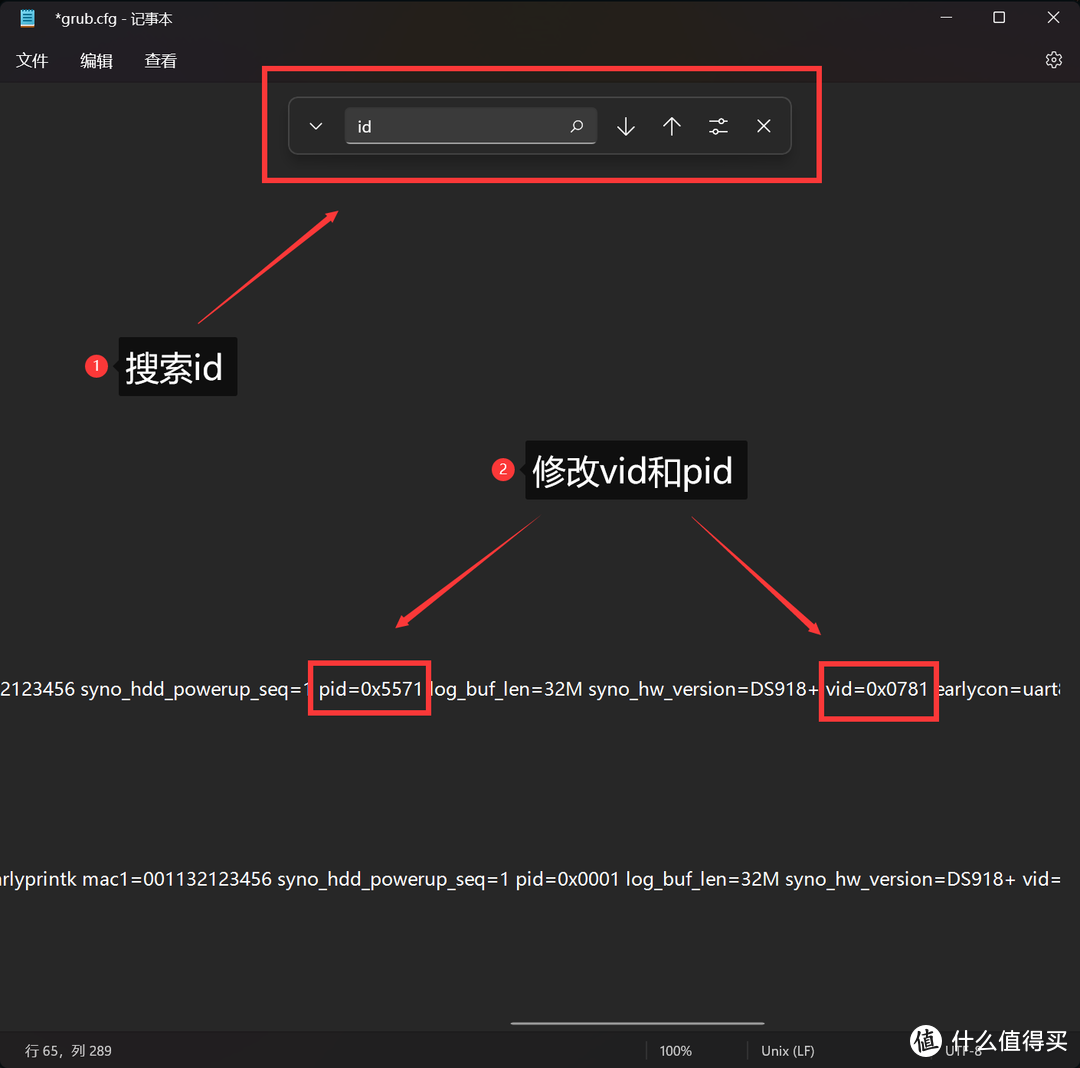
最后通过Diskgenius将文件拷贝回U盘的原文件夹。至此引导盘制作完成。插上主机准备开始初始化操作。
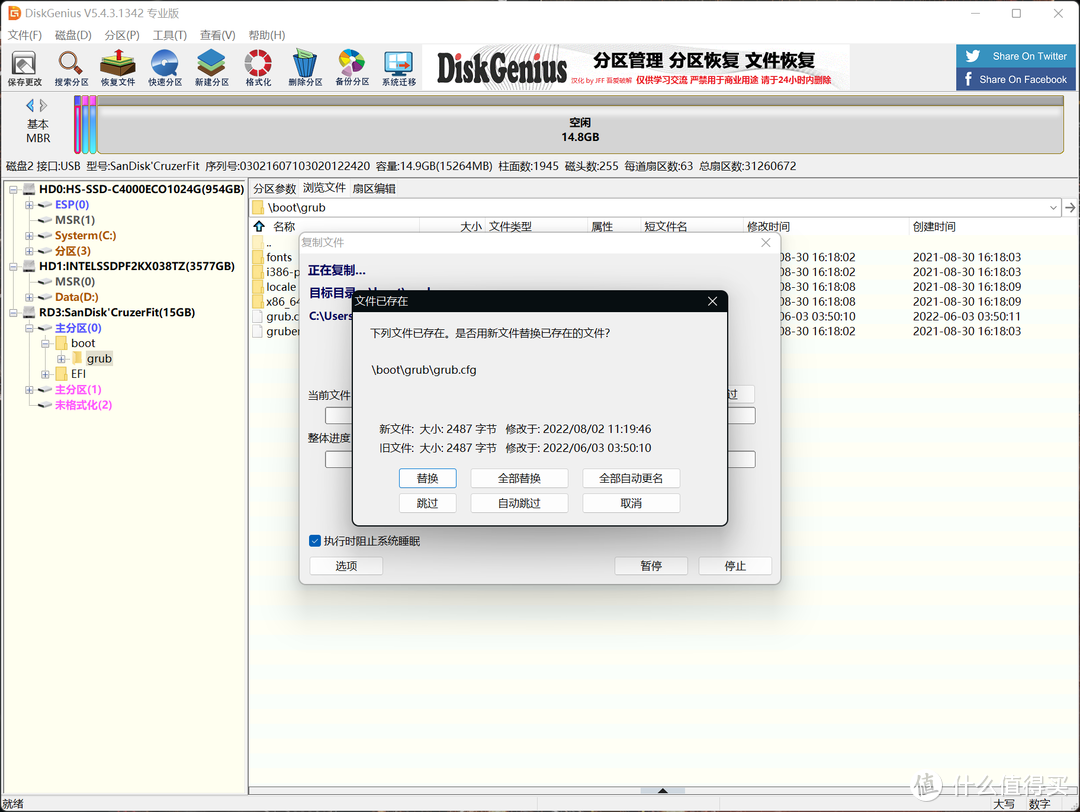
第五步初始化NAS。确认主机和你的电脑连接在同一台路由器下后开机。等待个一分钟。浏览器输入下面网址搜索局域网内的群晖:
之后选择对应固件安装即可。后续没啥难点。再次提醒。群晖不支持将系统安装在USB硬盘或者NVMe协议固态硬盘上。手上没有NGFF协议(也就是SATA协议)固态硬盘没办法测试。感兴趣的可以试一下。

⏹ 玩法介绍与实操丨软路由
看到双网口迷你主机。大部分朋友都会刷万物皆可软路由吧?
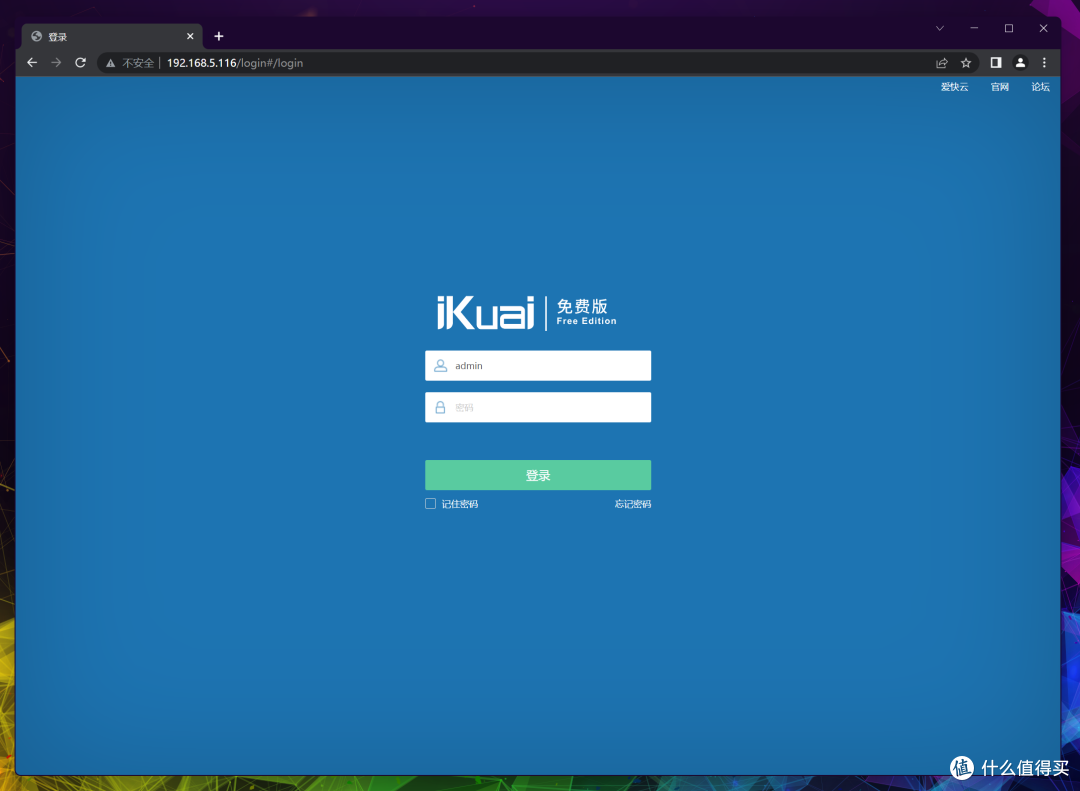
1️⃣ 硬件搭配
都2022年了。软路由系统已经优化的非常强。除非硬件本身拉胯(如舱内发热量大、驱动调教差等等)。正常跑家宽完全没问题。
内存:4G起步。最好8G
推荐型号:这里推荐对应的是200Mbps这样的家宽。如果是千兆下行不限连接数的宽带(直播宽带等业务)。个人建议8G内存。防止连接数上去后OOM(爆内存)。同样频率不重要。
系统硬盘:32G及以上NVMe或者NGFF固态硬盘
推荐型号:其实16G也够用。只不过16G的现在很难买到。如果不通过内置入口玩Docker、PCDN等功能其实性能毫无要求。稳定即可。某鱼一大堆拆机盘。自己去搜一下吧。
交换机:按需选择
推荐型号:如果你的设备/线路比较多。建议买带VLAN划分功能的型号防止串线。普通用的话上TP的入门款即可。
AP:按需选择
推荐型号:个人建议是中兴的AX3000。原因和AX5400Pro一样。信号是真的好。两百多价位基本无敌。不考虑刷机的话买来稳定用也不错。
2️⃣ 可选系统
个人建议新手使用爱快。毕竟部署超级简单。预制功能非常齐全。团队也长期维护。虽然经常有升级后崩坏的问题。但解决也快。瑕不掩瑜。
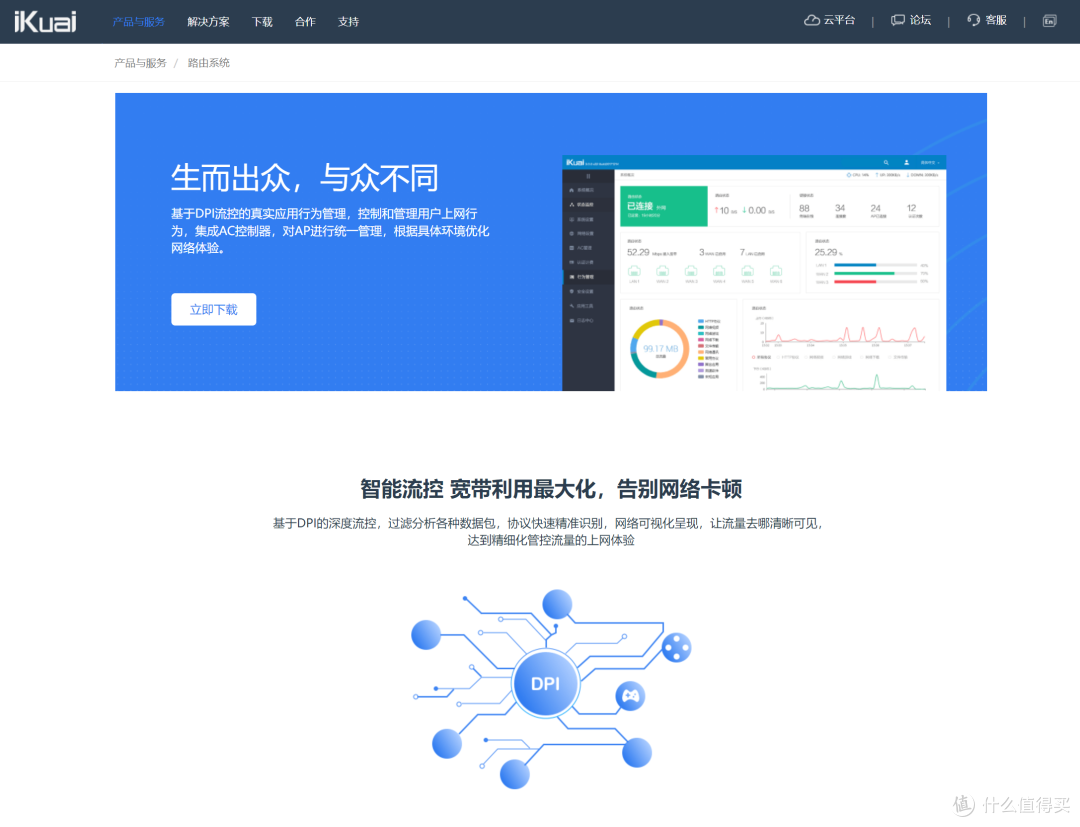
OpenWRT个人不太推荐稳定使用。虽然是万物之源。但是对用户的网络知识及调教能力要求比较高。光是AP的覆盖范围就要调几个小时。折腾玩玩没毛病。稳定用还是爱快吧。
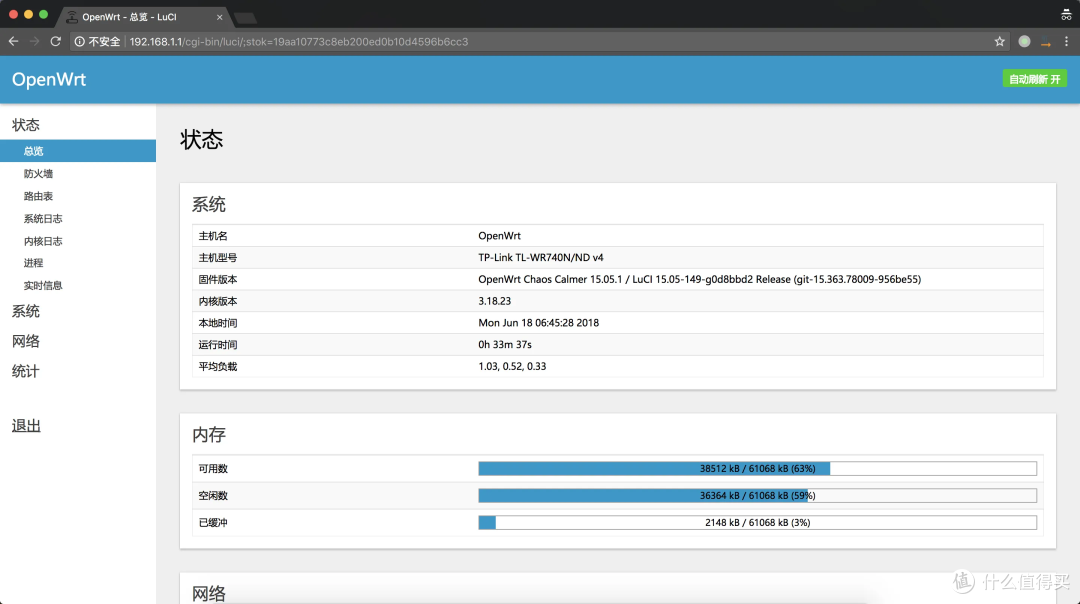
3️⃣ 实操教程
这里以爱快为例。实现基础功能的流程为:
首先去爱快官网下载镜像。下载完后复制到VentoyU盘上:
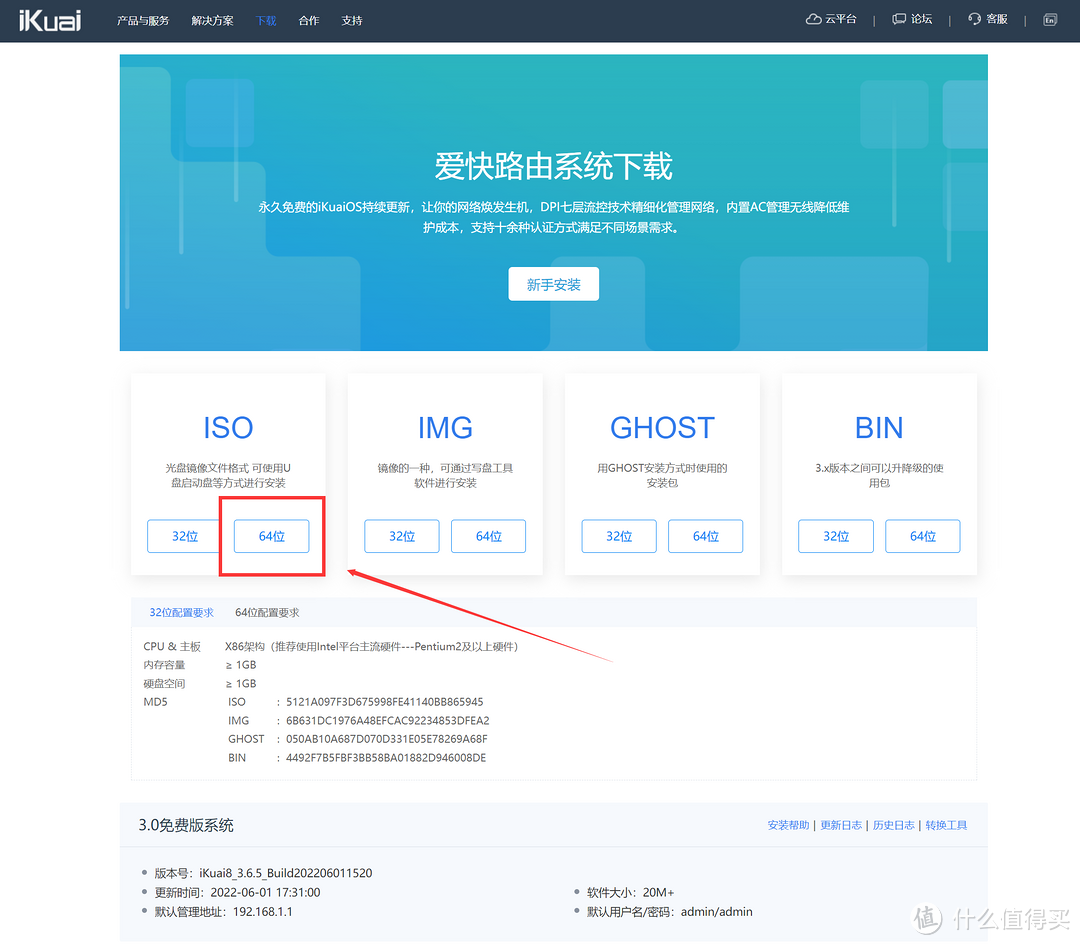
下文的玩法几乎都是将系统镜像丢到Ventoy盘上。这里讲解一次下文就不再重复了。说一下本次配置的拓扑:

访问中兴路由器后台可以看到。电脑这些下联设备拿到的IP是:
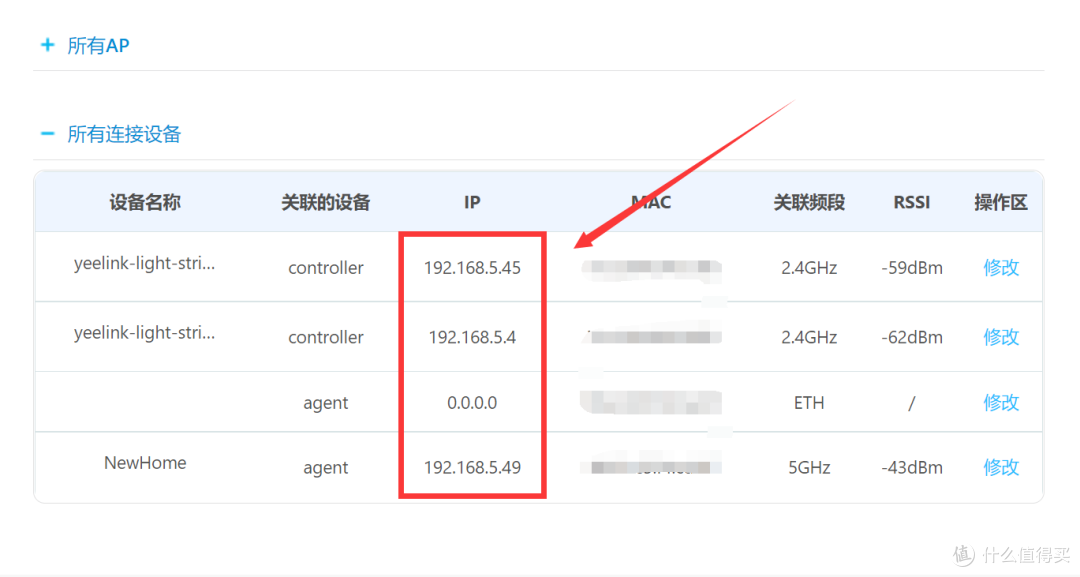
第一步安装系统。将U盘插在主机上。主机接键盘后开机。连续按F11进入引导介质选择页面。这里选择做了Ventoy的海康U盘。
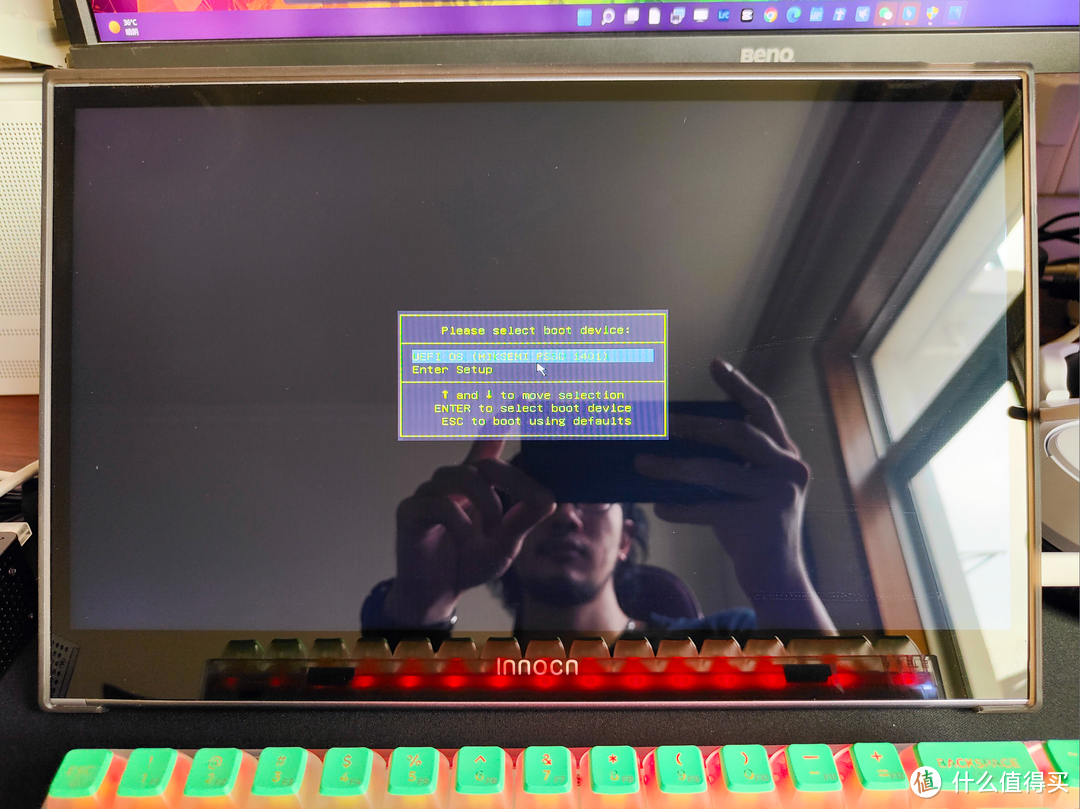
进入Ventoy主页面后选择ikuai的安装包。回车进入安装流程。安装本身并没有特别难的地方。注意以下两点即可:
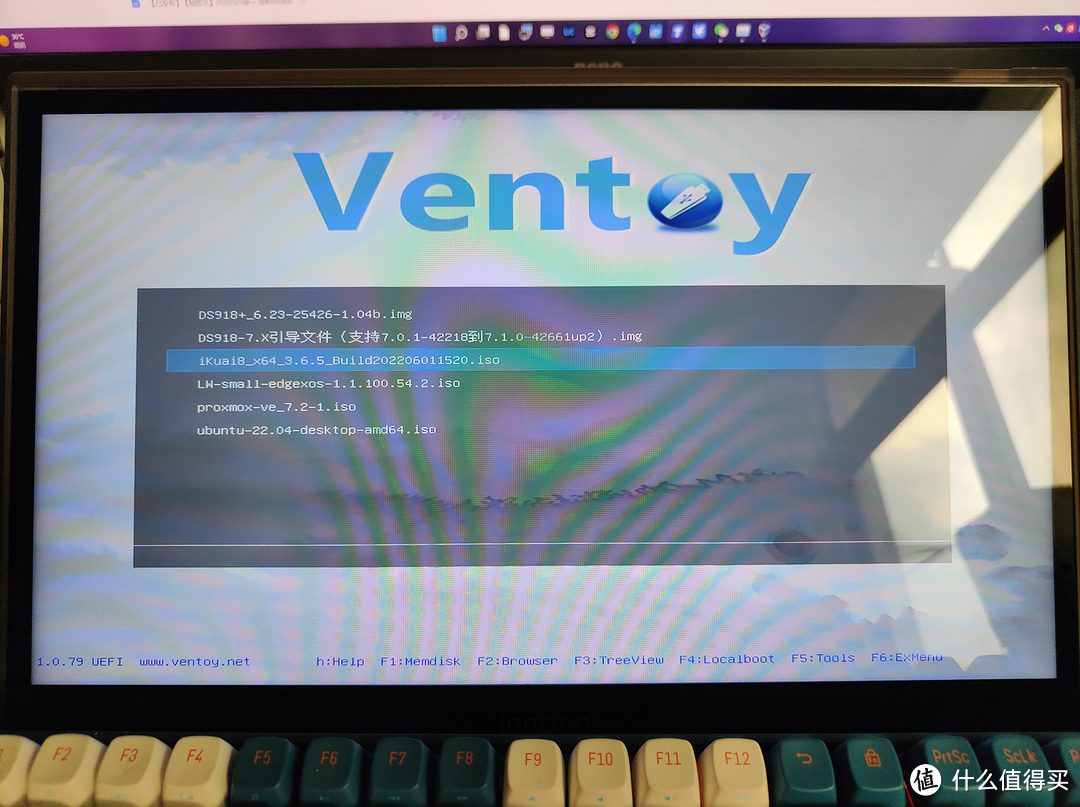
第二步配置软路由的访问后台。重启完成后屏幕会显示基础信息。下图可以看到网口的连接状态。这个网口的名称是eth1。需要把LAN口改一下。输入:

在弹出的界面依次输入:
也就是将连接的网口修改成LAN1。接着输入:
回到主页面

主页面输入:
进入地址设置页面后。输入:
这里配置的目的是将爱快加入中兴路由器的DHCP池中。让电脑能通过IP访问爱快的后台。

浏览器输入:
即可访问爱快的管理后台。默认登录名和密码都是admin。
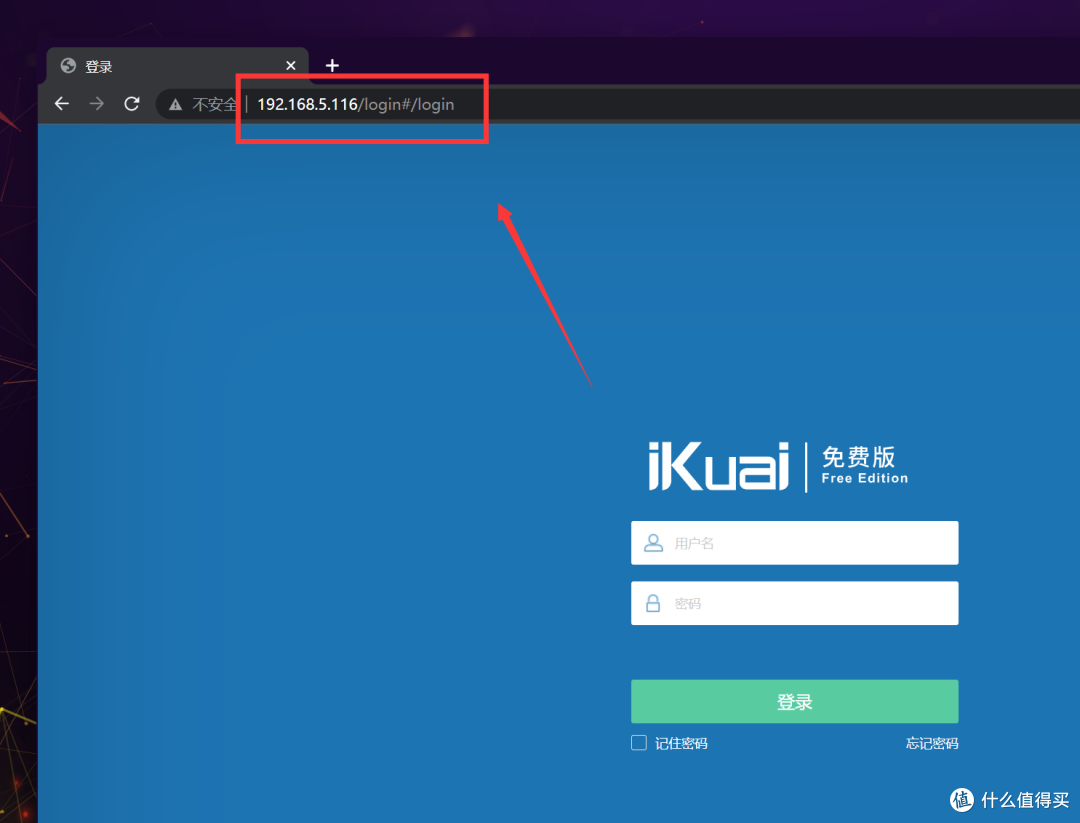
第三步配置WAN口和拨号信息。先进入网络设置的内外网设置。将未被使用的网口(这里是eth0)绑定为WAN口。
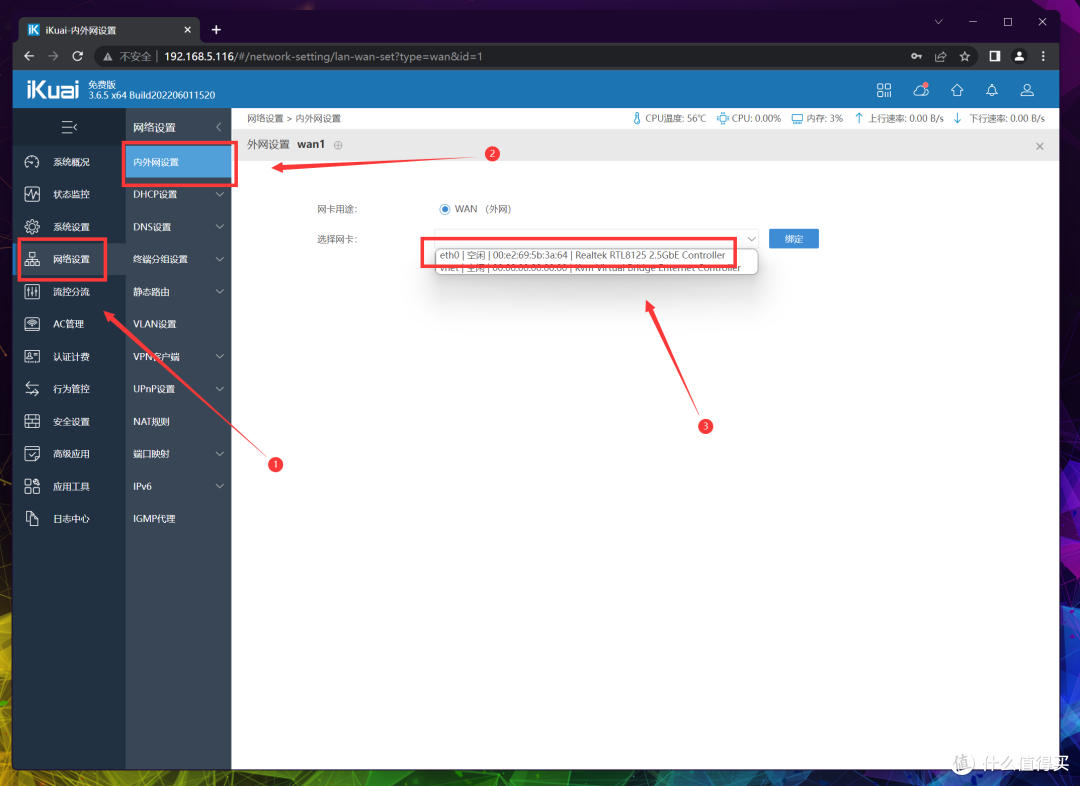
绑定后会跳转到下图这个页面。接入方式改成ADSL/PPPoE拨号。将宽带的账号密码按提示填写。确认无误后下拉到底部保存。先不急着接光猫。

第四步配置DHCP(下联设备的网段)。爱快默认不创建DHCP池。依次点击网络设置→DHCP设置→DHCP服务端。点击添加一条DHCP规则。
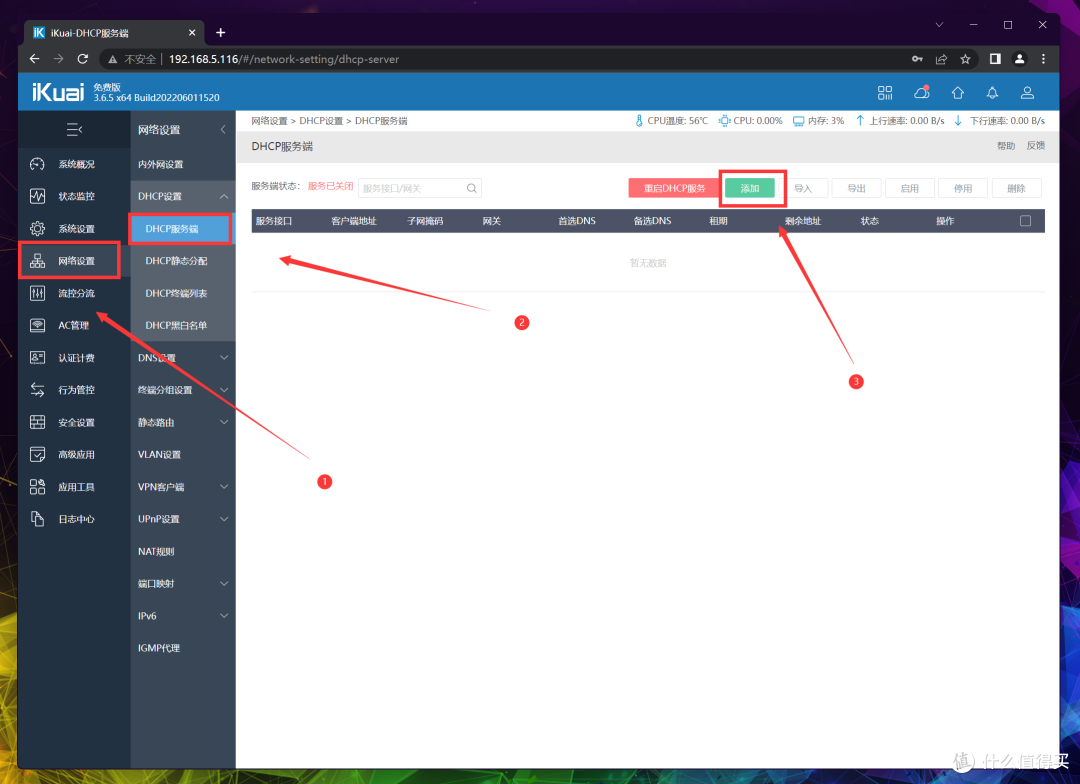
接下来填写相关信息。注意说明:
配置完成后保存。
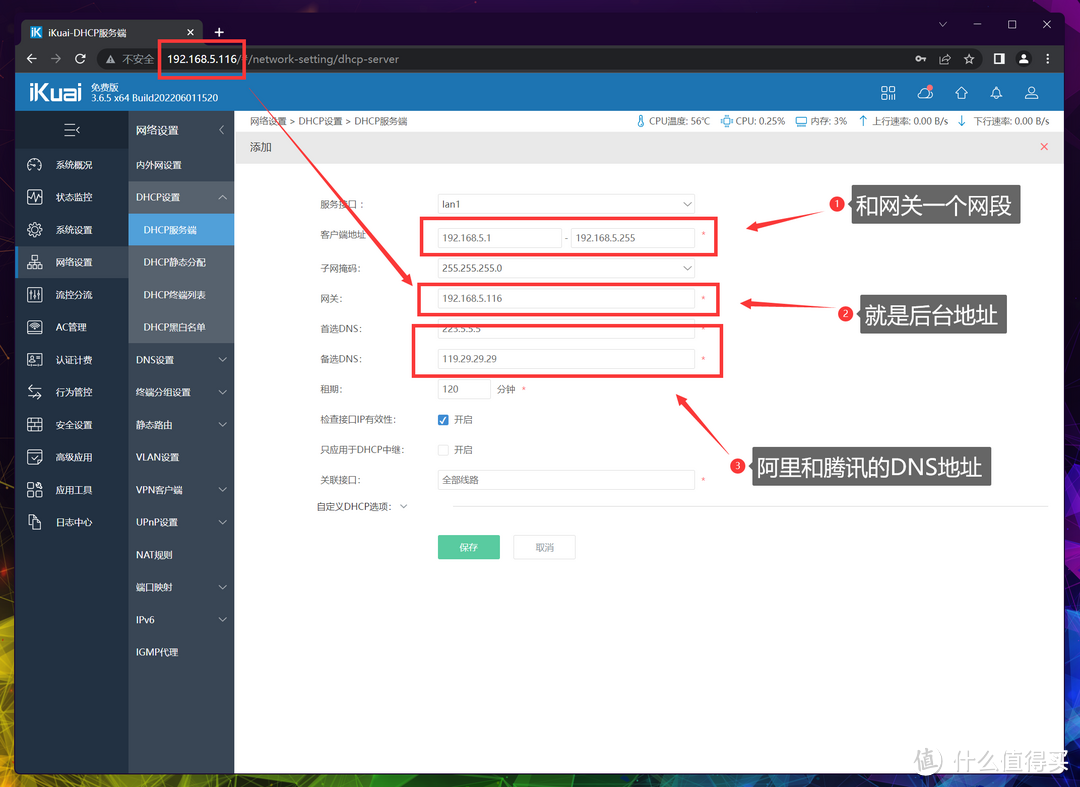
第五步正式使用软路由。确认以上操作无误后:
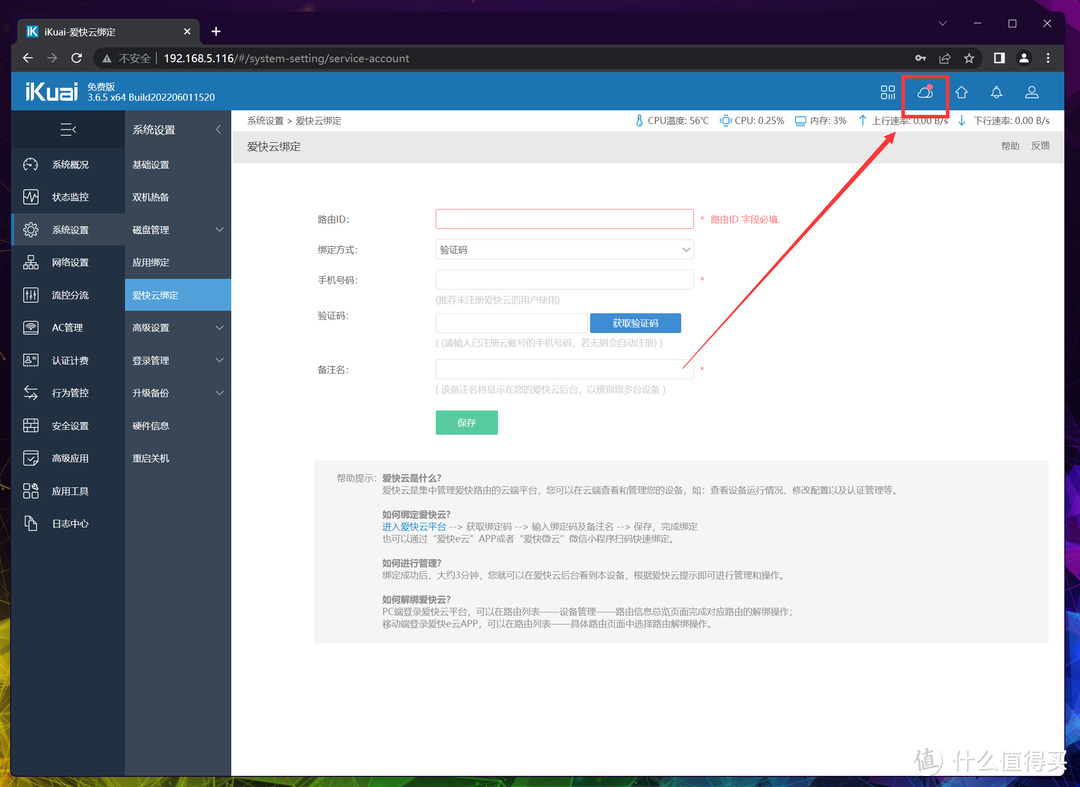
第六步开启/
NAS存储
配置基础功能。先进入系统设置→基础设置。将上网模式改成NAT1(Full Cone)。提升握手成功率。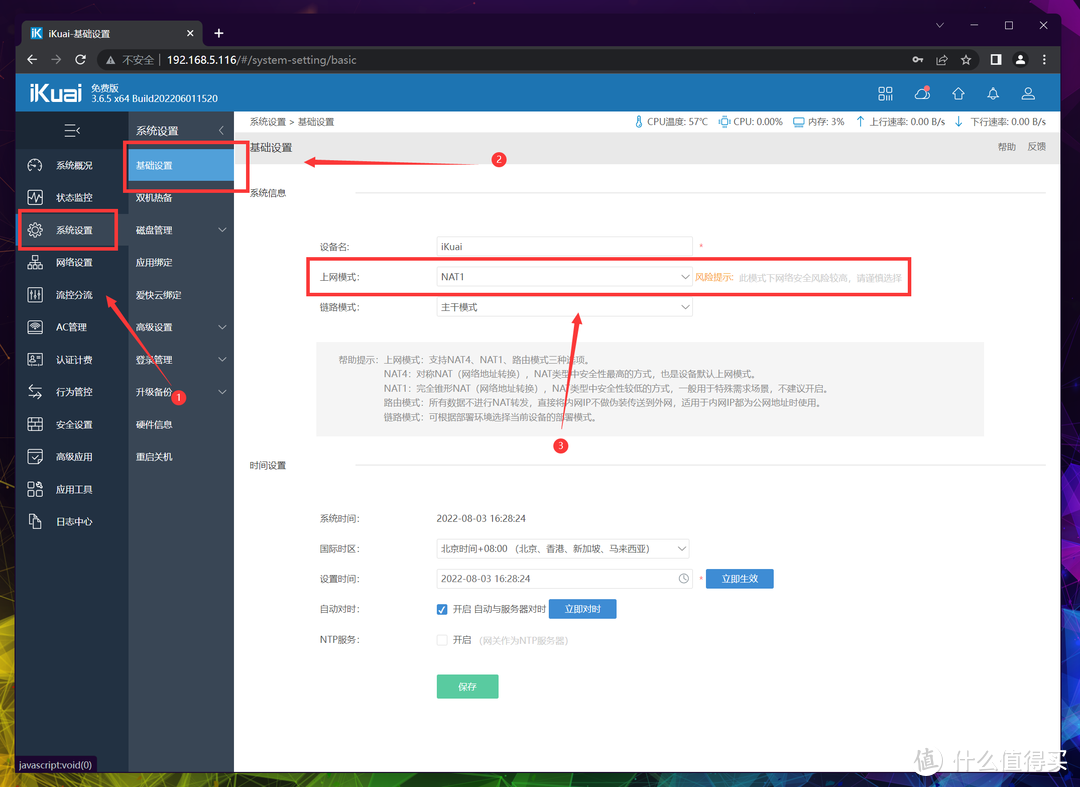
接着进入网络设置→UPnP设置。开启UPnP。同样是为了提升握手成功率。至此软路由部署完毕。
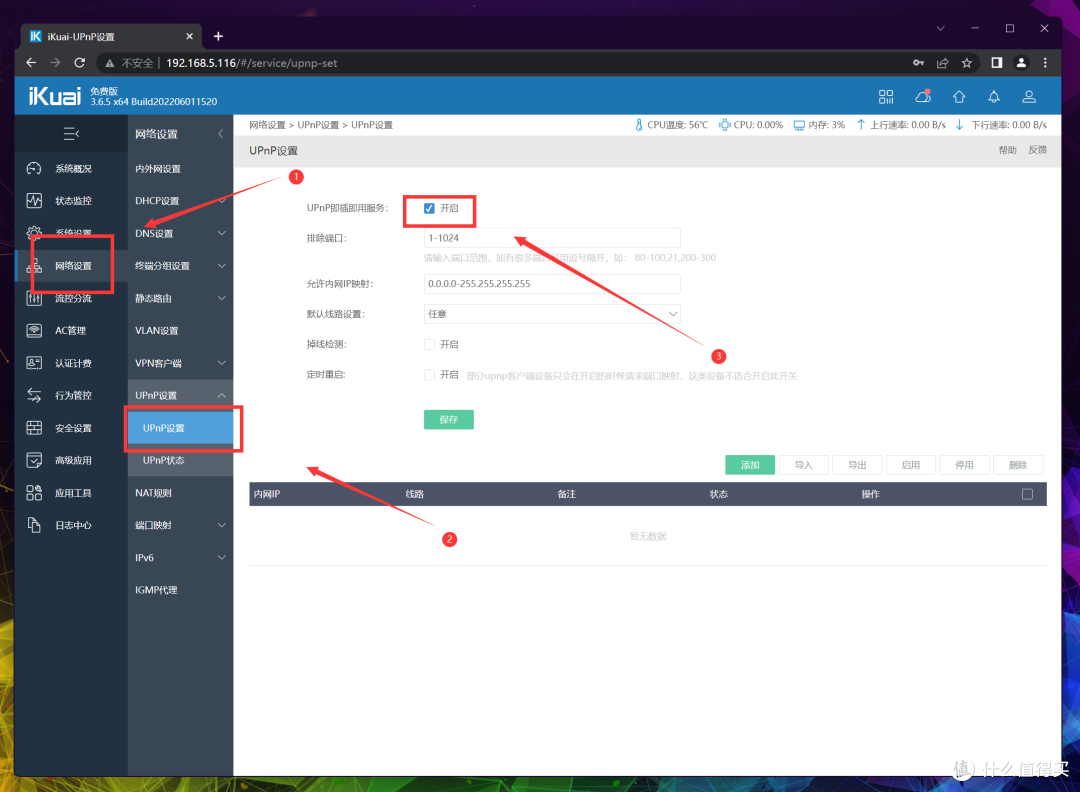
⏹ 玩法介绍与实操丨HTPC
HTPC没啥特别好的系统。一般还是OMV或者Ubuntu这样的宿主系统搭配KODI或者NAS上推流三巨头(Jellyfin、EMBY和Plex)。只能说可惜没有黑芝杜。
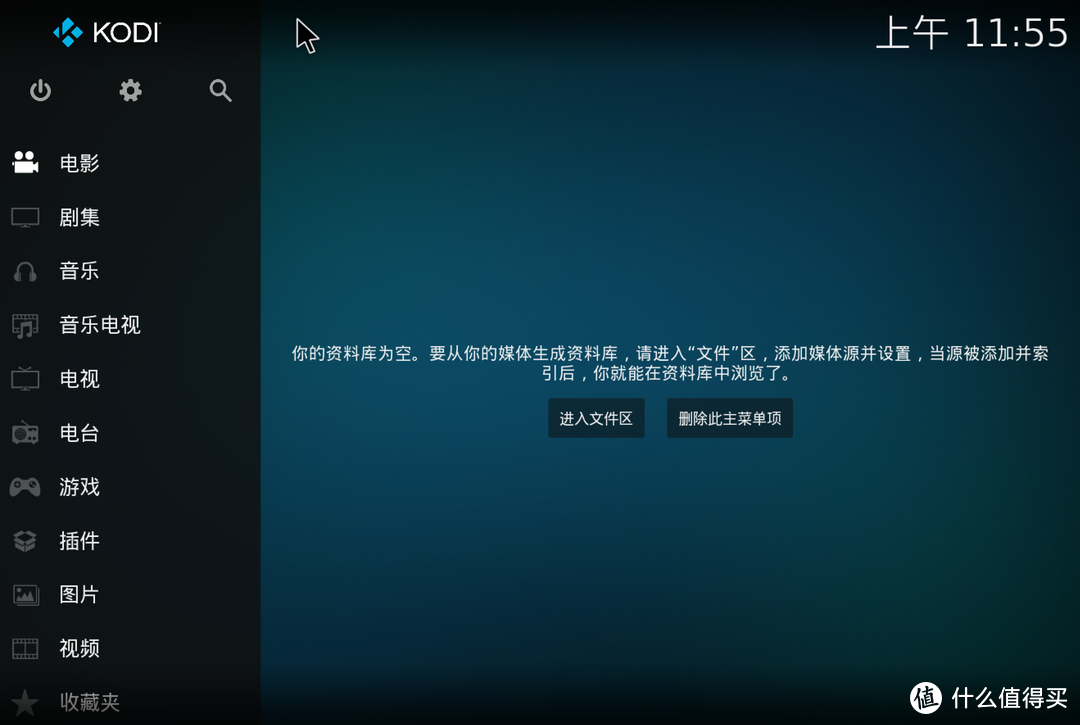
1️⃣ 硬件搭配
JasperLake的核显是UHD600 Series。通过QVS对HEVC的解码能力极强。当做HTPC还是非常不错的。
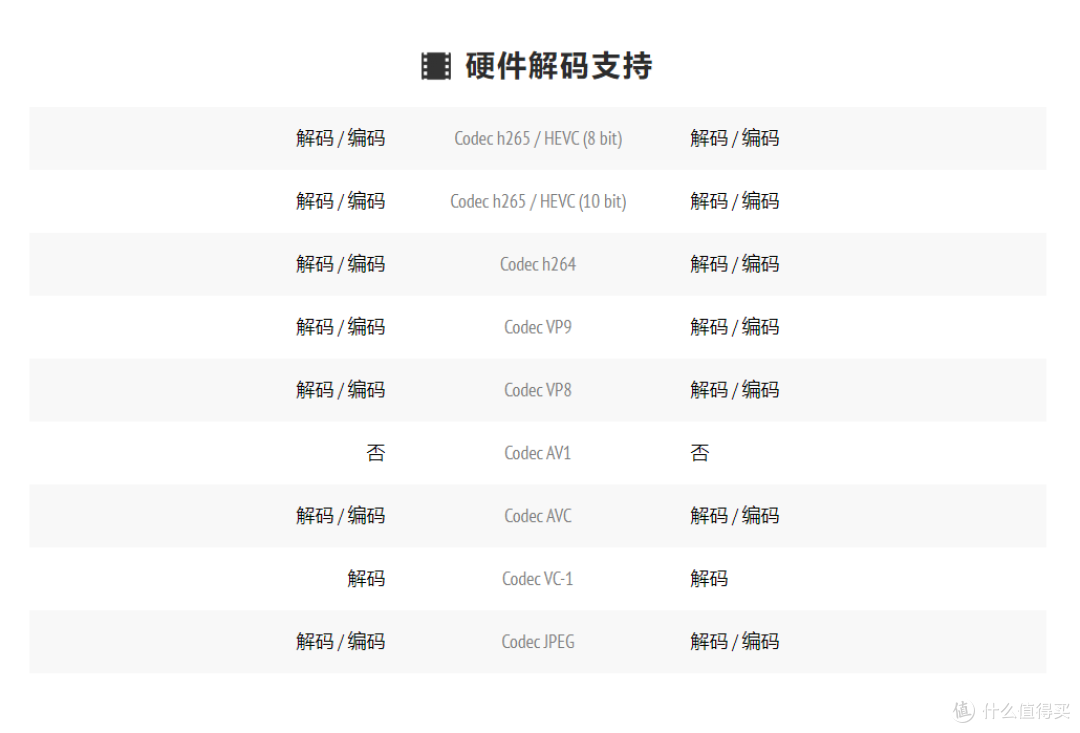
内存:建议8G及以上
推荐型号:如果是当做HTPC。那么内存的主频就有那么点重要了。毕竟核显是调用内存当做显存使用。建议3200Mhz和以上频率。
系统硬盘:128G及以上NVMe固态硬盘
推荐型号:HTPC好歹也是正经的PC(电脑)。上个正经的NVMe固态硬盘吧。推荐NM620。主要TBW确实是高。现在固态硬盘的保修是年限+TBW双标准了。买的时候记得看清楚。
电视:没高质量的播放设备玩HTPC干嘛?
推荐型号:做为TCL的性价比经典款。S545C一直卖的很好。毕竟三千多能入手的分区背光电视真不多。同价位基本无敌。动态补偿对观影的加成也非常高。预算不多的影音爱好者强烈推荐。
飞鼠:和HTPC适配度极高
推荐型号:说实话这玩意我是没啥需求。不过HTPC部署好之后用这小东西操作确实比常规键鼠方便。
2️⃣ 可选系统
CentOS明确不维护了。对新手而言Ubuntu会更合适一些。毕竟驱动持续更新外加教程好找。22.04 LTS搭配KODI非常舒服。
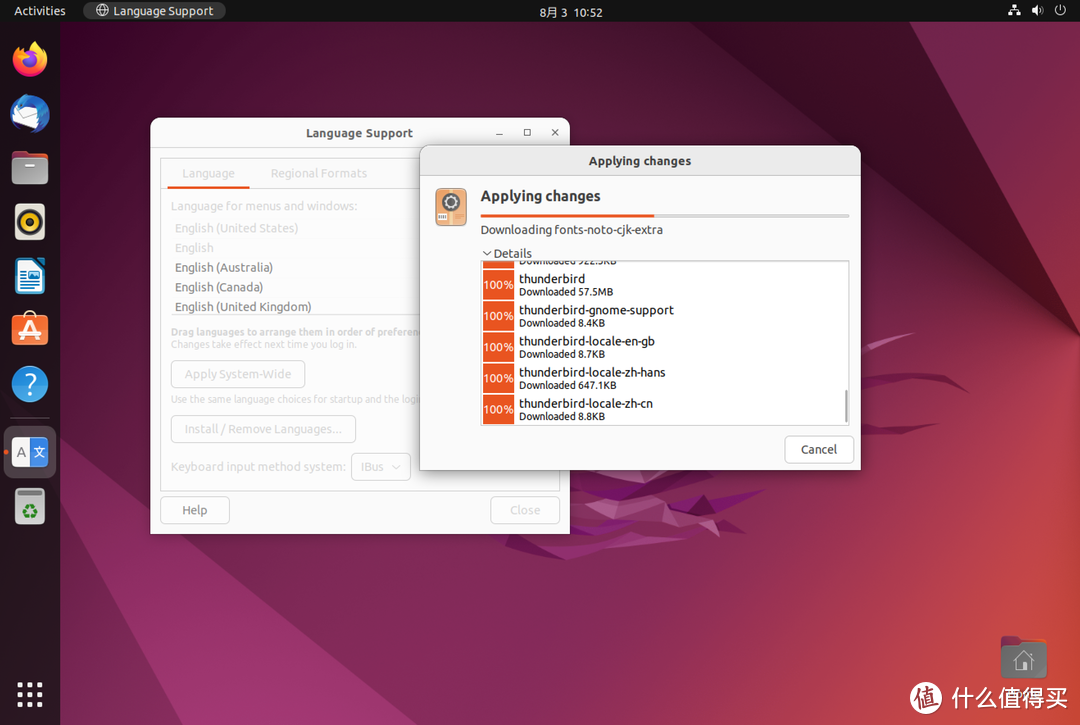
如果你不喜欢Ubuntu这样开放度比较高的系统。只想简单使用。其实OMV也是不错的选择。页面比较简洁。基础传输功能很齐全。
PS:友情提示。推流三巨头的实际画质和KODI直接解码相比会差点。都上单独的HTPC了。建议用Ubuntu+KODI的方案。
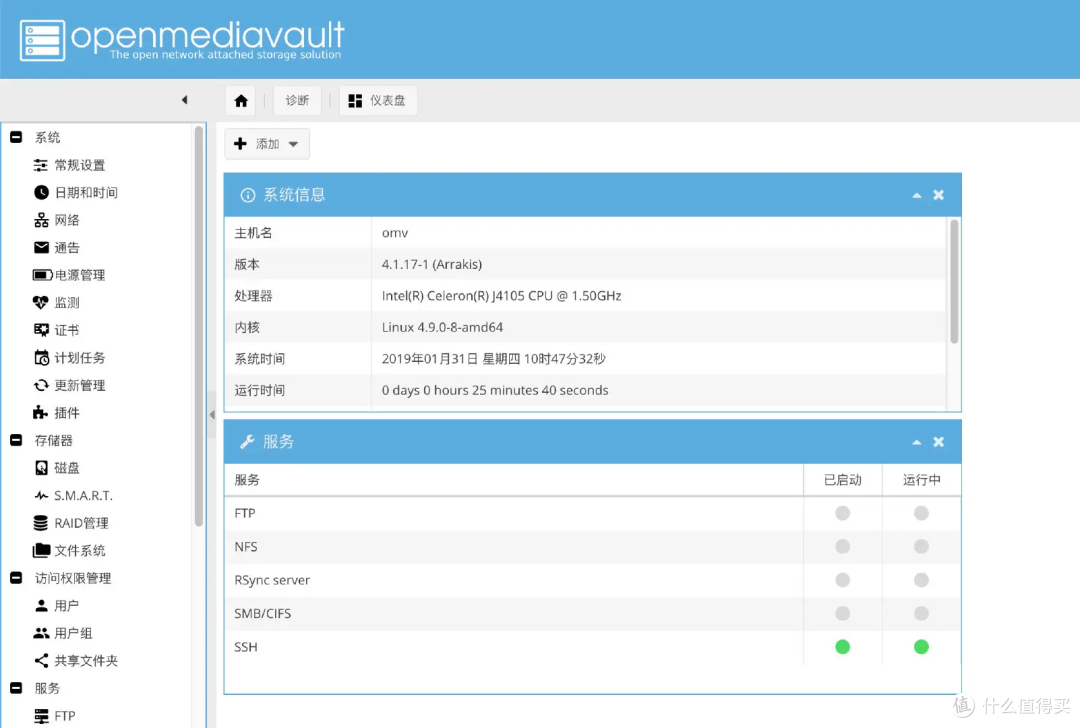
3️⃣ 实操教程
这里以Ubuntu+KODI组合为例。流程为:
老样子先下载镜像。丢到VentoyU盘上。
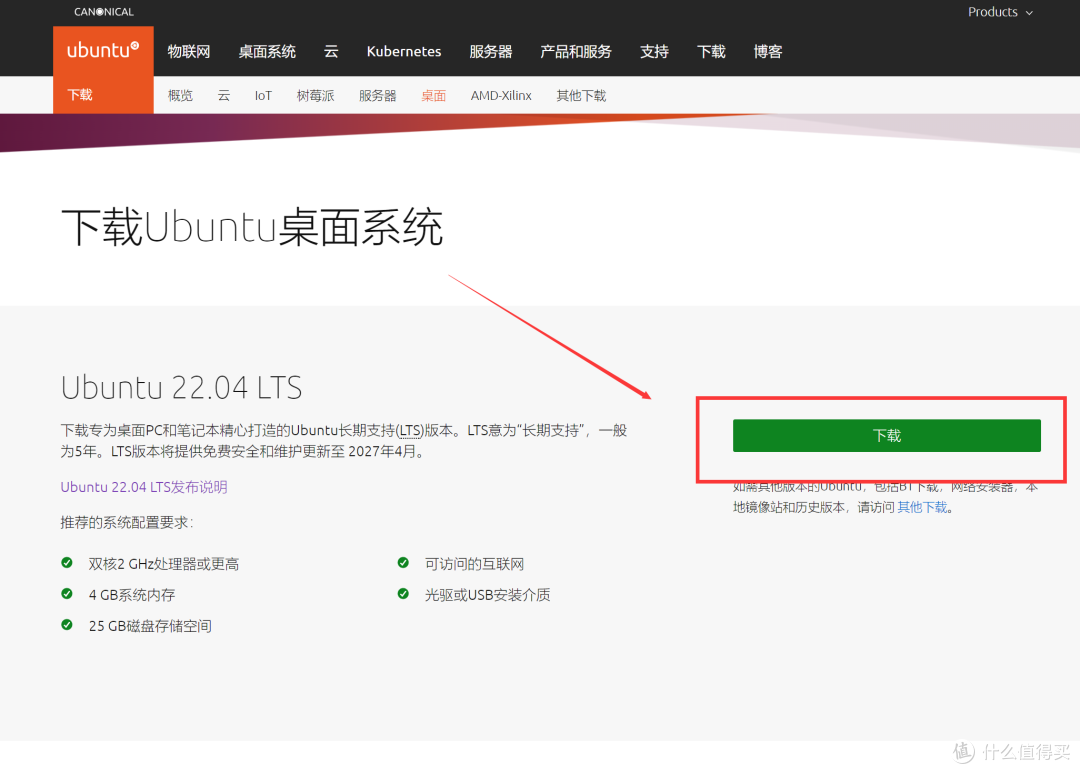
第一步核显超显存。笔记本内存由于电压的问题不建议超频率。主要是调整分配的显存大小。开机后按Del键进入BIOS。依次进入Chipset→Graphics Configuration。
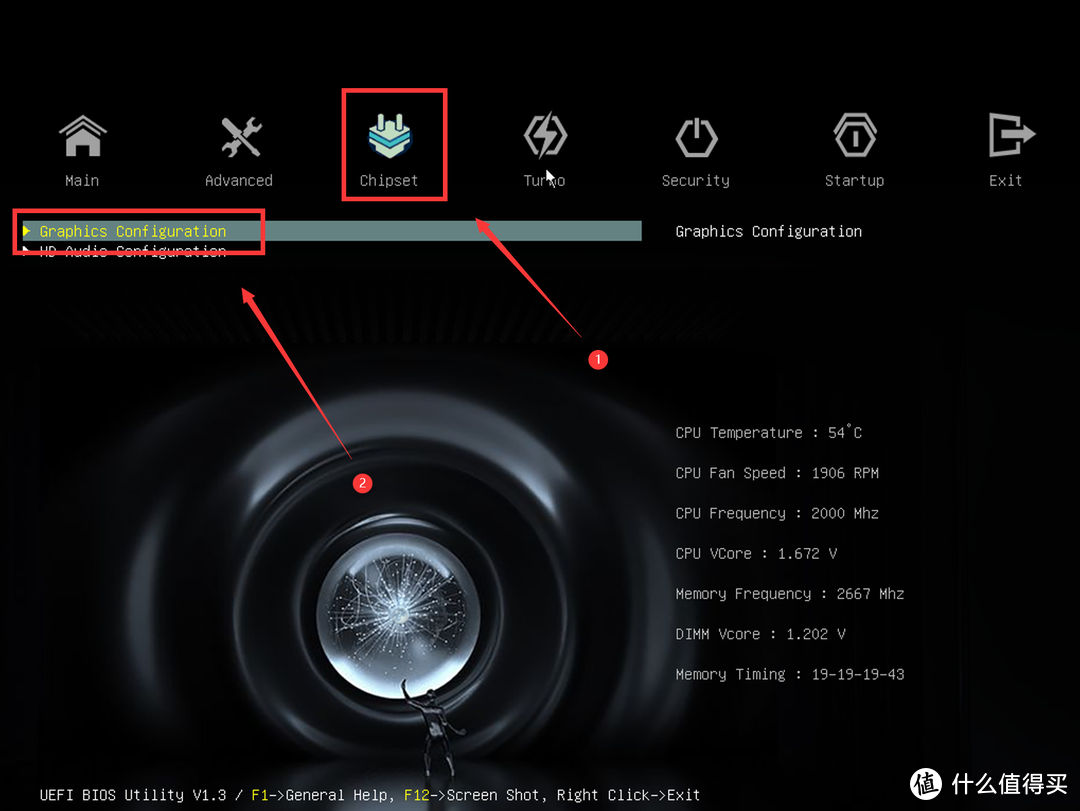
展开DVMT Total GFX Mem选项。可以看到默认显存给的是256M。直接切换到Max(最大)。保存配置重启即可完成核显超显存。

另外如果觉得散热不够强劲或者噪音比较大。可以依次进入高级→硬件环境监控→SmartFanFunction:
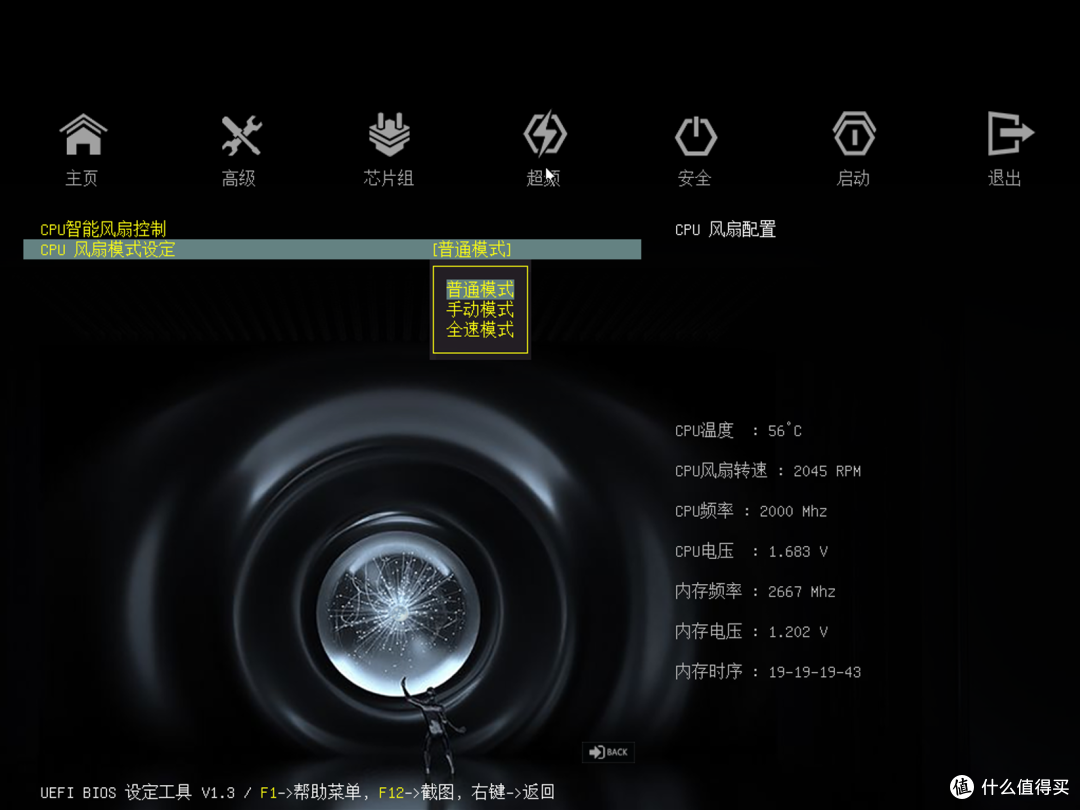
第二步安装系统。安装Ubuntu没啥难点。记得让主机联网后再安装。安装流程中选择自动更新+安装最新驱动。重点还是说一下如何安装KODI和配置开机自动启动。
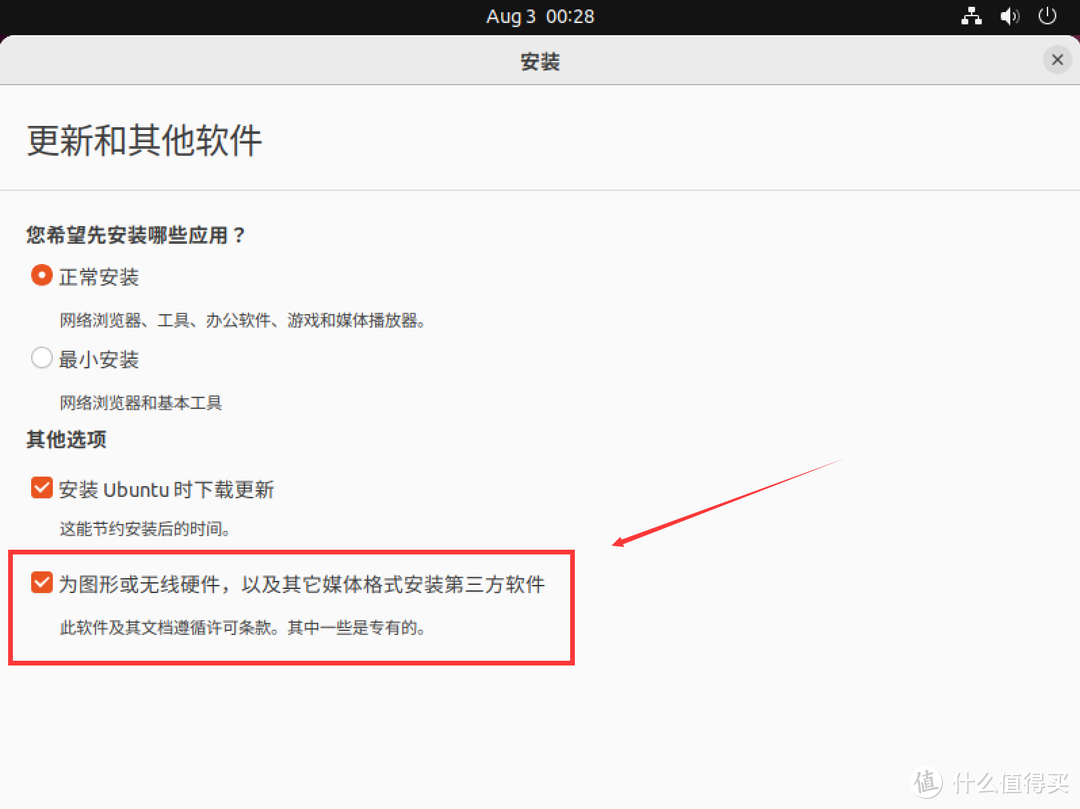
第三步更换清华源。走完安装流程重启后进入Ubuntu桌面。同时按“Ctrl+Alt+T” 的组合快捷键呼出terminal(控制台)。先切换到root登录:
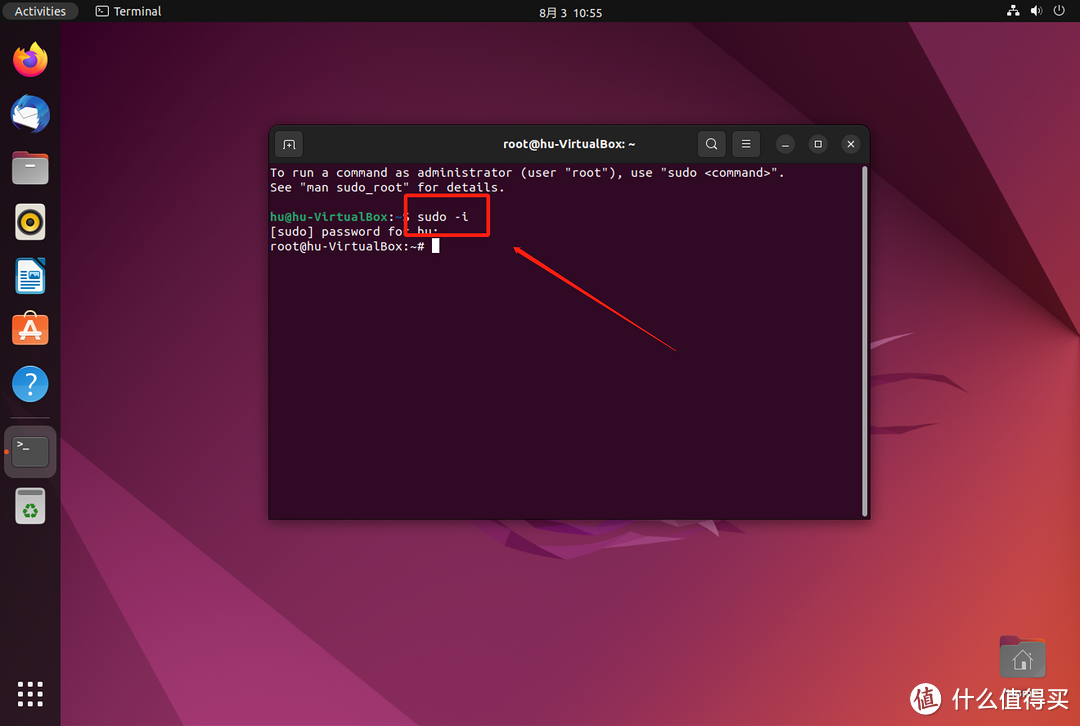
Ubuntu本身的源可能因为DNS原因访问不了。建议切换成清华源。先进入源的编辑页面:
接着输入i开始编辑模式。将下面代码粘贴进去:
按ESC退出编辑模式。输入下面代码保存退出:
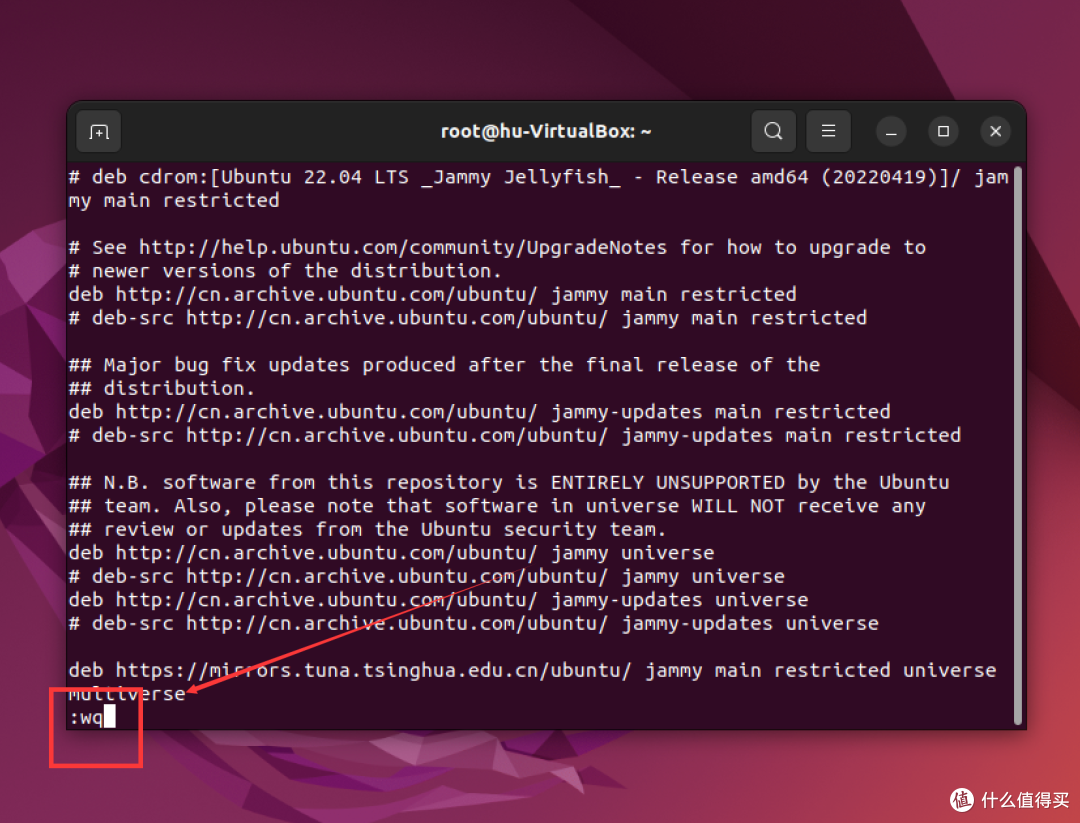
保存完后更新下源:
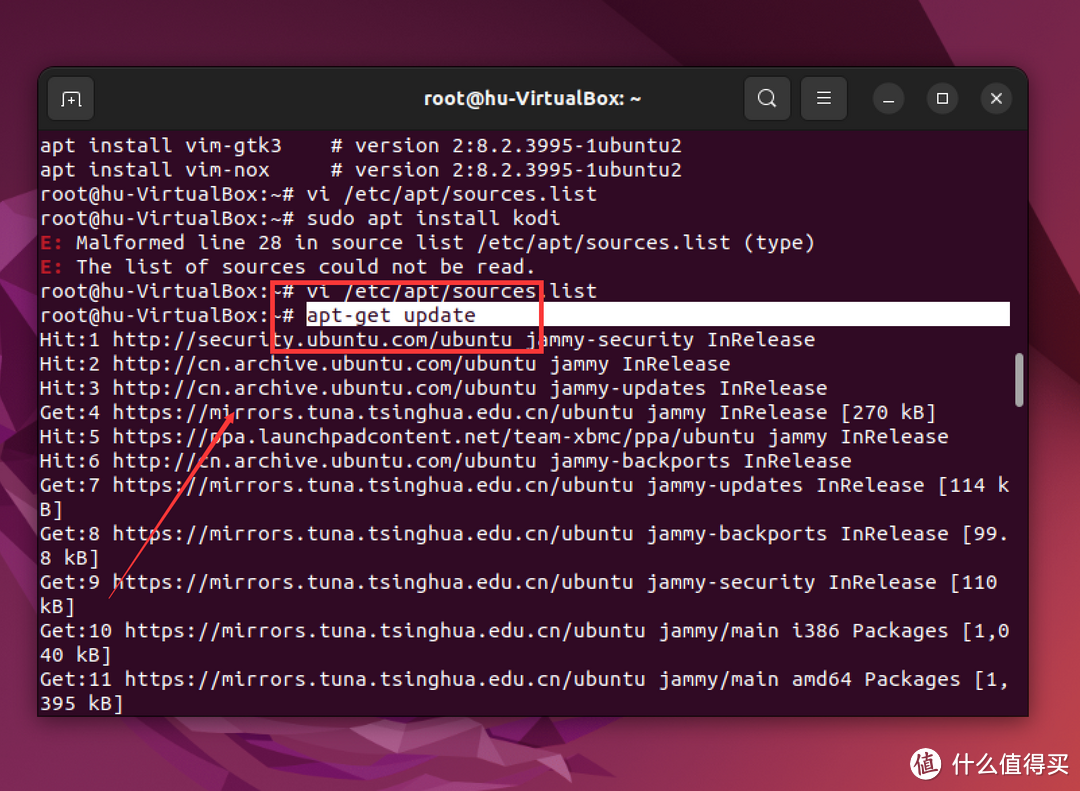
第四步安装KODI。根据KODI官方教程说明。依次输入下面代码执行下载安装:
期间可能会提示是否确认。输入Y。回车即可。
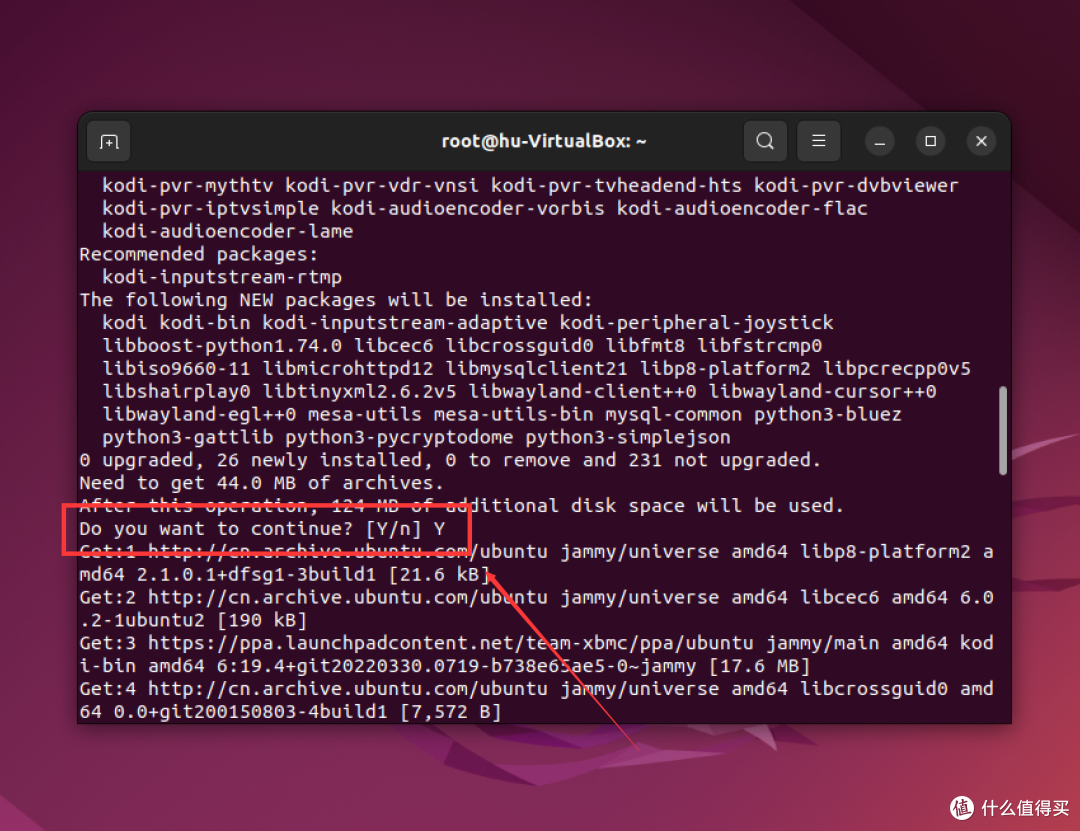
安装完成后。terminal输入:
即可进入KODI的主页面。当然直接在应用池中间找到KODI图标点击也行。
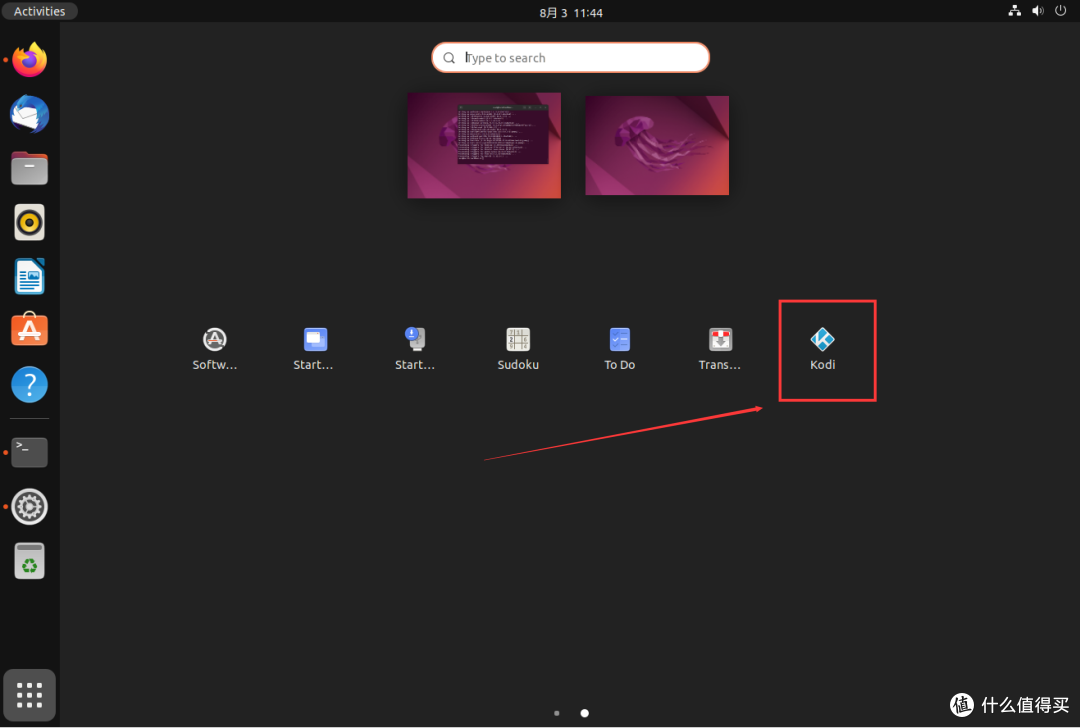
第四步汉化KODI。进入KODI后点击左上角设置图标。
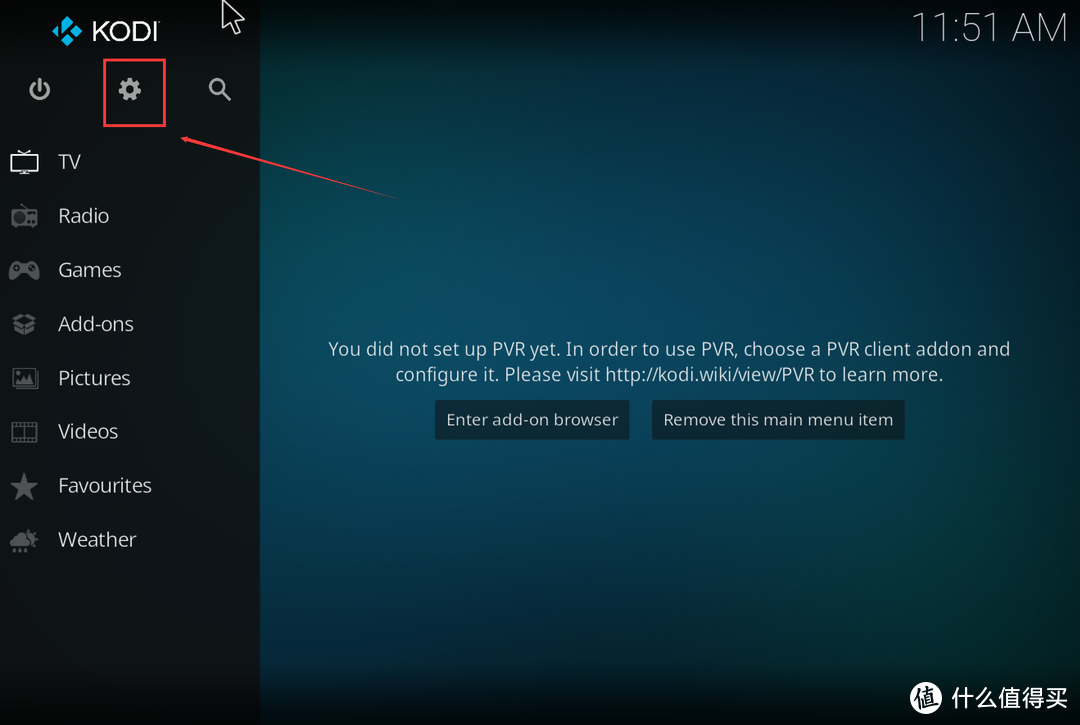
点击interface。
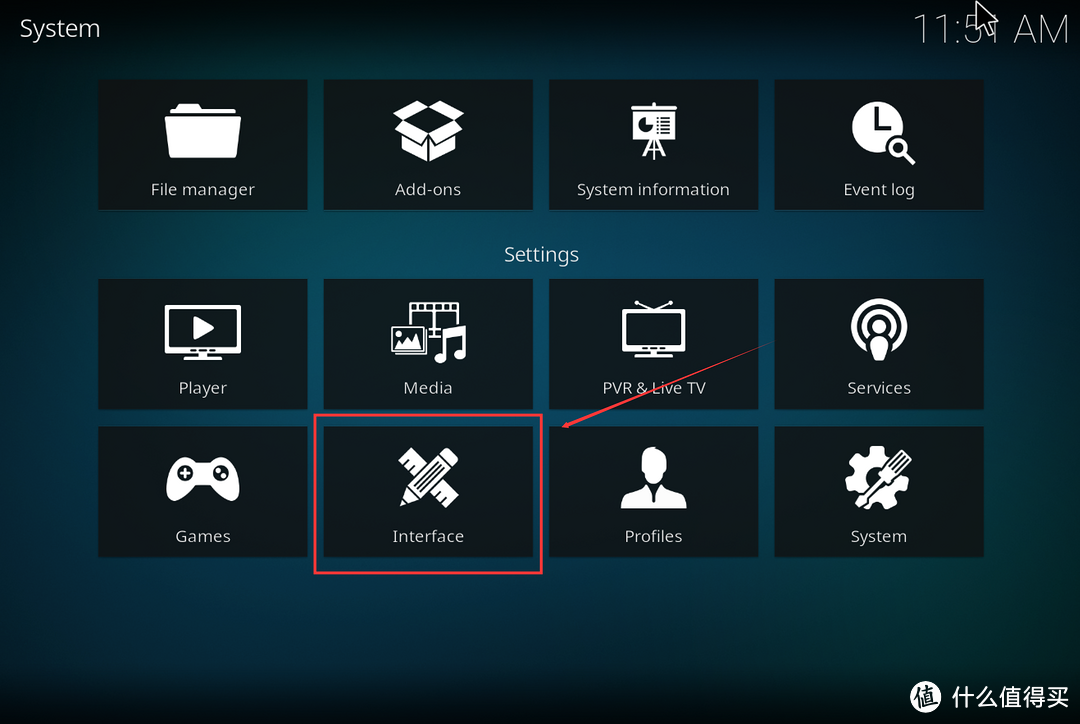
将Skin下的fonts改成Arial based。
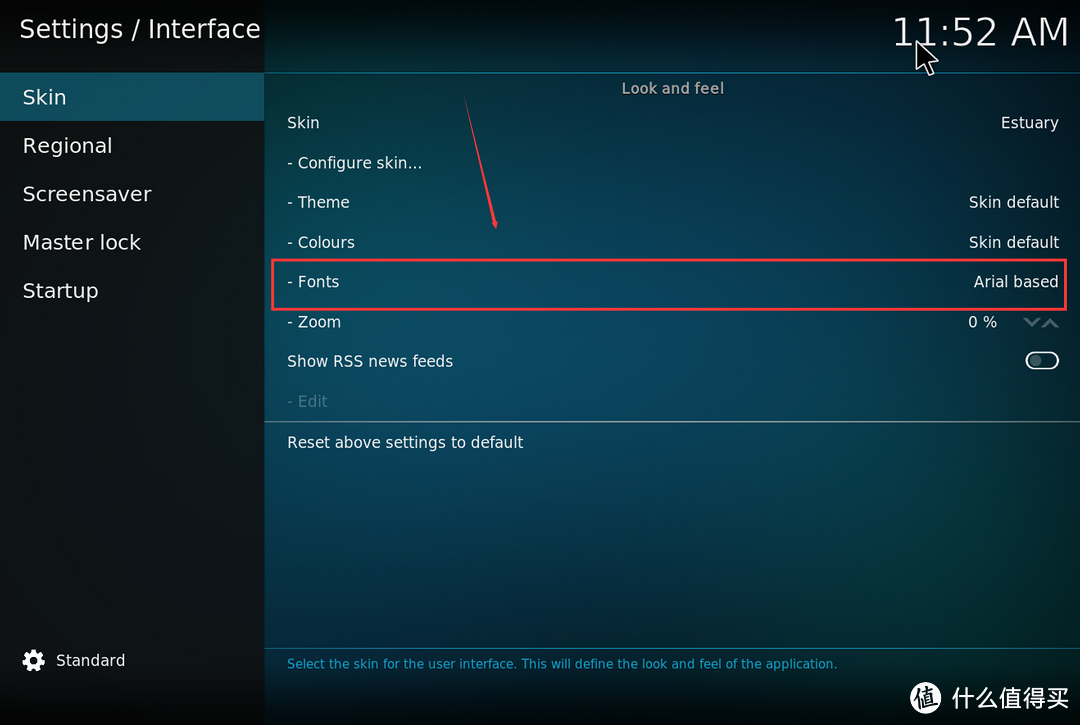
再进入Regional。将language改成Chinese即可完成界面语言的切换。
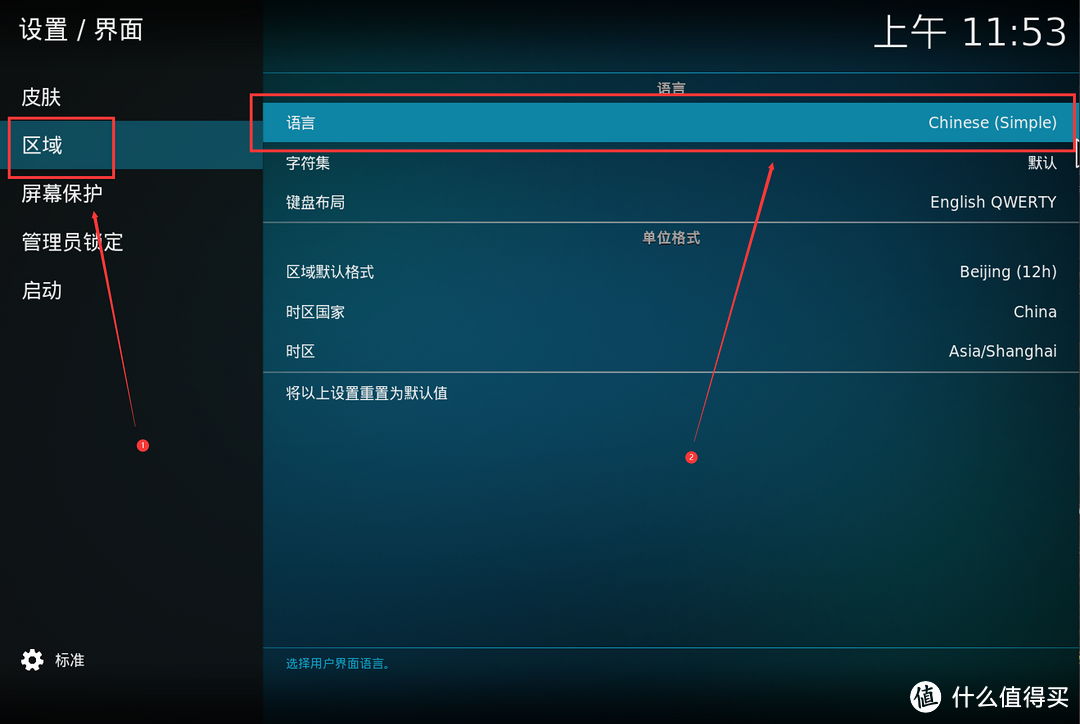
如需关机(直接关闭主机)。点击左上角的电源图标。选择关闭系统电源。
如需返回Ubuntu的桌面。同样点击左上角的电源图标。选择退出。

第五步安装远控(可选)。如果连飞鼠都懒得用。推荐装一个向日葵远程控制搭配手机实现控制。去向日葵官网下载deb文件。双击打开安装后登录即可。没啥特别难的地方。
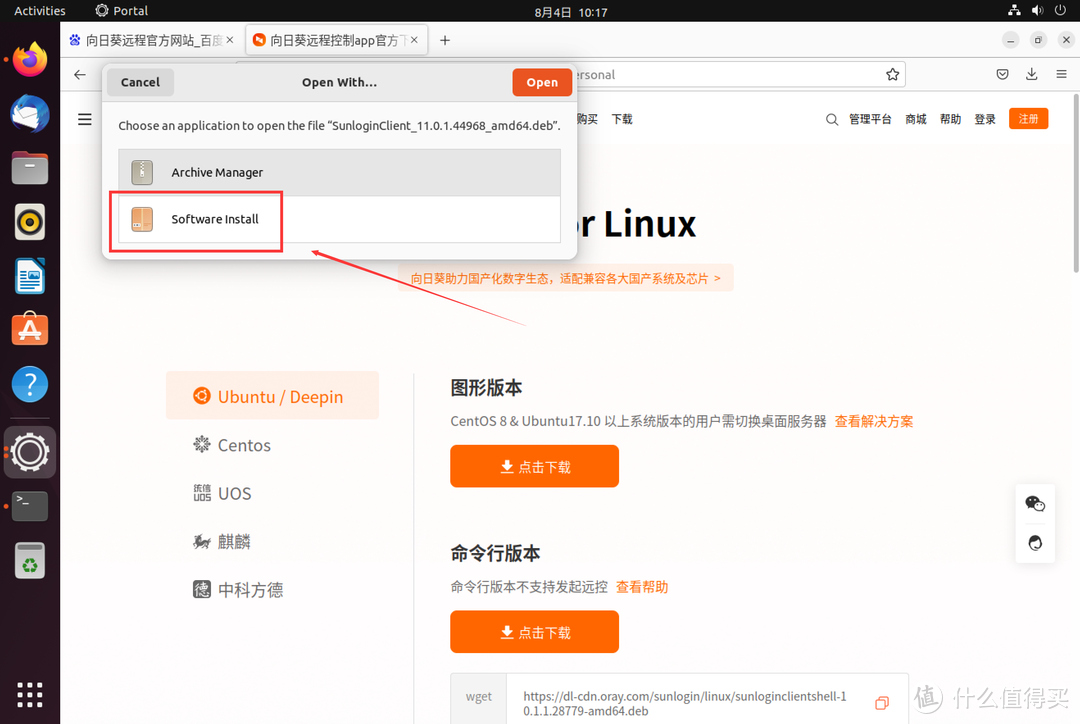
第六步配置下载(可选)。如果安装时候勾选了安装第三方软件支持。那么就会自动安装下载神器Transmission。

如果不想每次都进Ubuntu桌面用鼠标键盘操作下载。可以进入Transmission的Preference的Remote:
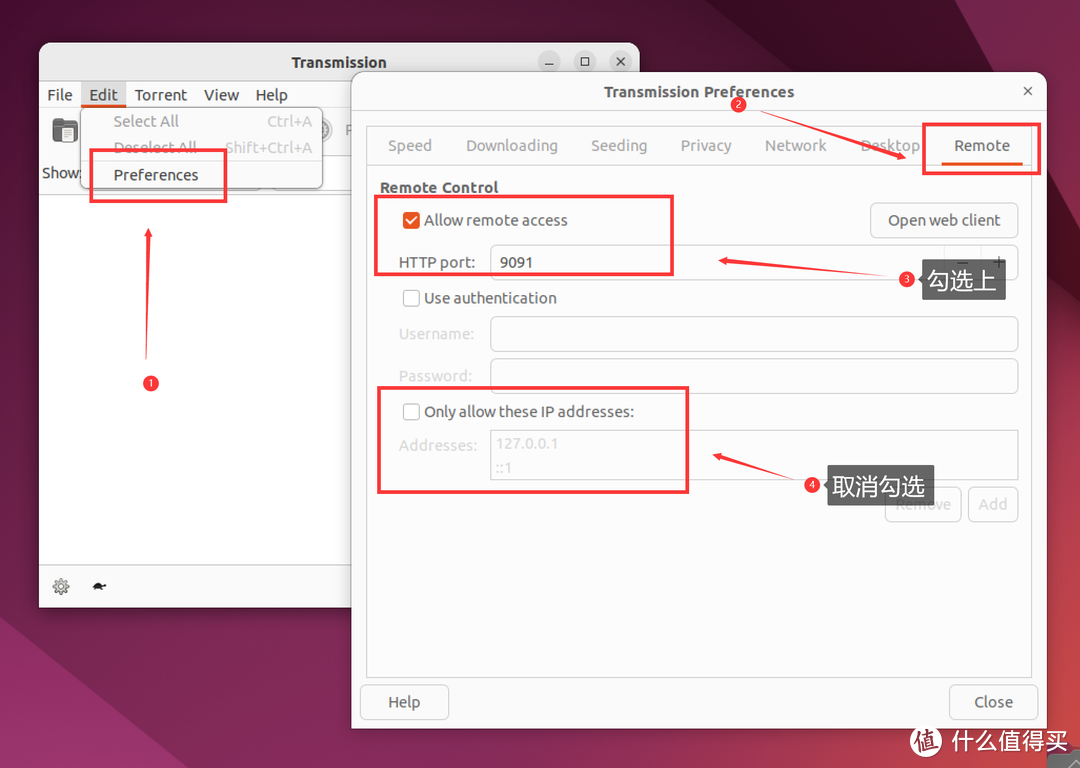
这时候还需要看一下设备的IP。点击右上角的状态中的网络设置。点击目前连接网络右侧的齿轮图标。
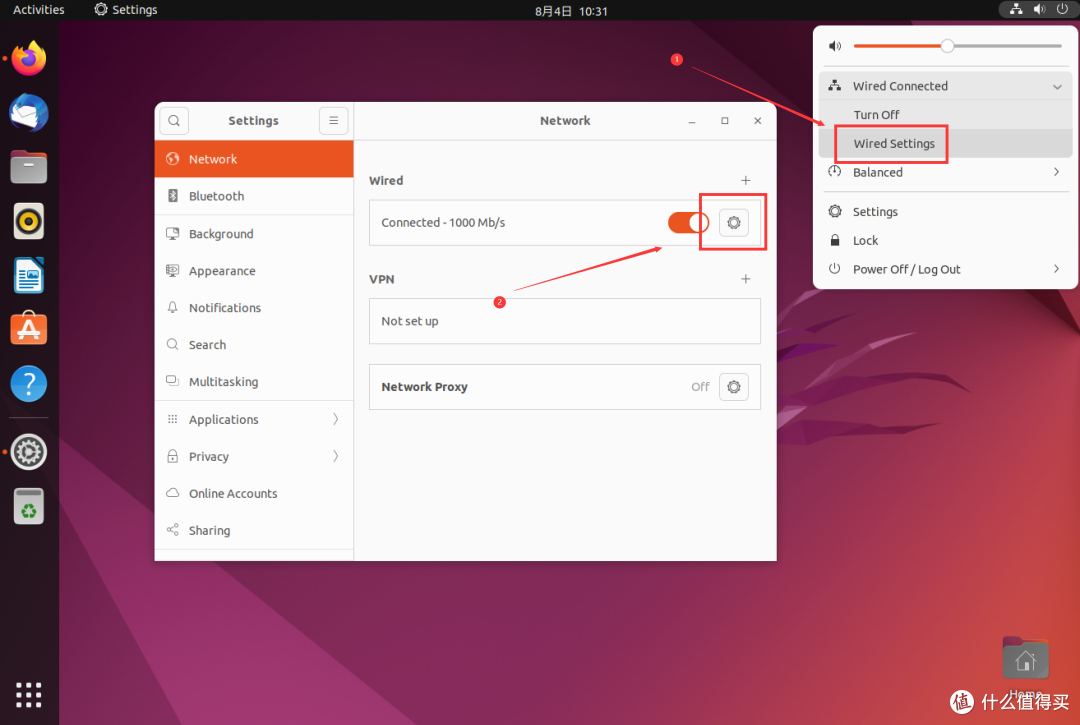
下图圈出来的就是这台设备的IP:
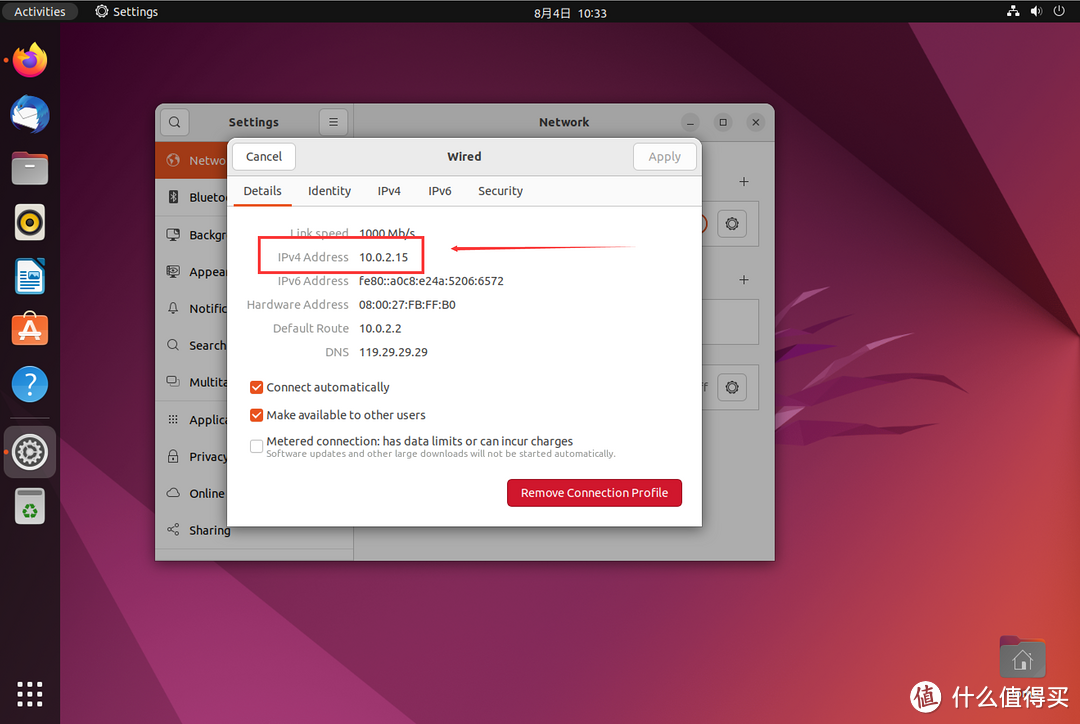
以后需要下载的时候不再需要本机操作。电脑或者手机浏览器打开这台迷你主机的IP+9091端口号即可访问TR网页版后台进行操作。比如我这里就是:
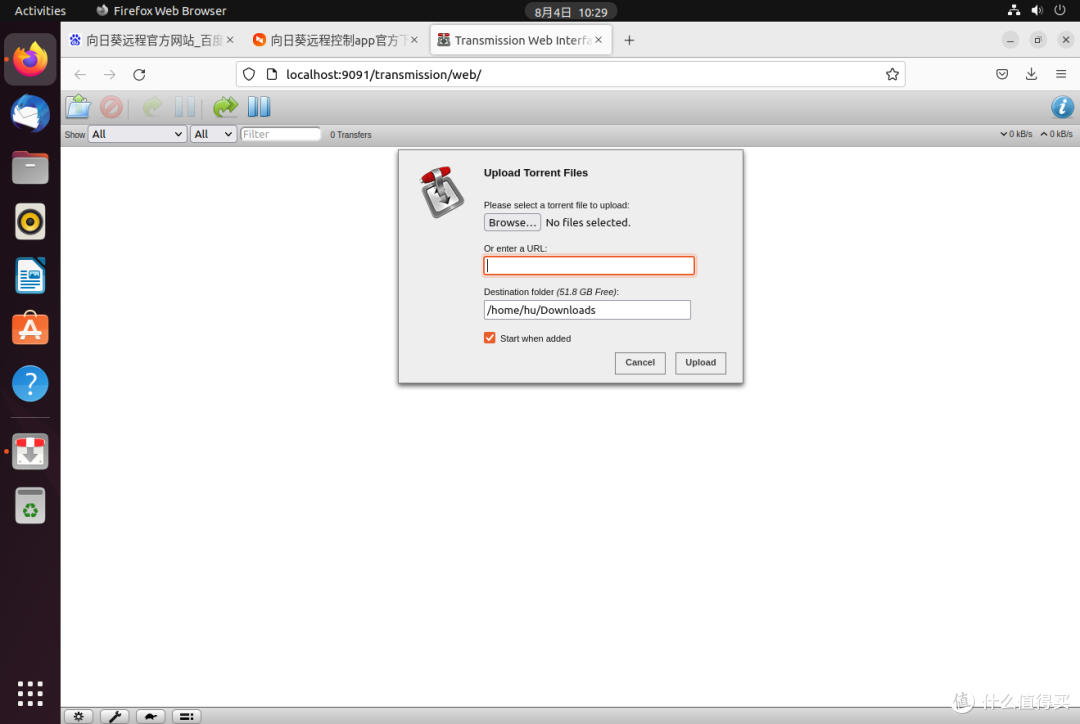
⏹ 玩法介绍与实操丨挂机割草
挂机割草的项目太多。一般都是将闲时的硬件或者带宽进行变现。这里只举几个简单的例子。有好项目也欢迎评论区分享。
1️⃣ 硬件搭配
一般挂机项目对硬件都有不同需求。主要区别依旧是内存+硬盘。建议去对应官网看下。
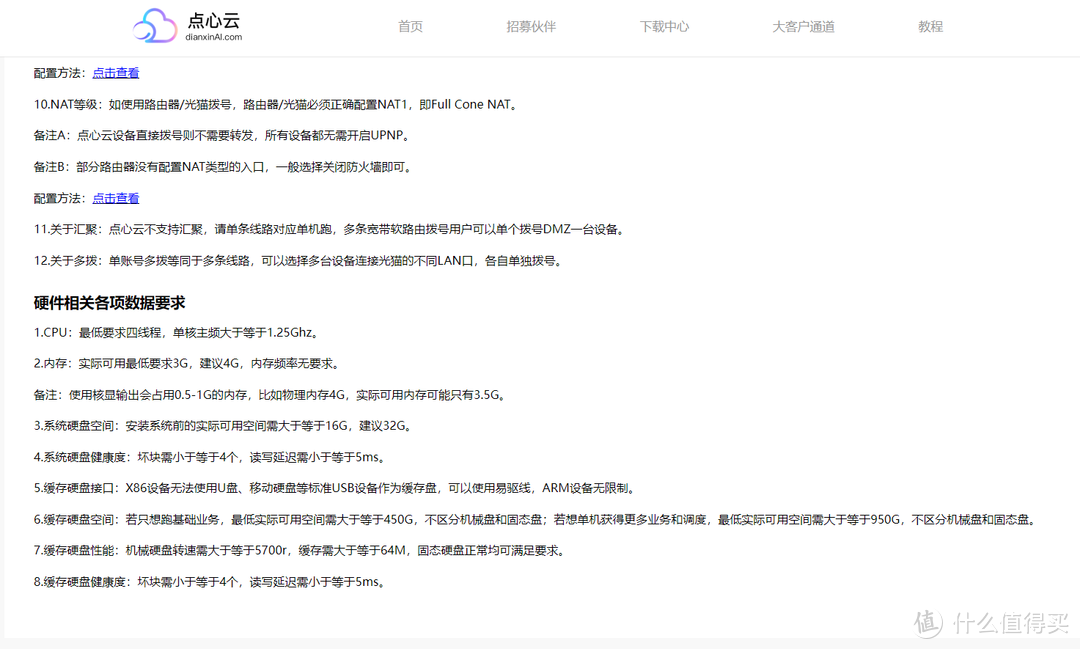
存储扩容:按需选择
推荐型号:内置硬件不再赘述。如果项目对设备的随机读写性能要求较高。可以考虑搞个硬盘盒搭配额外的NMVe固态硬盘扩容。虽然比易驱线+SATA固态的方案贵点。但是IOps不是一个量级。具体看项目需求。

推荐绿联新出的NVMe协议硬盘盒。亮点是线材。多样本测试顺序读写都能在1000MB/s左右。下图就是拿破烂旧硬盘的实测数据。拿旧硬盘废物利用非常不错。

2️⃣ 可选系统
要说低门槛还得是PCDN。推荐老东家点心云。对小水管比较友好。调度也相对比较足。
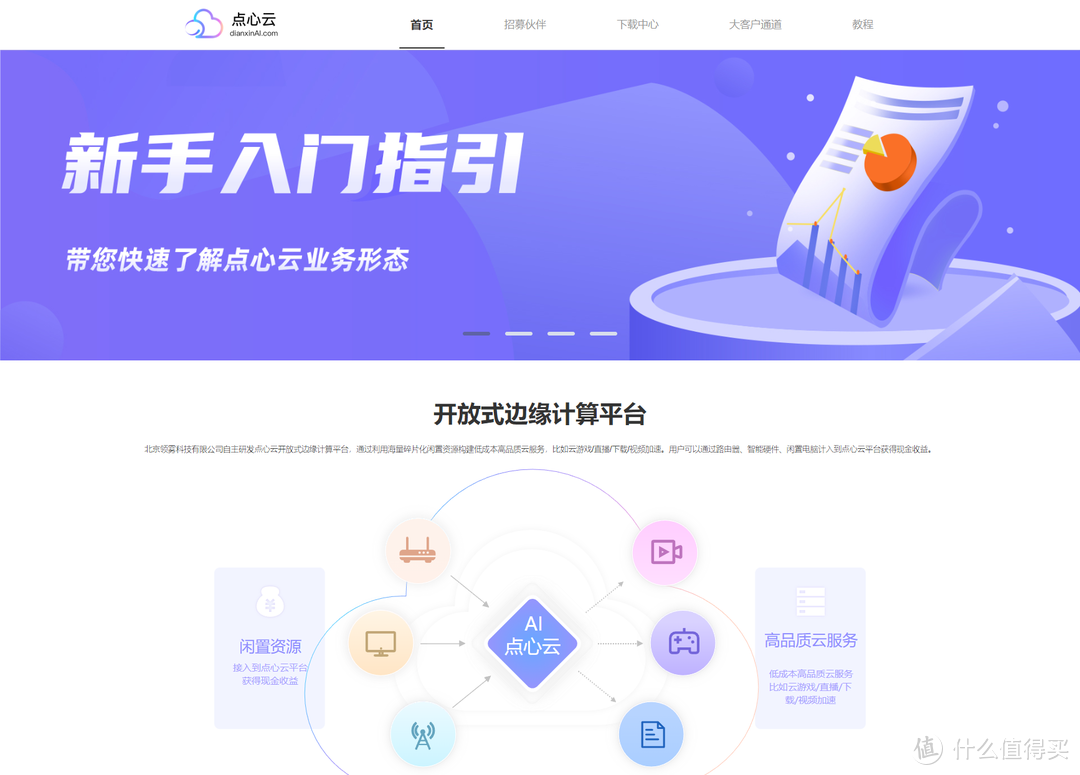
其他割草项目也有很多。比如跑商用业务的博睿、梦幻西游DNF等游戏搬砖、开Steam游戏服务器等等。Windows和Ubuntu作为宿主系统都行。具体看需求。

3️⃣ 实操教程
这里点心云以为例。流程为:
先去官网下载手机App和ISO版本的镜像。老样子丢VentoyU盘上:
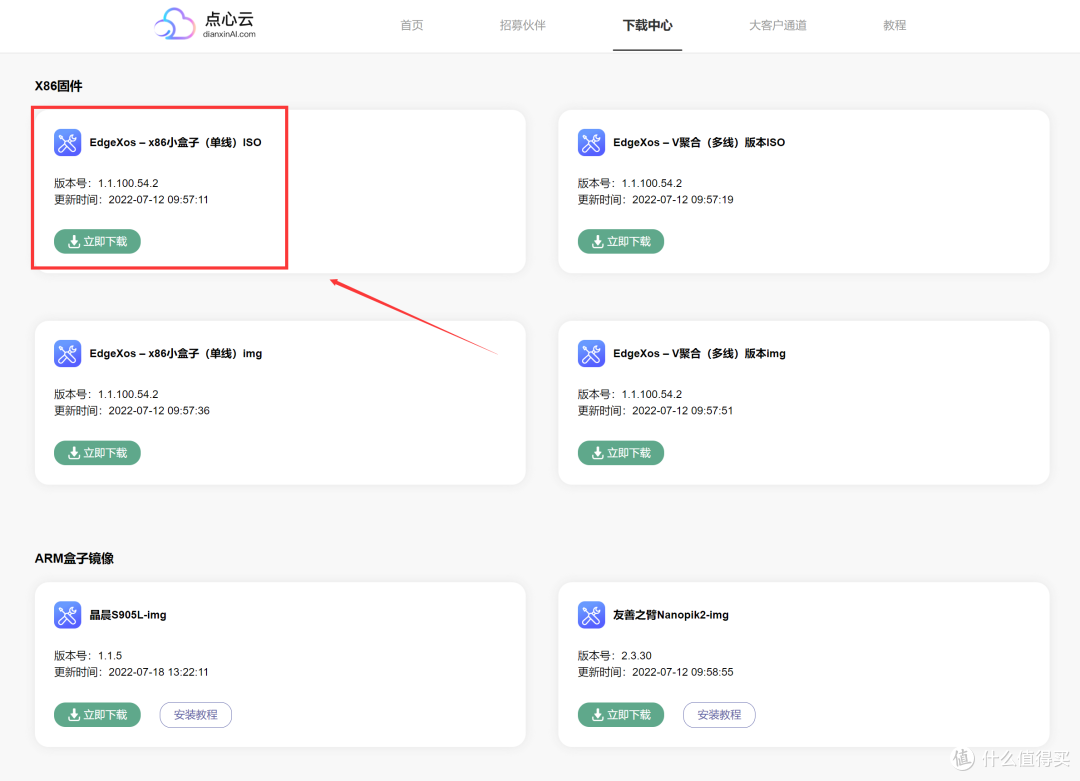
第一步安装EdgeXOS。正常U盘引导开机在Ventoy中选择镜像之后。回车进入安装流程。切记安装时候让主机联网。
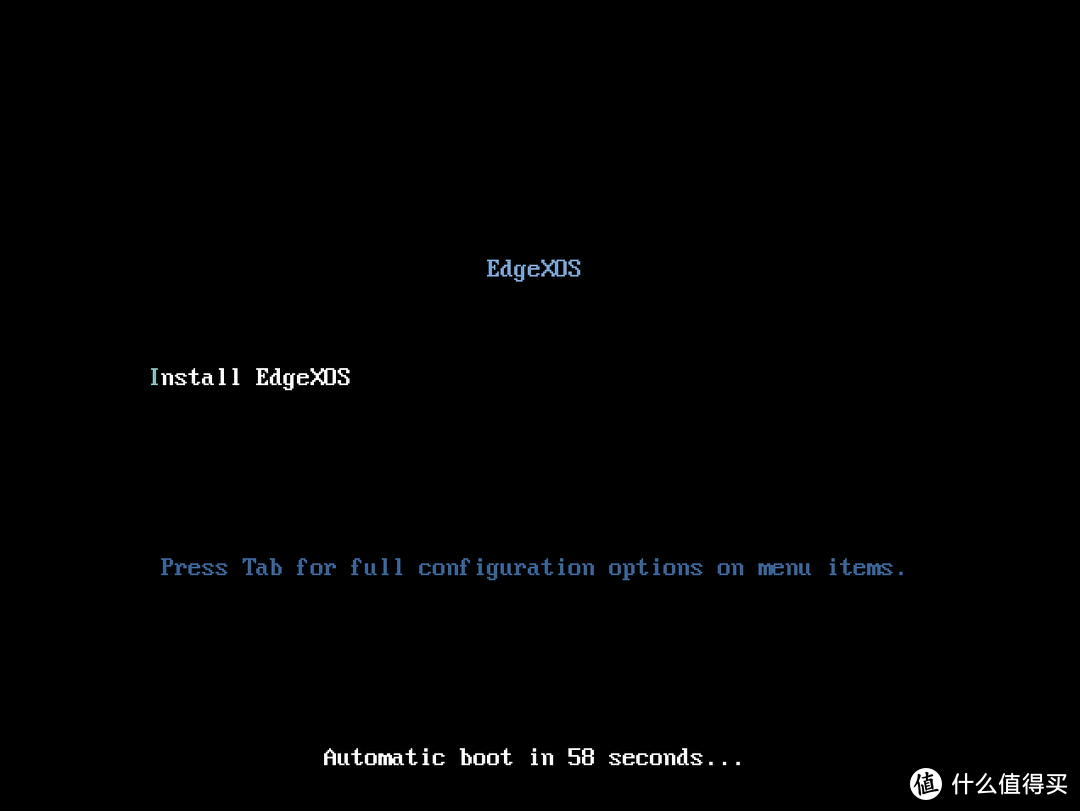
跑点心云的设备刚需硬件是两块硬盘:
安装流程到这一步。回车键选择小的那一块即可。之后进入自动跑码阶段。
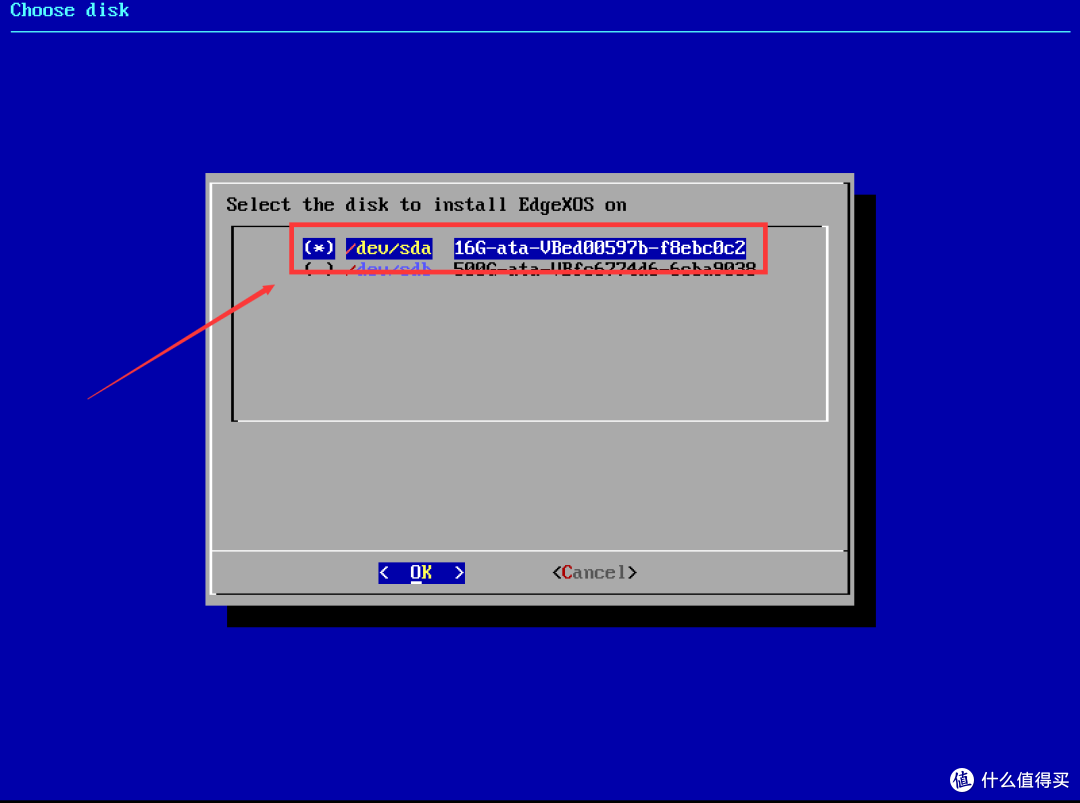
第二步扫码绑定。等自动重启的时候拔掉U盘。重启等到二维码出现后扫码绑定即可。
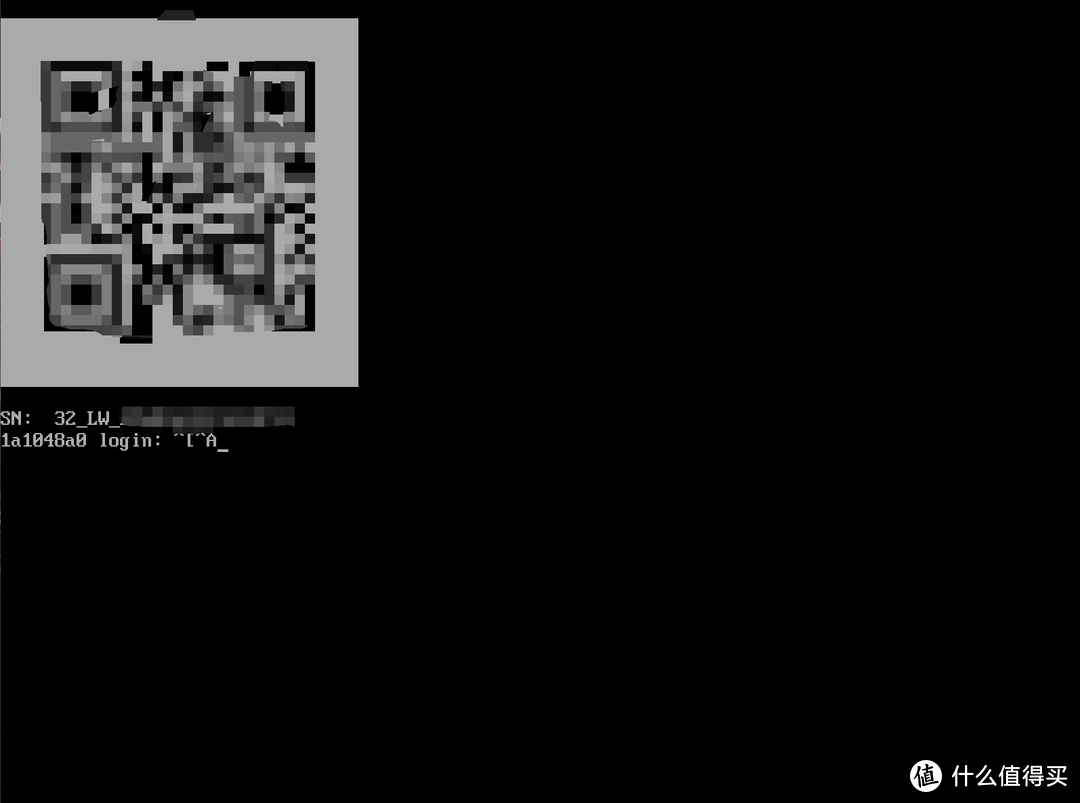
第三步创建拨号(可选)。如果宽带比较多。可以考虑直接用主机拨号。按Alt+→切换到网络配置页面。输入:
这里会打印出连接状态的网口名称。
NAS存储
比如我这里是enp0s3。所以输入: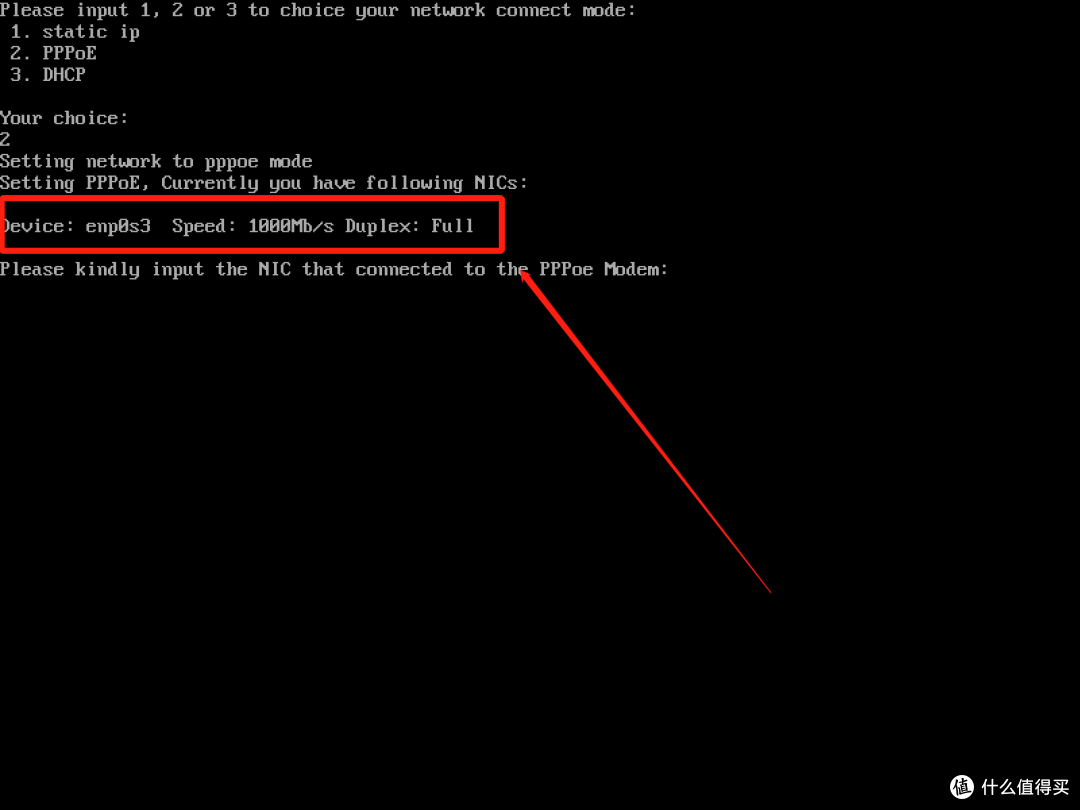
接着提示是否需要基于Vlan ID拨号。有就输入Y。回车。没有就输入N。回车。

最后依次输入拨号账号密码。回车确认。最后输入Y后回车即可完成拨号。
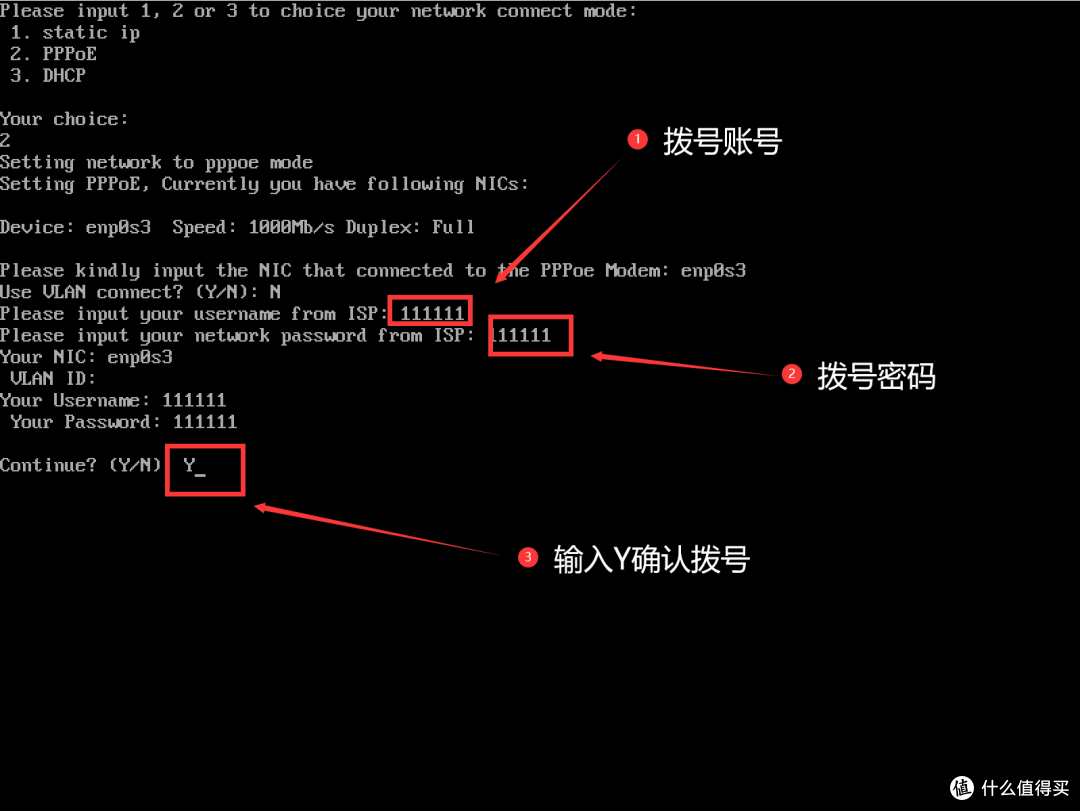
如果想恢复成自动获取路由器下发的IP:
即可恢复成DHCP模式。
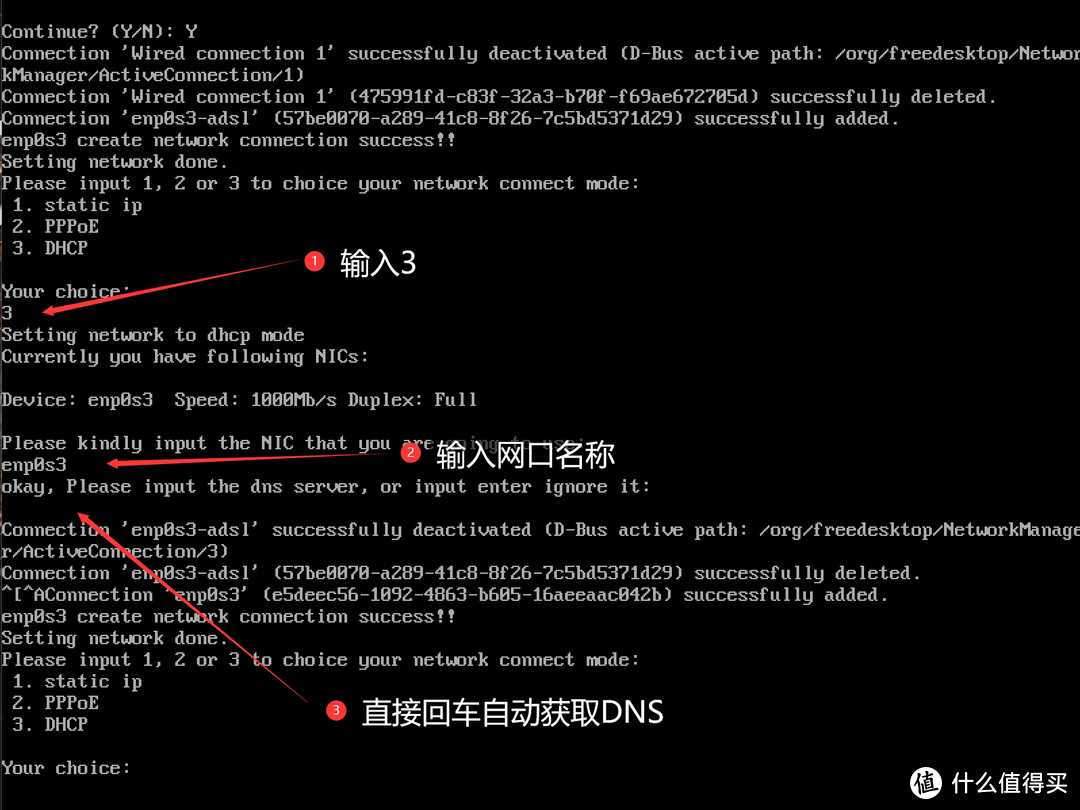
第四步优化拓扑(可选)。关于PCDN的优化提高收益可以看看本人之前写的科普教程。细节太多不再赘述。
⏹ 玩法介绍与实操丨All in One
讲道理这种小主机玩传统虚拟机不太合适。毕竟主频低。还是推荐UnRAID+Docker的结构。不过既然是合集教程。就给大家顺手也写一下这些传统宿主系统。感兴趣的可以试试。

1️⃣ 硬件搭配
如果一定要把迷你主机切割成若干虚拟机玩。注意统计CPU和内存的峰值利用率。毕竟宿主系统是将物理硬件切割并创建成虚拟硬件给虚拟机使用。会有性能损失的。
内存:建议16G
推荐型号:看我自己入手的就知道了。对CPU分配合理的前提下。8G内存其实不够用。建议总容量16G。频率依旧不用在意。钱多就上3200MHz的。
系统硬盘:64G及以上容量U盘
推荐型号:和NAS推荐不一样。下文介绍的系统均支持安装到U盘上。并且读写还挺频繁。建议买个靠谱点的U盘当系统盘。另外别用OTG(两头的)U盘。可能会有问题。
缓存硬盘:按需购买
推荐型号:直接用内置的M.2槽接NVMe固态硬盘或者易驱线连机械硬盘都行。具体看使用场景需求。反正别花冤枉钱上PCIe4.0的固态硬盘就行。毕竟接口是3.0协议。
2️⃣ 可选系统
对于这类迷你主机。个人推荐Proxmox VE(PVE)。对物理硬件的利用率会更好一些。
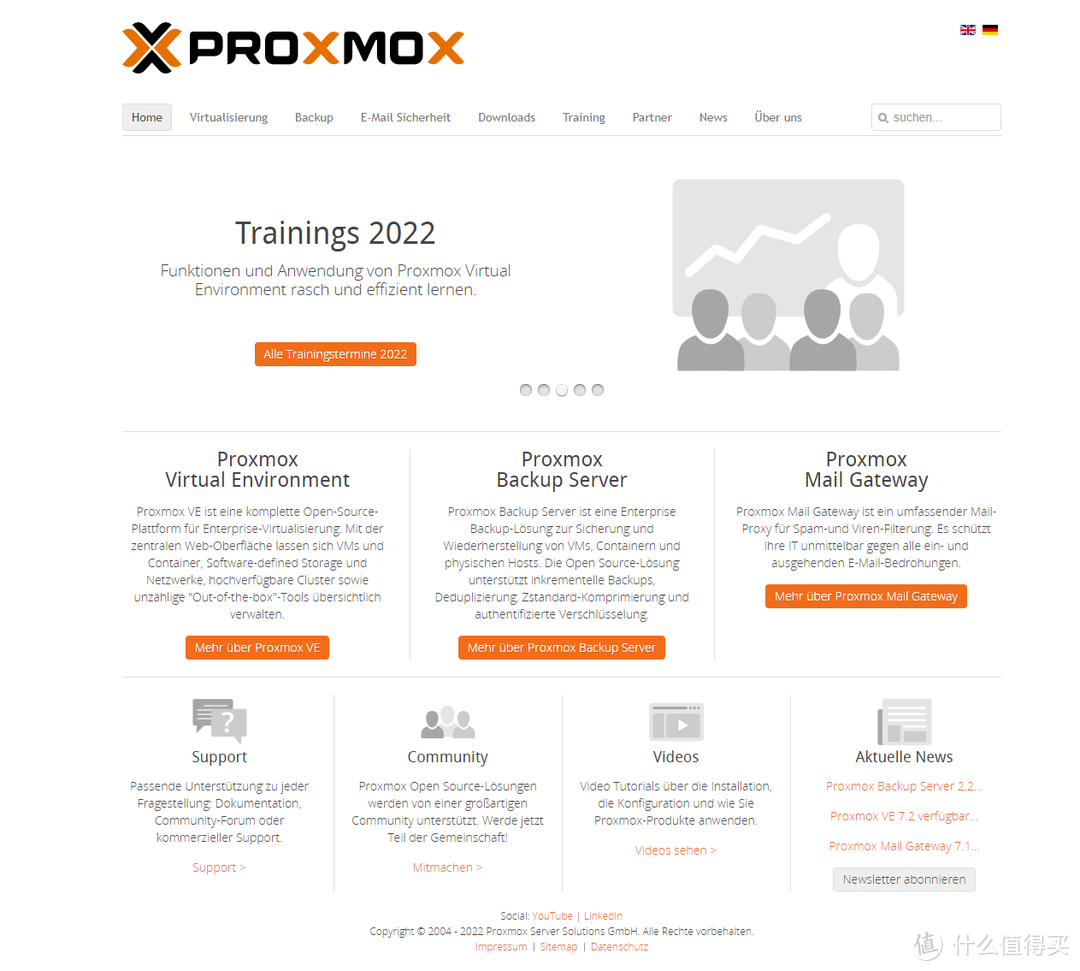
当然EXSi也很不错。备份文件(OVA和OVF)和PC端的VMWare通用。不过硬件利用率比PVE差点。更适合E5那些机能富裕的服务器平台主机。
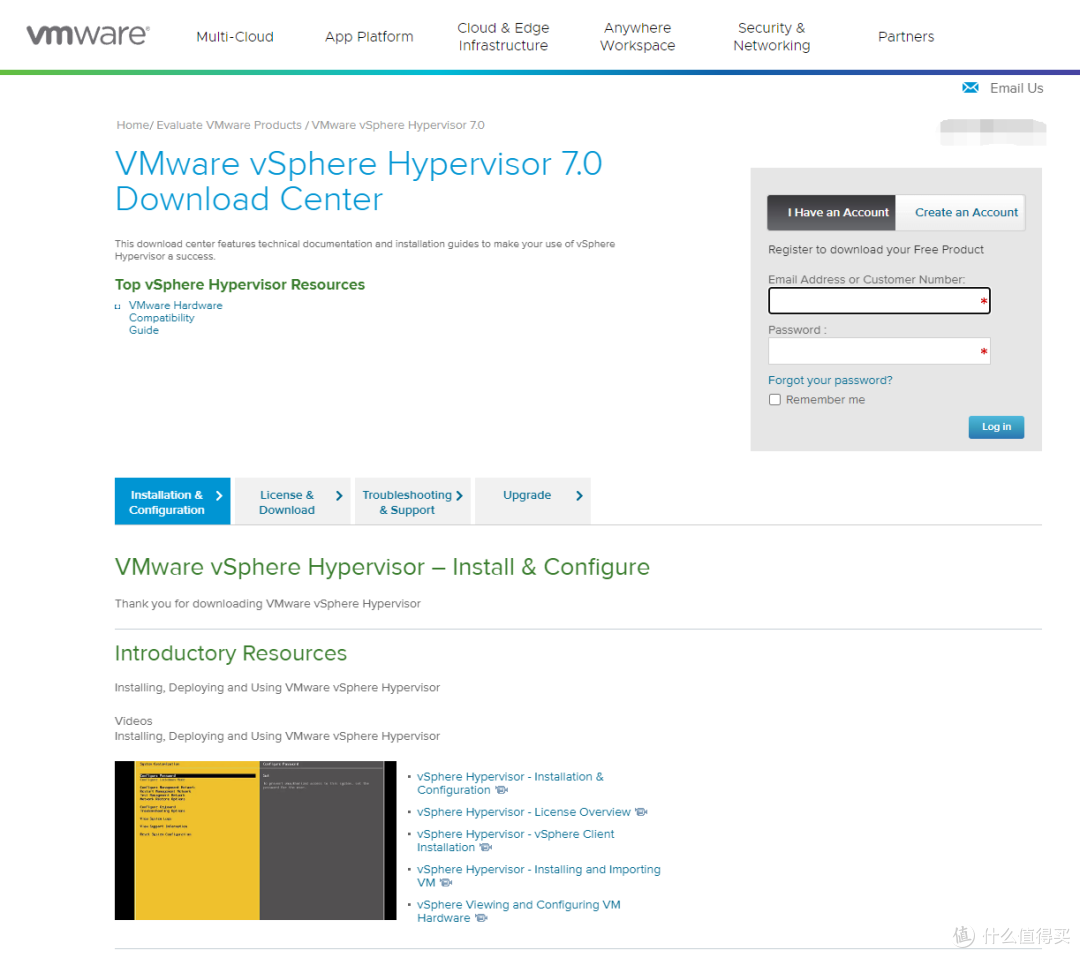
3️⃣ 实操教程
这里以PVE为例。流程为:
先去官网下载镜像。丢到VentoyU盘上。插上用于存放系统的另外一块U盘。准备好鼠标和键盘准备安装(这次要鼠标了):
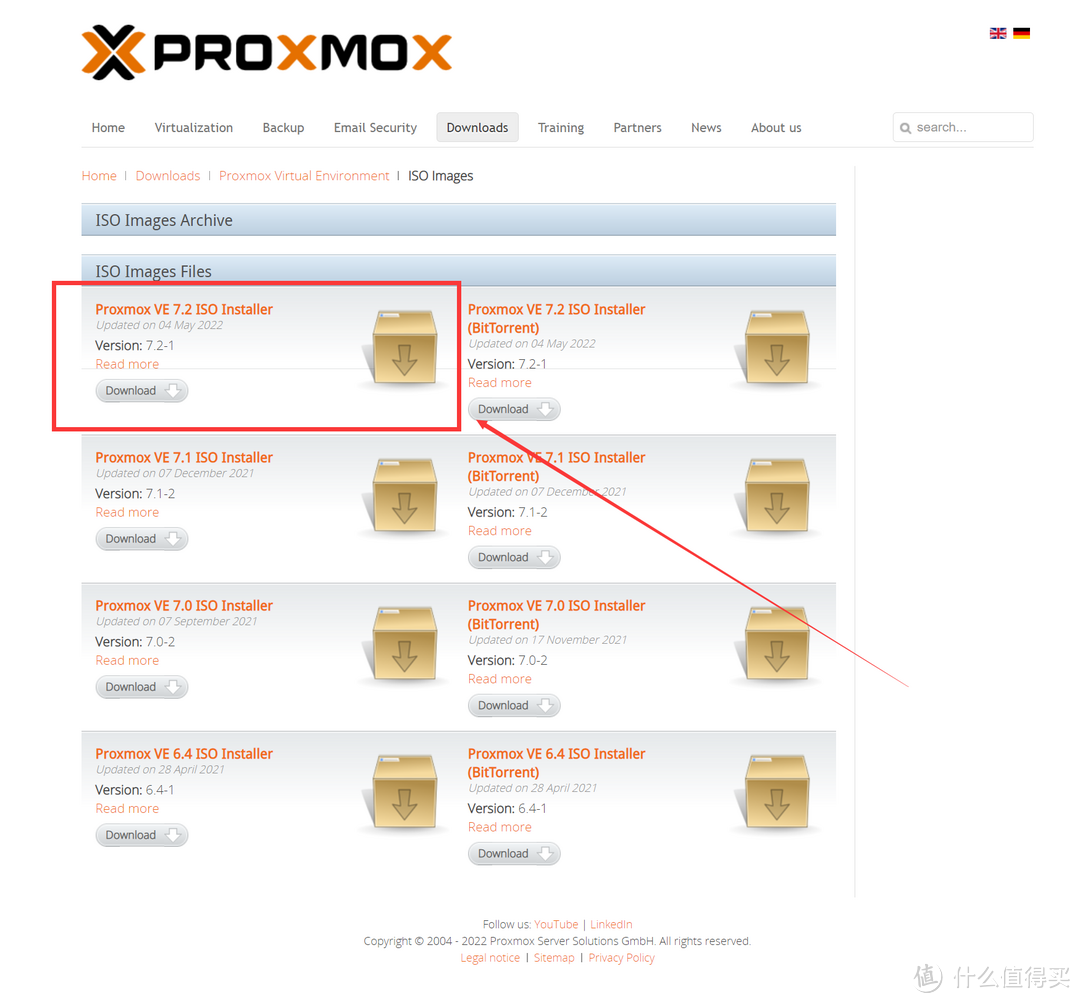
第一步安装系统。PVE的安装流程得细说一下。不能无脑一路下一步。先走Ventoy引导进安装流程。回车选择Install Proxmox VE。
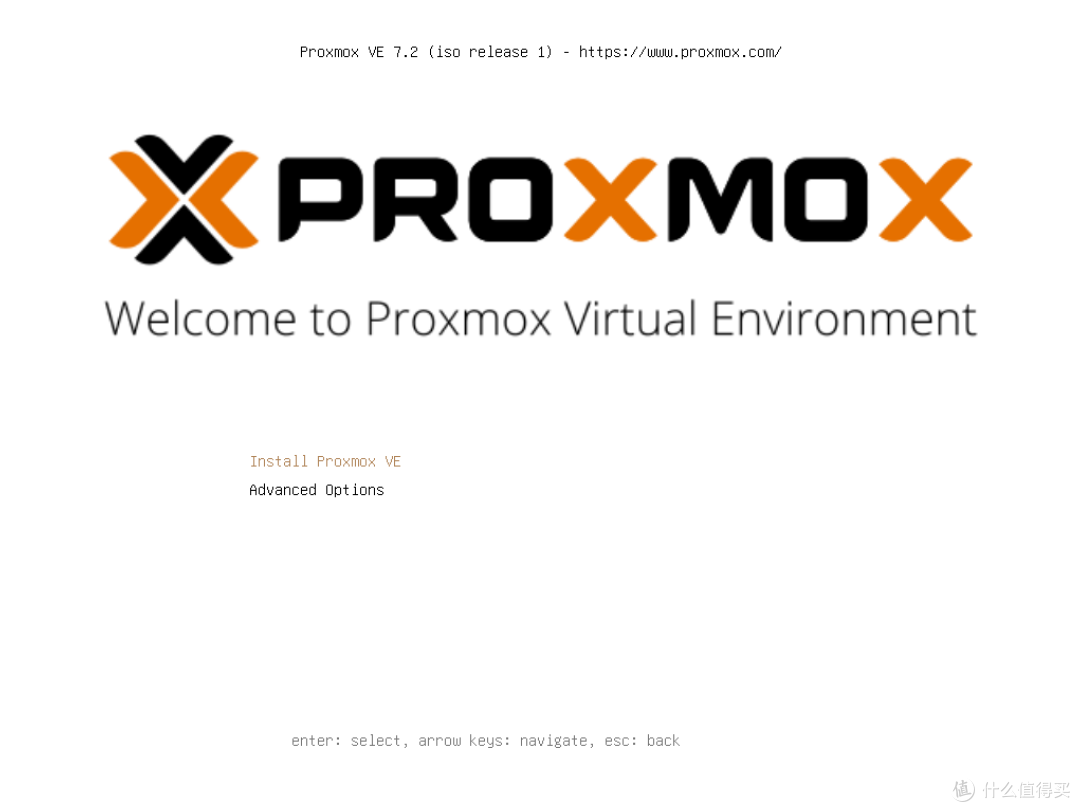
到选择目标硬盘的时候千万别选错了。正常有三个:Ventoy的U盘+准备承载PVE系统的U盘+自己上的NVMe固态硬盘。选准备承载PVE系统的U盘。

下一步选择地区。第一个框手动输入china。选择china。时区一定要确认是上海。
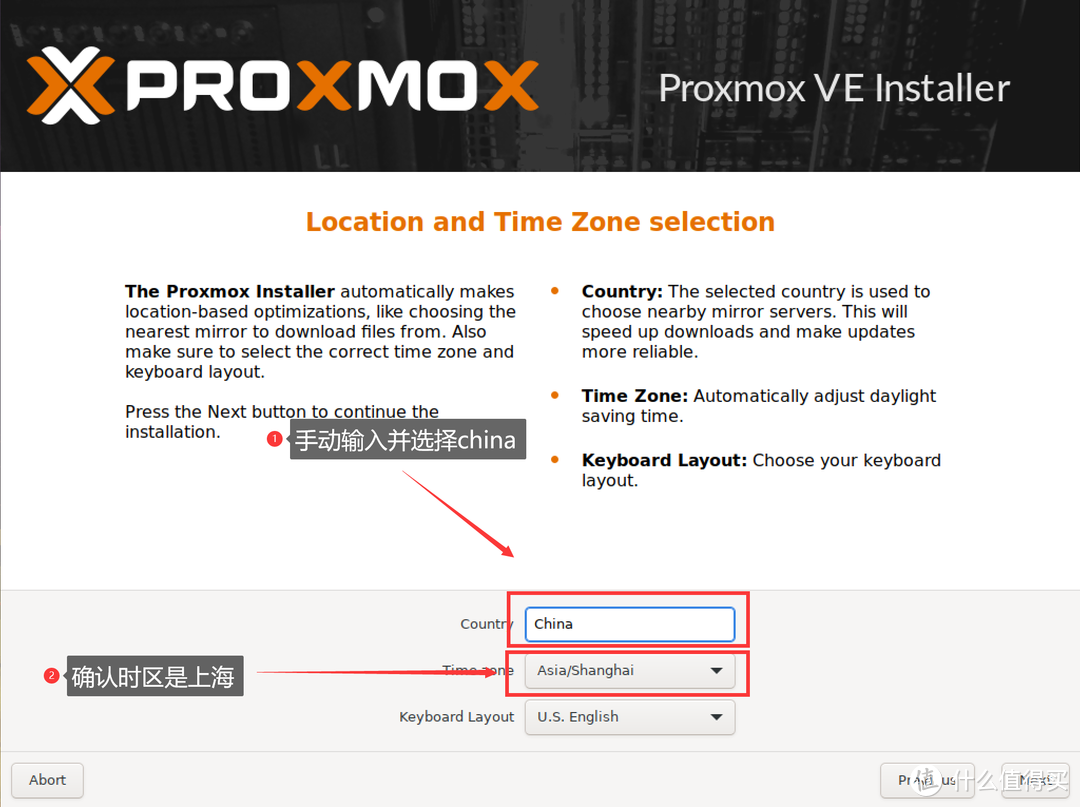
密码和邮箱必填。这个不多说了。密码最好包含大小写和特殊符号。防止网络入侵。
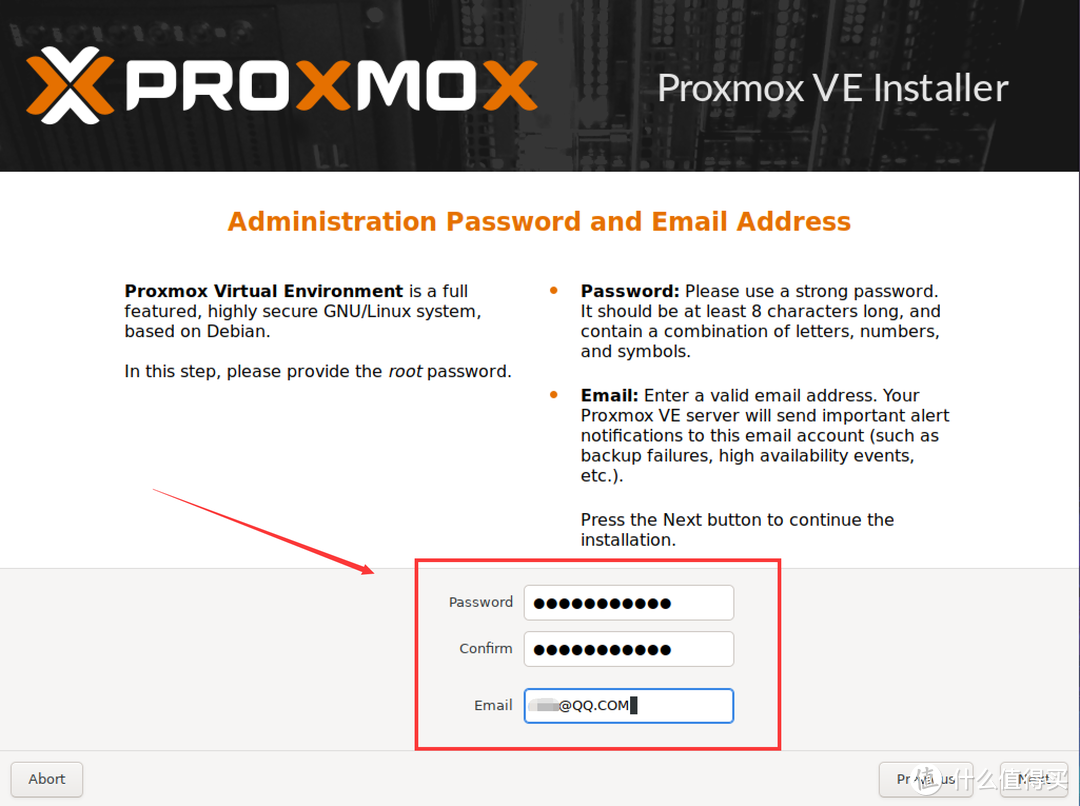
下一步需要填写Hostname。一般是你买的域名。如果没有就填pve.com。确认无误之后点下一步开始安装即可。
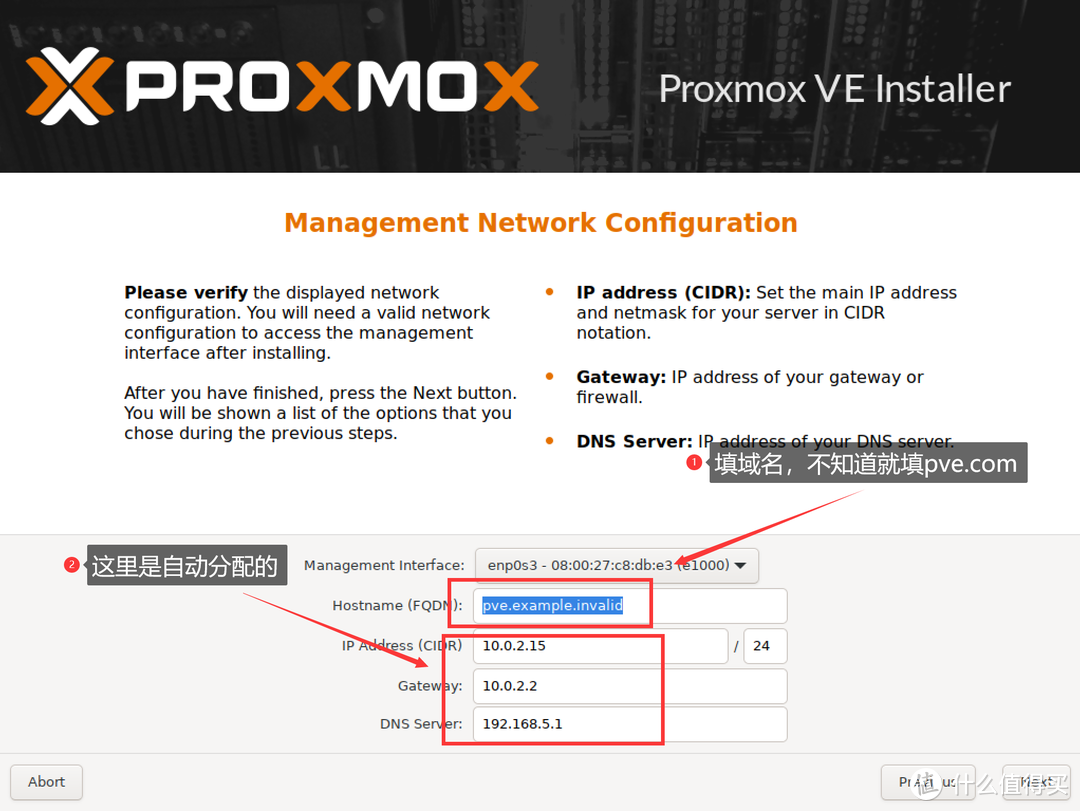
安装结束后。屏幕上会打印出IP加端口号的访问方式。注意是https。我这里是:
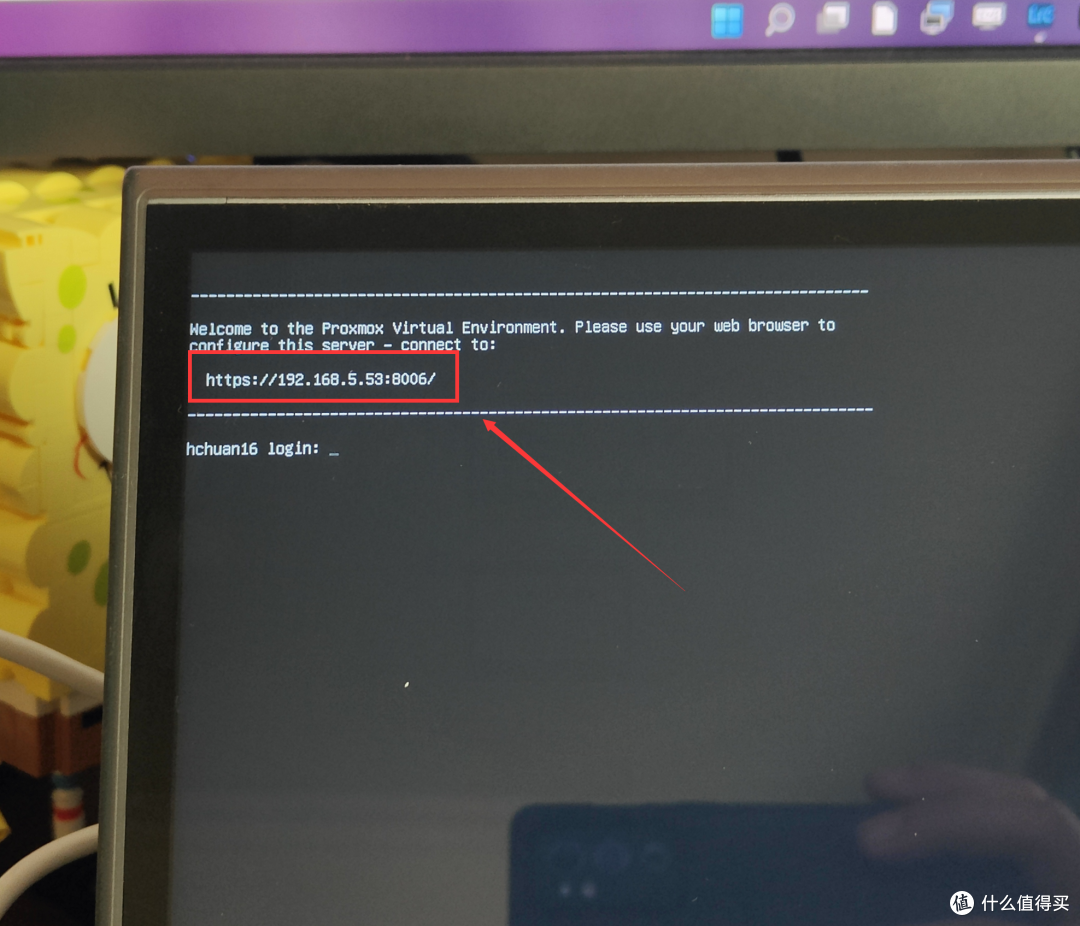
部分浏览器可能会提示不安全。点高级选项继续访问即可。
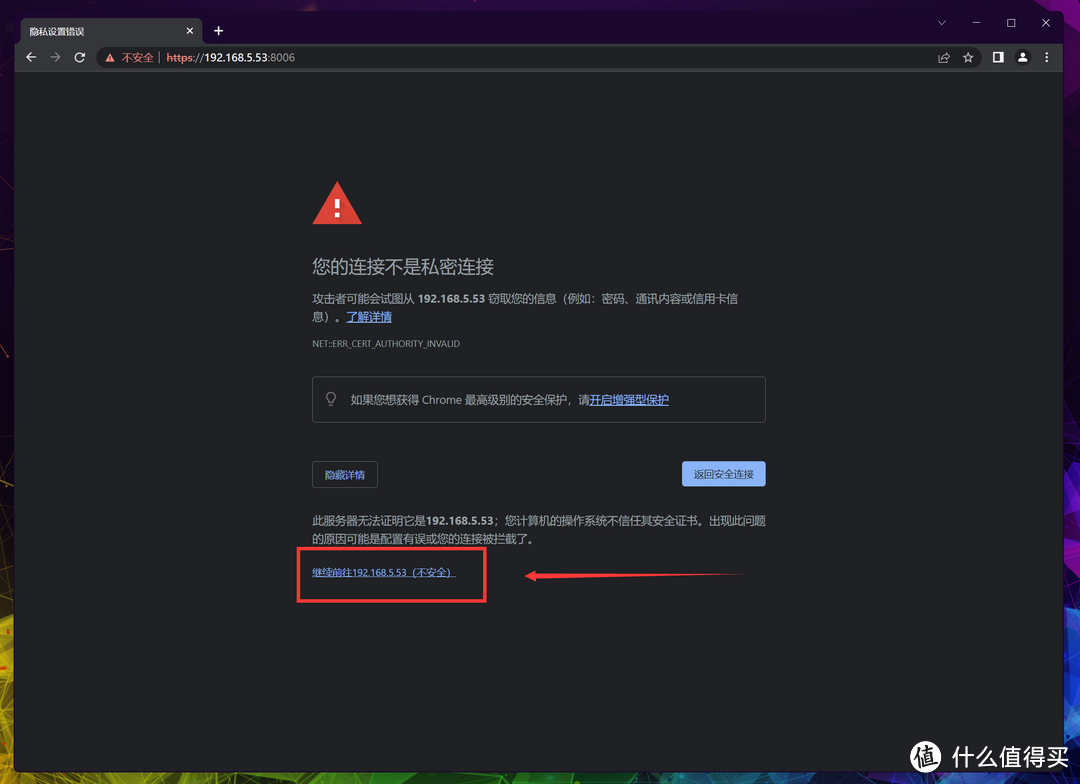
进入后需要登录。领域用默认的LinuxPAM标准。语言改成Chinese。
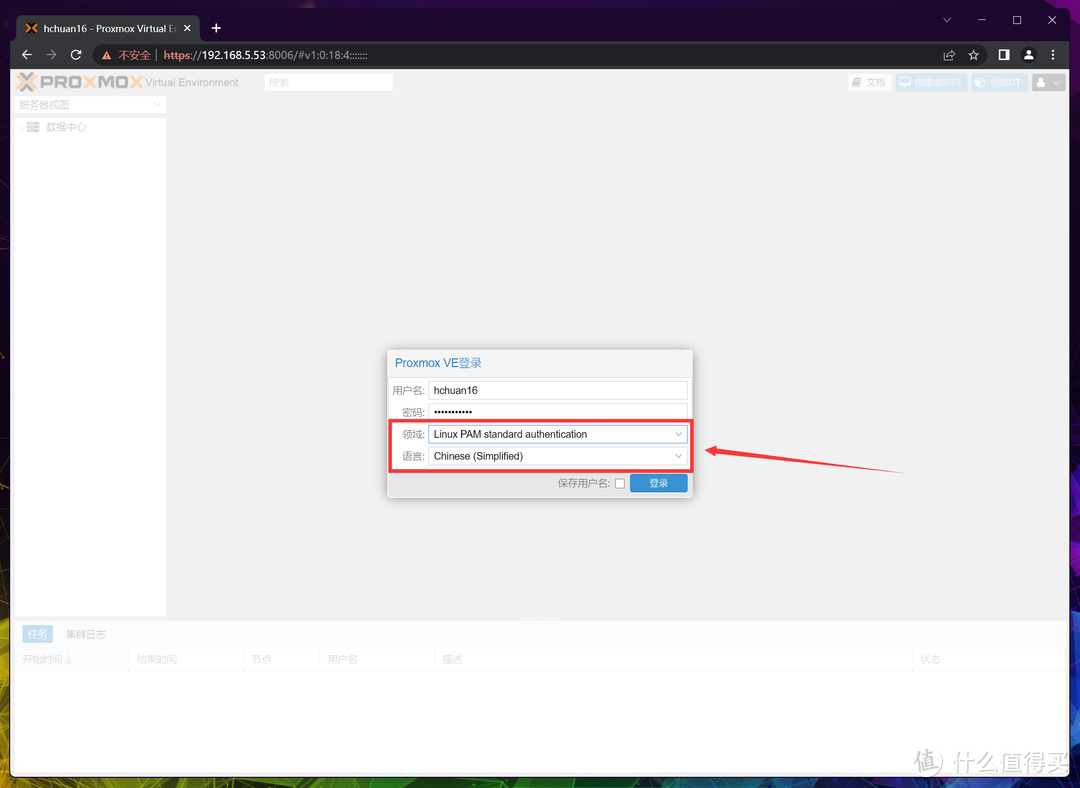
之后创建一个存储池就可以切虚拟机玩耍了。再次强调。JasperLakde的CPU机能有限。建议UnRAID+Docker。
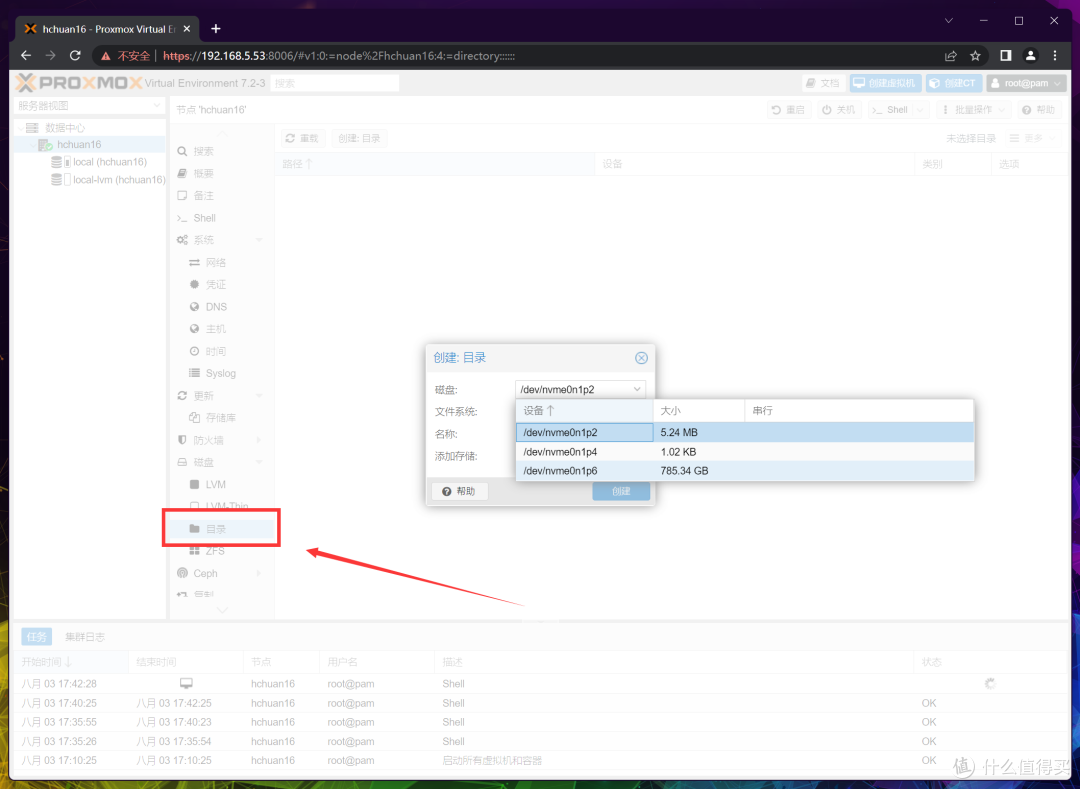
⏹ 玩法介绍与实操丨轻量办公
这段就简单提一下吧。
1️⃣ 硬件搭配
抛开上面这些针对个人用户的玩法。凌珑M这款设备用作办公还真不错。毕竟接口多。能接一堆打印机、交换机这些乱七八糟设备。功耗还低。还有个全功能C口(N2FPro完美一线通触摸)。很适合公司商用。

内存:跳板机建议8G/客服文员建议16G
推荐型号:CPU确实够用。但内存这点小钱别省。办公还是稳定为主。想起来以前老东家的客服电脑。多开几个旺旺加上网页就要爆内存了。
系统硬盘:按需购买
推荐型号:这类小主机一般没有太大的数据存储需求。256G或者512G的NMVe固态硬盘都可以。性能不重要。入门款都够用了。
PS:由于没有多余盘位。建议使用阿里云盘或者买个移动硬盘作为补充存储设备。
显示器:办公还是得大
推荐型号:不管是多窗口聊天工具还是管理数据。屏幕大总是舒服很多。推荐下一千五价位的带鱼屏。34寸加上65W的Type-C接口硬参数在这儿。性价比爆棚。
键鼠套装:无线键鼠操作更爽
推荐型号:即使不追求机械键盘的手感。办公用上一套无线键鼠也能帮助保持桌面整洁。推荐低价位量产之王雷柏。几十块钱弄一套放公司不招摇。用着也舒服。
2️⃣ 可选系统
普通办公必定是Windows。没啥好选的。 部分常用软件Linux没有。上低待机利用率的精简系统效果更佳。日常推荐Lopatkin版本。也就是常说的毛子精简。

3️⃣ 实操教程
写(水)了太多次Windows安装教程。懒得在水了。有兴趣点我头像看以前专门的文章吧。
⏹ 教程至此结束。你学废了吗?
其他人还看了
杀疯了!两千元档,N5105、双M2、4盘位、8G内存,绿联DX4600使用体验与评测
 打赏给作者
打赏给作者
郑重声明:本文“不止软路由!七种玩法榨干双网口迷你主机!万字详解配置搭配与实操教程!”,https://nmgjrty.com/cunchusb_587255.html内容,由川川川川桑提供发布,请自行判断内容优劣。

- 全部评论(0)
-
 内存卡怎么选?详解TF、SD卡参数标准带你避坑!
内存卡怎么选?详解TF、SD卡参数标准带你避坑! -
 包括物理黑群迁移、升级、硬解等
包括物理黑群迁移、升级、硬解等 -
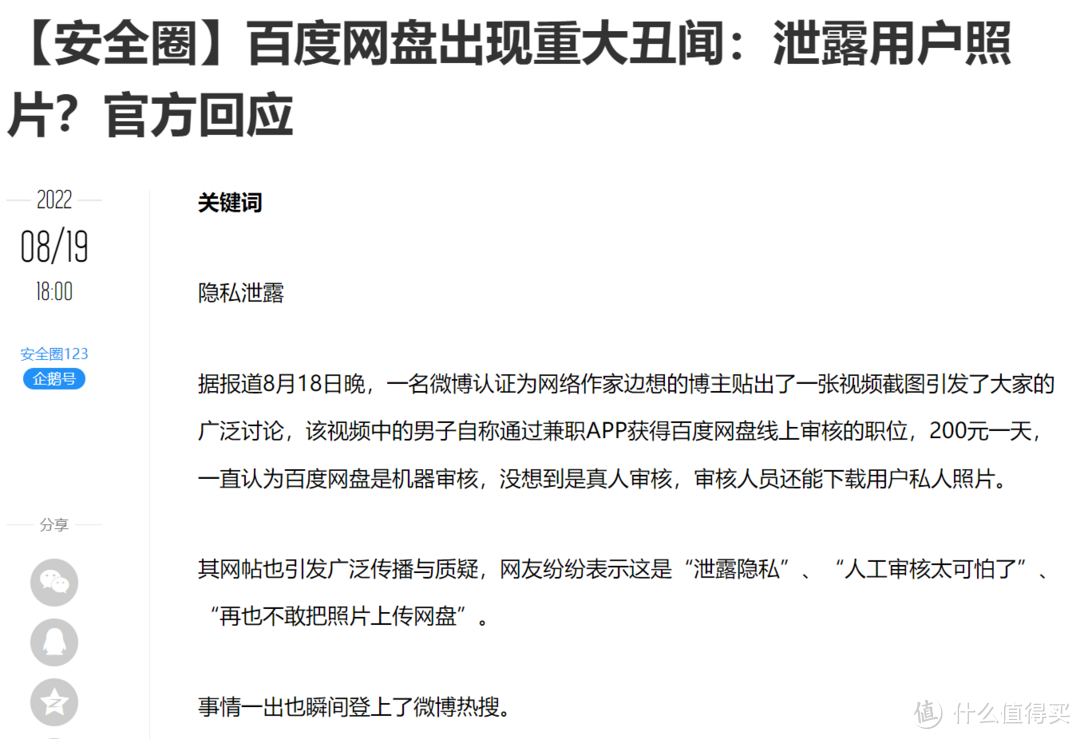 绿联DX4600
绿联DX4600 -
 杀疯了!两千元档,N5105、双M2、4盘位、8G内存,绿联DX4600使用体验与评测
杀疯了!两千元档,N5105、双M2、4盘位、8G内存,绿联DX4600使用体验与评测 -
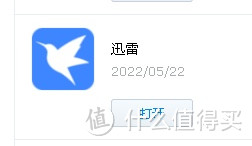 群晖安装迅雷下载套件
群晖安装迅雷下载套件 -
 DX4600
DX4600 -
 ESXI丨VMwareWorkstationPro
ESXI丨VMwareWorkstationPro -
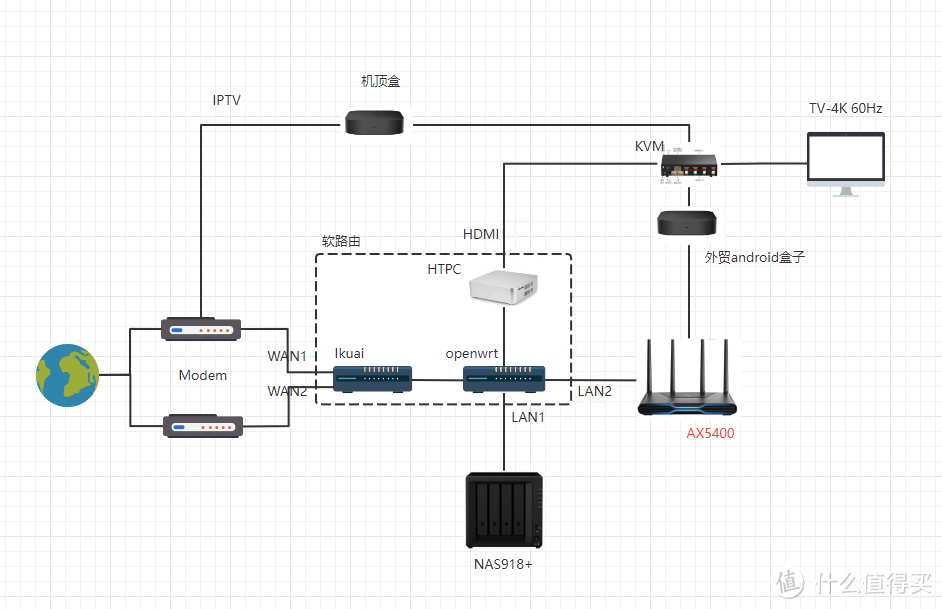 非专业对ikuai和openwrt软交换性能测试
非专业对ikuai和openwrt软交换性能测试 -
 遇强越强的绿联私有云DX4600,可兼顾性能与易用
遇强越强的绿联私有云DX4600,可兼顾性能与易用 -
 秒速快传、稳定可靠,奥睿科快闪u盘体验
秒速快传、稳定可靠,奥睿科快闪u盘体验 -
 不许有人不知道!2022年多次复购和新拔草成功的10件品质好物
不许有人不知道!2022年多次复购和新拔草成功的10件品质好物 -
 C快闪U盘更适合你,小巧而高速
C快闪U盘更适合你,小巧而高速 -
 NAS的(unraid)
NAS的(unraid) -
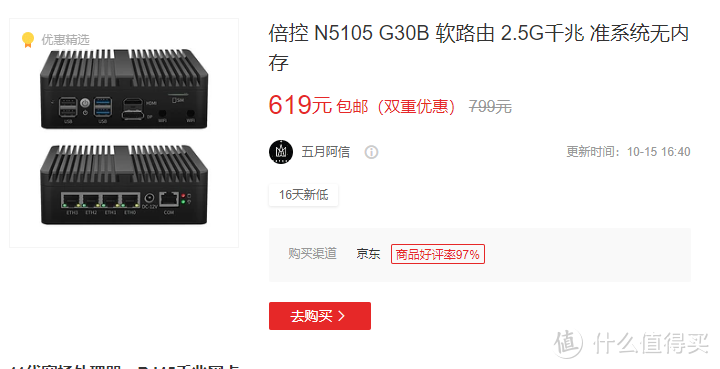 N5105软路由跑不满25G,软路由还是要自己配还能兼容HTPC和客厅游戏机
N5105软路由跑不满25G,软路由还是要自己配还能兼容HTPC和客厅游戏机 -
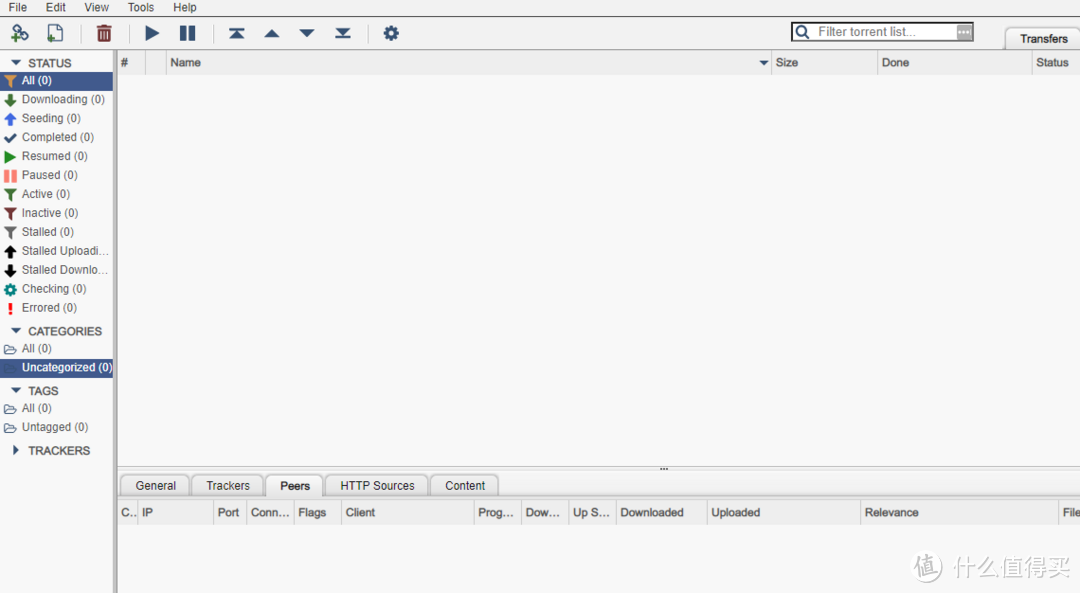 为什么我们需要docker
为什么我们需要docker -
 初上手及购买建议
初上手及购买建议
最新更新
推荐阅读
猜你喜欢
- [NAS存储]docke安装typecho导航主题webstack
- [NAS存储]群晖硬盘架修复手记
- [NAS存储]ZFSmirror磁盘分区损坏后的恢复
- [NAS存储]网络存储篇
- 4K摄影伴侣,同价位最具性价比的雷克沙1800XSD卡
- 京东百元补贴给力!5毛1G的三星EVO高速存储卡
- 海康威视X304金属64GU盘
- 下载器实现硬链接搭建教程
- 希捷计划2026年推50TB机械硬盘:两大绝技 速度翻倍
- 用个10年没问题,影驰战将SSD耐久性折磨测试(3/5最终更新)
- 2022年固态硬盘主控产能缺口高达3成,28nm制程最吃紧
- 傲腾内存价格流出:每GB最低35元,最高容量512GB
- 三星量产eMRAM存储器:比eFlash快1000倍,功耗更低
- 将Windows电脑作为伪NAS,共享视频给局域网内的手机/平板/电视观看
- 为radarr/sonarr设置一个实用的前端页面:JellySeerr项目安装与使用

 大家电
大家电  厨卫家电
厨卫家电  生活电器
生活电器  健康电器
健康电器  数码产品
数码产品  五金电器
五金电器  生活用品
生活用品  好物推荐
好物推荐  网站首页
网站首页



