[NAS存储]蜗牛星际魔改日记
认证:存储设备优质原创作者
本文有3617个文字,大小约为15KB,预计阅读时间10分钟
精选评测好文

创作立场声明:个人原创。未经本人允许。请勿转载。
小白第一次投稿。写的不好请轻喷。
本文预计篇幅较长。先来个目录吧
S1.序言
S2.硬件环境
S3.系统安装前处理
S4.安装HypervServer系统
S5.配置系统以支持intel I219V网卡驱动
S6.Microsoft Admin center安装步骤
S7.配置HypervServer系统以允许远程连接
S8.安装iKuai软路由
S9.安装LEDE软路由
S10.双路由主旁路设置
S11.安装UNAS系统
S12.路由器刷机
S1.序言
写这篇文章一是作为这几天折腾的笔记。二是把自己踩过的雷告诉大家。方便有类似方案的童鞋们愉快搞机。
关于为什么选择HypervServer。有以下原因:
1.windows系统方便我等小白理解操作。毕竟大部分人都在使用windows。使用习惯、逻辑思维都是微软一套的。习惯的力量是可怕的;
2.没有版权问题。蜗牛星际魔改日记免费许可。防止微软法务找上门;
3.节约资源。hypervserver安装完毕后占用内存约700M。比LTSC及winserver好太多。节约下来的资源可以多搭建一到两个虚拟机了;
4.信仰(zhuangbi)。网上使用本方案的童鞋貌似不是很多。大部分教程都是VM和PVE方案。故想折腾一下学习学习;
5.数据恢复问题。hypervserver基本可以理解为winservercore的阉割版。实际运行原理还是windows。数据挂了的话。恢复教程和恢复软件也比VM和PVE多的多(这条算心理安慰?)
拓扑图:
效果图:
S2.硬件环境
玩了多年的洋垃圾之后。今年终于有国产垃圾。啊不。是蜗牛矿渣来造福基佬们了。于是深水宝找了一圈。C单带PCI整机278包邮。矿场老板哭晕在厕所。拿回来直接拆箱。然后。。。头大。。。。。
1.内存槽只有1个。撑死上8G内存;
2.USB3.0只有1个。另一个蓝色的是假的;
3.风扇噪音要把我给淹没了;
4.主板内没有USB3.0插针。不符合我的预期
5.散热还能再缩点不?
于是。
蜗牛星际魔改日记散热扇丢掉
电源丢掉
主板丢掉
CPU丢掉。。。丢过了
内存丢掉
硬盘(大U盘)丢掉
。。。。。。。。
然后。我就剩下一个机箱了。咸鱼59包邮那种。。。
本着捡到一个鼠标垫突然想攒台电脑的精神。开始了我的魔改之路。
于是潜水找配件
最终确定如下:
蜗牛星际魔改日记基础硬件:
主板:华擎H170M-ITX/AC
蜗牛星际魔改日记双网卡。一个intel I219-V 一个realtek RTL8111H
支持raid 0。1。5。10 虽然我一个也用不上
支持vt-x和vt-d 这个很加分
Msata/minipcie二合一接口。可用来装网卡也可用来装硬盘
CPU:奔腾G4560--深水宝散装货
内存:宇帷DDR4 24008G--买完发现他们厂家已经倒闭了。。。。
硬盘:闪迪Z400--已有
电源:某杂牌不知道会不会炸的300Wflex电源
散热器:metal(厚度仅22mm。ITX主机福音)
蜗牛星际魔改日记散热扇:仓库巴拉出来的。静音就行。牌子不详
其他配件:
主板19针转双USB3.0--接USB3.0千兆网卡
msata转sata转接板--接系统盘。有msata硬盘的需购买一个msata90°转向卡
Newifi3D2矿渣路由器1个--主要用它的主板及散热帖
网件R6220路由器一个--主要用它的天线
1mm厚亚克力板一块--20*30cm足够了。用来粘贴到硬盘仓上侧以固定路由器
网线2m--超五类及以上
直通头4个--注意买下图这种有金属边框的。宽度和PCI开口刚刚搭配。可以直接卡进去
水晶头10个及以上
502胶水一瓶--18ml大瓶装为宜
双面胶一卷
下单后就坐等收货。前后一周左右买齐并到货。
装机过程:
略。。。。。。。。。。。懒癌晚期。不想再拆一遍重新装了。看下图参考着自己装吧
注意事项:
1.路由器+散热贴高度比机箱高出0.5-1mm即可。散热贴有弹性。上盖板盖上之后正好贴合。用机箱当散热器
2.先把4个直通头卡进PCI之后。再把机箱带的PCI挡板剪断。根据直通头位置用钳子掰弯。上502胶水或者哥俩好胶。把直通头及PCI挡板周围全糊一遍。注意胶水别流到机箱上。防止以后拆不下来。
3.USB网卡粘到机箱前板时不要太靠近硬盘笼。防止下次拆机挡到硬盘笼拿不下来。
4.路由器下面的亚克力板除了几个螺孔位置外。其余地方能裁掉就裁掉。不然会卡到网口。还会导致系统盘塞不进电源与硬盘笼之间的空隙。
装机效果:
改色是看张大妈大神的帖子做的。经验证并不实用。手喷漆附着力不达标。磕碰容易掉漆。而且我用的磨砂漆。还容易沾灰。。。。
最近在看汽车改色贴膜。准备试一试。不知道有没有大神已经折腾过的。来分享一下效果。帮忙踩下雷。。。
S3.系统安装前处理
所需资料下载:
HypervServer系统镜像:https://cloud.189.cn/t/QzU7RvuYvYVz(访问码:9935)
PowerISO安装包:https://cloud.189.cn/t/7JNfQrbqmiE3(访问码:1709)
备用rufus安装包:https://cloud.189.cn/t/bIZ3iuZn2qAz(访问码:3086)
I219V网卡驱动包(已修改inf):https://cloud.189.cn/t/U3MjY3amEnem(访问码:6863)
iKuai蜗牛星际魔改日记软路由镜像(X86):https://cloud.189.cn/t/fyAjqaVJBNzu(访问码:6220)
iKuai蜗牛星际魔改日记软路由镜像(X64):https://cloud.189.cn/t/NZJVn2bMR3Ur (访问码:3926)
LEDE蜗牛星际魔改日记软路由镜像(已转格式):https://cloud.189.cn/t/fuMNjivMzqMr(访问码:3620)
UNAS3.1镜像:https://cloud.189.cn/t/vINF7nFBzM3q(访问码:4520)
UNAS4.0镜像:https://cloud.189.cn/t/ANfMZzR3yqEr(访问码:3732)
Newifi3D2刷机包:
客户端机需安装好hyperv管理工具
S4.安装HypervServer系统
准备工作:
客户端:
1.下载 Hyper-V Server2019的ISO镜像和PowerISO软件;
2.用 PowerISO 制作Hyper-V Server 2016的启动盘;
"打开"→选择ISO镜像→"工具"→"制作可启动U盘";
根据U盘性能。大约5分钟。弹出“成功写入”提示即可拔出U盘。
服务器下:
1.进BIOS开启VT-X和VT-d(主板支持的话)。如需组RAID也在本步骤进行;
系统安装:
2.将U盘插入服务器。开机。按"启动选择"热键(F11。不同的系统可能有所不同)选择本次从U盘启动;
附各品牌主板启动键:
3.系统从U盘启动。进入Hyper-V的安装程序;
4.选择语言、时区、输入法等信息。点击"下一步";
5.点击"现在安装";
6.接受许可。点击"下一步";
7.选择"自定义";
8.点击“新建”创建分区。建议先删除系统盘所有分区后新建分区。新建分区会新建“恢复”、“系统分区”、"MSR"、及"主分区"四个分区。请勿删除上述任何一个分区。点击“下一步”;
9.开始安装;
10.Hyper-V 安装完成。开始自动重启;
11.第一次启动完成后。Hyper-V开始第二次重启;
12.系统提示设置 Administrator 的密码;
13.输入两遍密码。并按回车键确认;
14.进入Hyper-V系统;
15.配置远程管理 →启用远程管理 → 配置服务器的 Ping 响应 → 返回主菜单;
16.远程桌面 → 输入“E”。并按“Enter”键回车。以启用远程桌面 →1)仅允许使用网络级别身份验证运行远程桌面的客户端(更安全);
17.计算机名 → 设置一个“新的计算机名(主机名)”(例如本文的服务器主机如图示为“hypervserver”)。并按照提示重启。重启主机后记得使用管理员账号和密码进行登陆。(此步骤是为了方便后续操作及以后的远程管理);
S5.配置系统以支持intel I219V网卡驱动(理论上适用于任何I2XX-V网卡)
由于wintel联盟亲密无间的关系。导致V系网卡无法在winserver系统使用。
本文参考网上winserver2016驱动安装方式。实现了windowsServer Core版本及HypervServer版本I21xV网卡驱动的安装。本次示例仅以219V做示范。其他I21xV网卡原理类似。
客户端:
1.下载英特尔网卡驱动。
蜗牛星际魔改日记右键解压缩到文件夹。用记事本打开e1d65x64.inf文件
2.下拉到219V网卡所在位置。可以看到Intel(R) Ethernet Connection I219-V对应的编号为[E1570.10.0.1]。 Intel(R)Ethernet Connection (2) I219-V对应的编号为[E15B8.10.0.1]
3.在文件最上端找到[Intel.NTamd64.10.0.1]对应的列表。复制1570及15B8对应的内容
4.粘贴到下方[Intel.NTamd64.10.0]底端空白处
注:网上教程基本都是复制E1570相关内容。实测安装失败。找不到驱动。需要把E15B8同时复制才会生效。个人猜测是网卡版本问题。
5.保存e1d65x64.inf文件。拷贝到U盘
服务器:
1.将U盘插入HypervServer所在设备上。
2.在运行powershell。键入以下命令以关闭驱动程序签名验证:
bcdedit /set LOADOPTIONS DISABLE_INTEGRITY_CHECKS
bcdedit /set TESTSIGNING ON
bcdedit /set NOINTEGRITYCHECKS ON
输出如下:
3.生效后重启。
4.运行powershell。键入以下命令:(X为你的U盘盘符)
pnputil.exe -i -a X:win10_64e1d65x64.inf
5.在弹出的安全警告中选择始终安装此驱动程序
在powershell看到如下输出:
6.在powershell键入以下内容:
Get-NetAdapter
输出如下:
I219V网卡已经成功识别
7.此时需在powershell键入以下内容以开启驱动程序签名验证:
bcdedit /set LOADOPTIONS ENABLE_INTEGRITY_CHECKS
bcdedit /set TESTSIGNING OFF
bcdedit /set NOINTEGRITYCHECKS OFF
S6.Microsoft Admin center安装步骤
Windows Admin Center在现代化、简化、集成和安全的远程管理体验中汇集了许多以往管理工具的特性。可供大家有更多的选择。Windows Admin Center通过以下特性帮助IT管理员:
简单和现代管理经验:Windows Admin Center是一个轻量级的。基于浏览器的GUI平台和工具集。供IT蜗牛星际魔改日记管理员远程管理Windows服务器和Windows 10 计算机。
混合功能:Windows Admin Center可以在任何地方管理Windows Server 和 Windows 10实例。其中包括物理系统、任何管理程序上的虚拟机或在任何云中运行。使用可选的增值功能(如与Azure站点恢复的集成)连接到云以保护虚拟机。并支持Azure活动目录以使用多因素身份验证来控制访问。
集成工具集:与其在几个不同的工具和上下文之间切换。不如通过Windows Admin Center管理中心对IT资源进行全面概述。并能够深入了解详细信息。除了服务器和客户端计算机外。还允许管理故障转移群集和超聚合基础结构(HCI)部署。
可扩展设计:微软一直在与早期使用者、合作伙伴协作。在SDK的私有预览中改进扩展开发体验。这意味着用户很快就可以将Windows Admin Center的功能扩展到第三方解决方案。例如:用户将开始看到第三方硬件供应商使用Windows Admin Center 提供自己的硬件管理。
1.下载源文件
地址:
2.安装后桌面会新建一个WAC快捷方式。双击。选择许可证即可进入控制台
3.点击"添加"→"服务器"→输入服务器名称→"添加"
4.勾选添加的服务器→“管理身份”→"使用另一个账户进行此连接"→输入服务器登录账号密码→继续
5.点击"连接"即可进入
S7.配置HypervServer系统以允许远程连接
由于在工作组环境内无法直接使用hyperv管理器连接服务器进行管理。需对服务器及客户端机进行相应设置。
本文适用于工作组环境下远程连接HypervServer服务器(2012-2019)。同时适用于winserver2012-2019(需下载安装sconfig)。
服务器:
1.管理员登录;
2.在cmd窗口输入powershell。进入 PowerShell。执行以下命令:
# 切换所有网络连接到专用(Private)网络...
Set-NetConnectionProfile-InterfaceAlias "*" -NetworkCategory Private
# 启用 PowerShell 远程管理...
Enable-PSRemoting-Force
# 允许使用 CredSSP/WinRM 身份认证协议的远程连接...
Enable-WSManCredSSP-Role Server -Force
# 启用预置的“文件和打印机共享”防火墙规则。以允许SAMBA蜗牛星际魔改日记共享服务。方便管理服务器文件...
Set-NetFirewallRule -DisplayGroup "文件和打印机共享" -Enabled True
Set-NetFirewallRule -DisplayGroup "SMBDirect 上的文件和打印机共享" -Enabled True
# 执行完可通过在 PowerShell 窗口执行 exit 命令以返回 CMD 窗口
输出如下:
客户端: 1.以管理员身份运行“PowerShell”。执行以下命令:
# 切换所有网络连接到专用(Private)网络...
Set-NetConnectionProfile -InterfaceAlias "*" -NetworkCategory Private
# 启用 PowerShell 远程管理...
Enable-PSRemoting -Force
# 将服务器加入受信任主机列表中...
Set-Item WSMan:localhostClientTrustedHosts -Value "你的服务器计算机名(例:本机的hypervserver)" -Force
# 允许向服务器发送(分配) CredSSP/WinRM 身份认证凭据用于发起远程管理连接...
Enable-WSManCredSSP -Role Client -DelegateComputer "你的服务器计算机名(例:本机的hypervserver)" -Force
注意:计算机名前后的半角双引号建议保留。防止主机名特殊字符无法识别。
输出结果如下:
2.打开"C:WindowsSystem32driversetchosts"。在最后添加IP地址和主机名到信任列表
如本机添加如下内容:192.168.4.2 hypervserver(IP与主机名之间至少有一个半角空格)
3.win+R打开“运行”窗口。输入“gpedit.msc”
打开“本地组策略蜗牛星际魔改日记编辑器” →“本地计算机策略” →“管理模板” → “系统” → “凭据分配”
找到“允许分配新的凭据” → 蜗牛星际魔改日记右键“蜗牛星际魔改日记编辑” → 已启用。显示...填入wsman/你的服务器计算机名→ 应用并确定 找到“允许分配新的凭据用于仅 NTLM 服务器身份验证”→ 蜗牛星际魔改日记右键“蜗牛星际魔改日记编辑” → 已启用。显示...填入wsman/你的服务器计算机名 → 应用并确定
4.此时打开hyper-v管理器。“操作”→“连接到服务器”。在弹出窗口地址栏输入服务器计算机名。勾选“作为另一个用户连接”。选择用户名"计算机名用户名"(例:hypervserveradministrator)及密码。
5.为方便管理服务器磁盘内的内容。可在客户端机“此电脑”地址栏内输入“计算机名盘符$”(例:hypervserverC$),在弹出的登录界面输入服务器的用户名及密码即可访问。
6.Hyper-V Server 是免费授权的。不存在激活问题。但微软取消了虚拟机内两windows许可的特权。而 Windows Server 需要你购买序列号激活。
未完待续。。。。。
蜗牛星际魔改日记
其他人还看了
杀疯了!两千元档,N5105、双M2、4盘位、8G内存,绿联DX4600使用体验与评测
 打赏给作者
打赏给作者
郑重声明:本文“[NAS存储]蜗牛星际魔改日记”,https://nmgjrty.com/cunchusb_189400.html内容,由_Ace丶毒药灬提供发布,请自行判断内容优劣。

- 全部评论(0)
-
 内存卡怎么选?详解TF、SD卡参数标准带你避坑!
内存卡怎么选?详解TF、SD卡参数标准带你避坑! -
 包括物理黑群迁移、升级、硬解等
包括物理黑群迁移、升级、硬解等 -
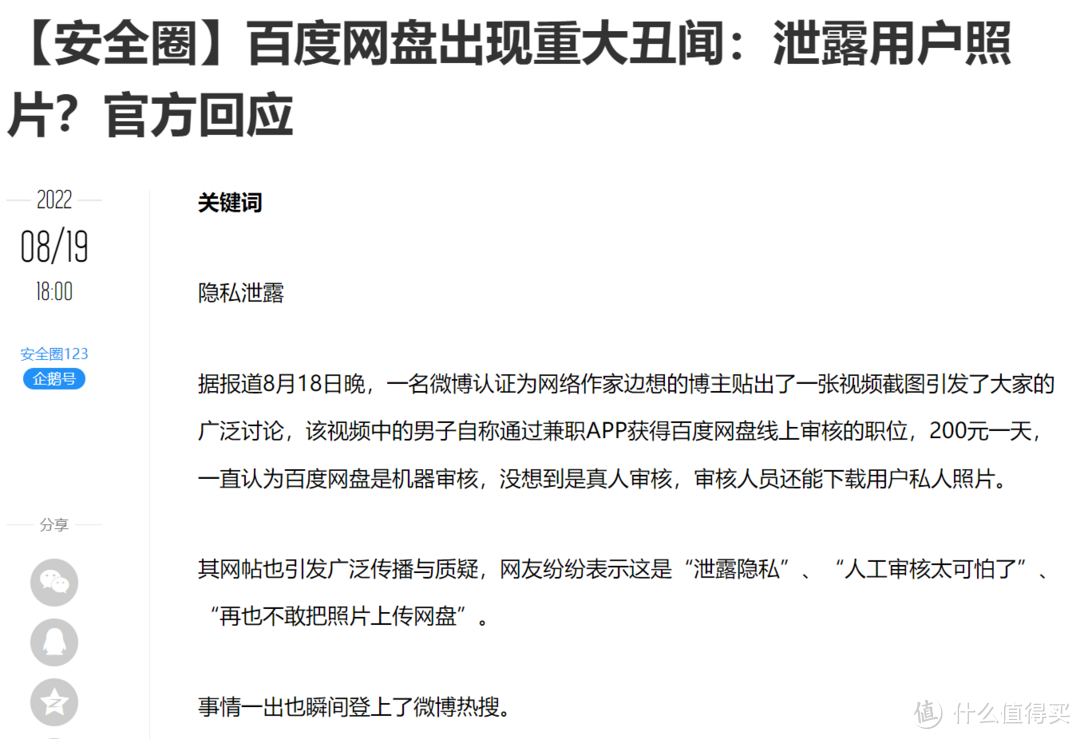 绿联DX4600
绿联DX4600 -
 杀疯了!两千元档,N5105、双M2、4盘位、8G内存,绿联DX4600使用体验与评测
杀疯了!两千元档,N5105、双M2、4盘位、8G内存,绿联DX4600使用体验与评测 -
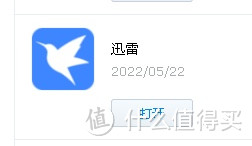 群晖安装迅雷下载套件
群晖安装迅雷下载套件 -
 DX4600
DX4600 -
 ESXI丨VMwareWorkstationPro
ESXI丨VMwareWorkstationPro -
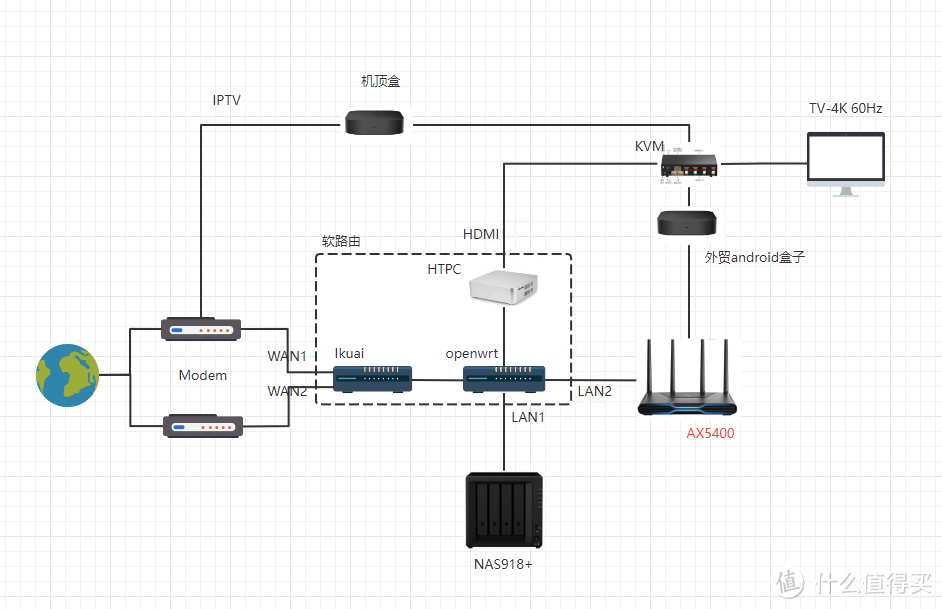 非专业对ikuai和openwrt软交换性能测试
非专业对ikuai和openwrt软交换性能测试 -
 遇强越强的绿联私有云DX4600,可兼顾性能与易用
遇强越强的绿联私有云DX4600,可兼顾性能与易用 -
 秒速快传、稳定可靠,奥睿科快闪u盘体验
秒速快传、稳定可靠,奥睿科快闪u盘体验 -
 不许有人不知道!2022年多次复购和新拔草成功的10件品质好物
不许有人不知道!2022年多次复购和新拔草成功的10件品质好物 -
 C快闪U盘更适合你,小巧而高速
C快闪U盘更适合你,小巧而高速 -
 NAS的(unraid)
NAS的(unraid) -
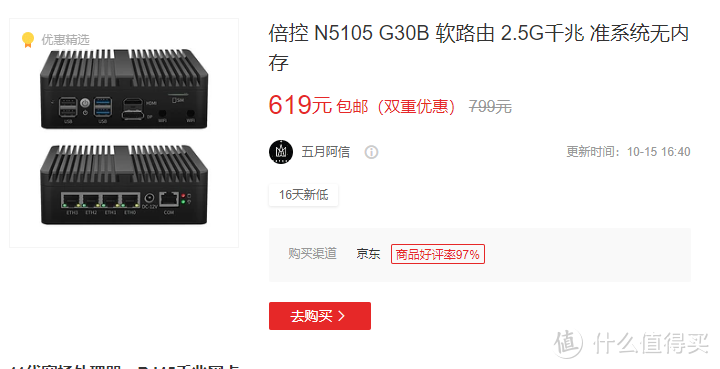 N5105软路由跑不满25G,软路由还是要自己配还能兼容HTPC和客厅游戏机
N5105软路由跑不满25G,软路由还是要自己配还能兼容HTPC和客厅游戏机 -
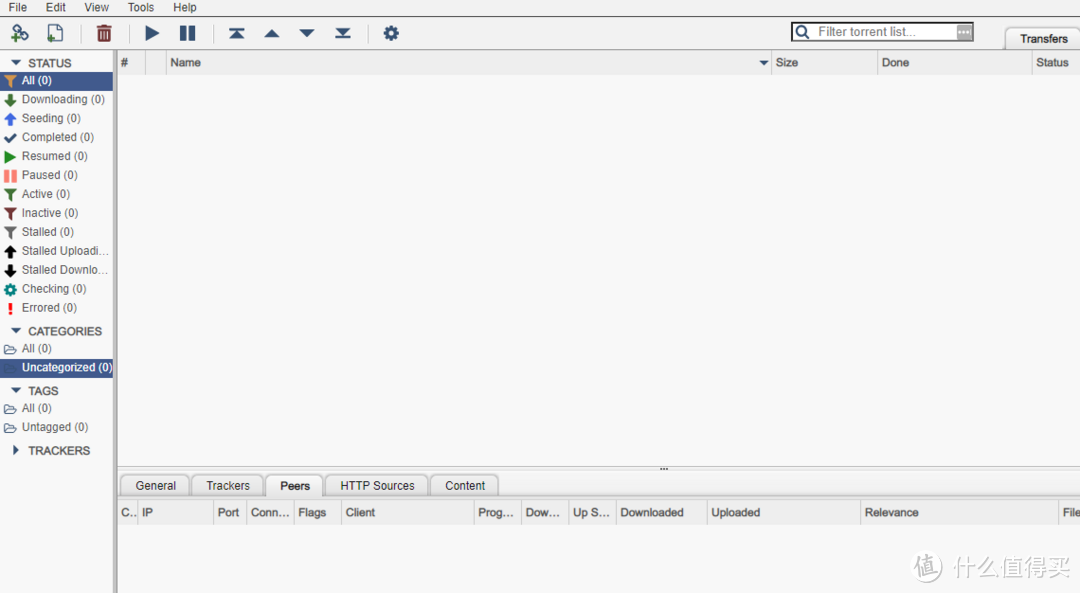 为什么我们需要docker
为什么我们需要docker -
 初上手及购买建议
初上手及购买建议
最新更新
推荐阅读
猜你喜欢
- [NAS存储]docke安装typecho导航主题webstack
- [NAS存储]群晖硬盘架修复手记
- [NAS存储]ZFSmirror磁盘分区损坏后的恢复
- [NAS存储]网络存储篇
- 4K摄影伴侣,同价位最具性价比的雷克沙1800XSD卡
- 京东百元补贴给力!5毛1G的三星EVO高速存储卡
- 海康威视X304金属64GU盘
- 下载器实现硬链接搭建教程
- 希捷计划2026年推50TB机械硬盘:两大绝技 速度翻倍
- 用个10年没问题,影驰战将SSD耐久性折磨测试(3/5最终更新)
- 2022年固态硬盘主控产能缺口高达3成,28nm制程最吃紧
- 傲腾内存价格流出:每GB最低35元,最高容量512GB
- 三星量产eMRAM存储器:比eFlash快1000倍,功耗更低
- 将Windows电脑作为伪NAS,共享视频给局域网内的手机/平板/电视观看
- 为radarr/sonarr设置一个实用的前端页面:JellySeerr项目安装与使用

 大家电
大家电  厨卫家电
厨卫家电  生活电器
生活电器  健康电器
健康电器  数码产品
数码产品  五金电器
五金电器  生活用品
生活用品  好物推荐
好物推荐  网站首页
网站首页



