[NAS存储]小白用户初体验之WordPress
认证:存储设备优质原创作者
本文有3923个文字,大小约为17KB,预计阅读时间10分钟
精选评测好文

声明
标题党了一下。说是玩转其实是玩遍。准确的说是都摸了一下。说热门其实也算不会很热门吧。只是经历过博客时代的上古人类会有某种亲切感。群晖的套件很多。新小白用户什么都想试试。好玩的就来来回回深入把玩。不太好玩的就浅尝则指。本想写一篇全包括了。现在看来估计要拆成几篇。争取每篇集中说一个套件。
计划写这个系列也是记录学习使用的过程心得。分享一些可能有用的经验。查阅了很多文章。很多常见的基本问题其他文章都已经说透。这里就不展开细说了。会重点写一下自己实验摸索到的经验。如果对一部分人有用就算达到目的了。
wordpress算是(我那个年代曾经)最流行的主流应用。但在群晖用户群中应该算是小众应用。本身安装过程也不复杂。在6.1版本中已经做得很傻瓜化。所以这篇会相对写得简单些。对wordpress没什么需求或感兴趣的同学。可以直接跳过这一篇。
补充说明
标题本来是要写“黑群晖新用户之初体验”的。后来怕审核不过就不提黑白了。个人而言。安装黑裙是为了学习研究之用。而且入手一个白群已经列入计划。现在在一台旧机器装黑裙。也是为了对群晖系统有个基本认识。到时候选购白裙的时候不太盲目。
安装wordpress套件
这个过程很简单。按我的印象。5.2和6.1系统安装都已经很智能化。全程按默认设置一路下一步即可。并且由于我的wordpress已经发布很多内容做了很多设置。所以不敢删了重装。所以就不一一截图了。
这里有一个点就是设置MariaDB数据库管理员密码和wordpress数据库用户密码一定要记住。将来转移备份还原应该会用到。我的密码已经忘掉了[允悲]。装好之后还会设置wordpress的管理员密码。这个也要记住。因为一直自动登陆过了两天就几乎忘了。最后试了好几次才试出来。
我的wordpress现在长这样。刚装好之后换了好几个主题。看小图好看。装好之后才发现基本都是商业的。很繁复。小白用户初体验之WordPress很多设置对个人用户也没用。所以目前换到一个简单的。就懒得折腾了。
wordpress的日常
关于1。2。3的说明:
申请的域名。因为wordpress有一个强制跳转机制。无论从哪里进入DSM主界面。不论你连接DSM的ip是多少。点击wordpress之后就会跳转一个固定地址(后面还会讲到)。所以最终还是有一个统一域名与之对应比较好。这样内网外网都将会统一入口。每篇文章链接也会保持不变。因为wordpress主要是文字内容。流量小占用带宽也小。所以即使所有访问都是绕一圈到外网也不会有太大影响。
还是由于上述这个跳转机制。小白用户初体验之WordPress导致架设在群晖上的wordpress经常会访问不到。所以网上会有很多问讲不一样的wordpress安装。不使用群晖套件的方式。这些方式对小白用户都过于复杂。所以最终还是决定在群晖内部解决。这里也是经过了反复摸索实验。屡败屡战。最终得到结论就是。按这样的地址访问是一定可以访问到的:
使用https地址。但不要加上群晖的端口号(如默认5001)。虽然http内网也可以访问到。但一旦自动跳转成公网域名之后就访问不到了。因为公网ip的80端口默认都是封掉的。有域名也不行(需要网站整个备案)。这个摸索过程中遇到过很多莫名奇妙的连接失败问题。一会儿能连一会儿不能连说实话也没搞明白原因。总而言之。最终经得起考验的。就按照这个地址格式访问无论从哪怎么连都能连上。
这里会出现管理员用户名。涉及个人信息就马赛克了。wordpress管理员不同于群晖管理员。是在wordpress系统里创建的管理员。结合1。2。也就是说群晖的wordpress套件是集成了一个可以简单安装的wordpress系统。而wordpress本身是一个完全独立的web程序。访问wordpress可以跟群晖毫无关系。只不过这个wordpress恰好跟群晖在同一台机器上。
一种典型失败
日常使用wordpress
wordpress安装好之后。怎么使用就看个人需求了。作为博客时代来的人。对wordpress还是有某种情结的。自己写不出什么就先转载(拷贝)一堆文章来。大概做出来一个博客的样子。例如上面图一。很多文章就是从张大妈这拷贝来的。相当于一个学习笔记了。
发文速览
不论原创还是转载。发文过程一样。点击最上端“新建”。下拉菜单点击文章。就会出现撰写新文章界面。填入标题之后就会生成此文永久地址。然后在编辑框输入文字即可。wordpress比较简单没有太多国内当时论坛花里胡哨的功能。后来好像还被墙了。所以国内没有怎么流行。但是世界范围内却是大流行。现在张大妈发文的界面和功能和这个还是很像的。简单又不单调。好用够用。一些基本文本编辑功能用好了就足够写一篇图文并茂的好文章。
快速发文一篇
点击发布之后。可以预览。或者点击“固定链接”。查看文章实际呈现效果。如果不点其他任何链接。就仍然停留在当前页面。可以继续编辑文章。此时“发布”会变成“更新”。然后新编辑的内容随时点击更新就会发布到最终文章页面去。比起通常的发布-编辑-再发布-预览-回管理端-编辑-改。wordpress这个逻辑其实是相当简洁合理的。
发文及修改更新过程简单
说明:左上靠近中间那段文字是wordpress一个插件的效果。就是任何一次刷新页面随机在此处显示一段文字。这段文字出自...我直接尻痞过来吧:
这不是普通的插件。它象征着一代人希望和热情。浓缩成Louis Armstrong的四个字:你好。多莉。在 启用后。在您站点后台每个页面的右上角都可以看到一句来自《俏红娘》音乐剧的英文原版台词。
添加媒体
这个部分号称和群晖整合了。可以直接引用photo/video库的内容。但似乎并没有。或者还没找对方法。我也安装了一个叫做 Photo Station WordPress Plugin 的插件。但在下图添加媒体页面没有找到使用DS Photo插入群晖上图片/音乐/视频的入口或选项。
先将媒体添加到媒体库
说明:所谓媒体。这里就只三种文件。照片/图片、音乐/音频、视频/短片。限制只能上传32M大小文件。在过去看来很小。但按照现在短视频的风潮。应该很够用的。那些微信里发的10短视频一般都不超过这个大小。小白用户初体验之WordPress可以顺手来一发扔到wordpress上。既可以备份也可以集中观赏。
上传文件成功后。会出现在媒体库。切换到媒体库标签页即可看到。这里人就打码了。让大小狗子们露个脸。可以看到媒体库现在放了一些图片。和一个mp3。在wordpess发文如果不外链图片或媒体。要用自己的。就需要先上传到自己的媒体库。
最终是从媒体库添加
添加好媒体是这个状态
这个编辑状态下也可播放音乐。试听效果。再次点击“更新”。然后点击固定链接查看效果。基本上所见即所得
发布后实际文章浏览状态
当然wordpress也提供了标签。分类。文章类型等让你对文章进行分类。标小白用户初体验之WordPress注。方便日后查阅。归档。
后台管理
在文章浏览状态鼠标移至站点名称(马赛克了)上。会自动弹出下拉菜单。点击“仪表盘”即可进入后台管理界面。当然只有你登陆账号是管理员的情况下才能看到这个选项。
点击仪表盘进入后台
进入之后大概长这样
所有管理操作都可再次进行
对普通用户来说。基本全都用不上。自定义多了容易乱。关键是不知道怎么改回去。小白用户初体验之WordPress比如主题。新装的主题没有找到在哪里删除。主题还有子主题。最后生效的效果跟主题商店预览看的差别甚大。也算一个坑了。我们用wordpress主要就是写文章记录日常生活。或者转载有用的文章资料。当作一个note应用使用。而不是做网站。或者设计web页面。一般来说使用默认的或者极简风格的主题就够用的。一定比自己“定义”的要好。
http地址跳转
真正的重点来了。因为这个跳转问题。常常就莫名其妙连不上wordpress了。一度基本放弃在自己群晖上的wordpress发文。后来感觉不可能连上的时候有莫名其妙连上了。小白用户初体验之WordPress比如内网直接连连不上。在外面用手机连公网域名连上了。后又反复修改测试。最终得到这样一个设定是有效的。就分享出来了。按照惯例先上图。后面依图详细解释:
进入仪表盘下setting选项页面
站点标题和副标题就是访问wordpress首页时候浏览器标题栏会显示的名称已经首页上的大标题(涉及个人信息此文的图片上我都抹掉了)。你可以根据自己的需要和喜好随便取。小白用户初体验之WordPress比如xxx的个人小站。xx家庭记录。等等
这个wordpress地址(url)和站点地址(url)是最迷惑人的。可能在其他复杂的应用场景下有用。但在我们这个简单的个人/家庭应用场景中是用不上的。还容易误导人。经过实测发现。"WordPress地址"是会随着“站点地址”变化的。小白用户初体验之WordPress最终会和“站点地址"一样。具体原理就不深究了。根据这个效果。实际上我们只需要设置站点地址即可。实际上WordPress地址那一栏也无法修改。但这个地址怎么填就有玄机了。
首先可以填内网地址。就是刚安装好群晖和wordpress。所有操作都在内网的时候。小白用户初体验之WordPress这个地方应该默认就是内网地址。形如“http://192.168.x.x/wordpress"。
但这样的设置。当你想从外网访问时。即便你做了端口映射。也会访问不到。因为wordpress会第一时间把你的http请求改成指向这个内网地址的访问。所以自然就是404或者超时访问不到请求的页面。
你也可以设成外网地址。形如"http://mydomain.com/wordpress" 或者"http://202.123.x.x/wordpress"。其中202.123.x.x是你的公网固定IP。 但这种设置是普通http连接的地址。很可能会访问不到。因为从外网访问没有备案的域名/IP。80端口都是关闭的。即便你做了端口映射。小白用户初体验之WordPress比如。外网/公网8080->80。那么你的站点地址必须设置成"http://mydomain.com:8080/wordpress"。
但我尝试这么设置之后。时而能连时而不能连。有时连到首页可以。点击具体一篇文章就不行了。看到有文章说这里只填端口号和后面的字段。形如“:8080/wordpress"。我这个6.1.7+wordpress试过是不行的。总之这个强行无条件跳转的功能会带来各种问题。作为普通用户也不想深究。
最终实验发现最可靠的方案就是用https+域名的方式访问。形如"https://www.xxxx.com/wordpress" 的地址。虽然我为了用起来wordpress买了个.cn的便宜域名(这个后面还有用。下篇文章可能会涉及相关应用)。但后来测试发现使用动态域名就可以了。
关于动态域名
原理就不讲了。基本概念应该都懂的。我用的是极路由。发现极路由自带的插件里有。进入极路由后台
左下有”智能插件“
因为我已经安装了“动态域名”。所以在此页面并没有显示。另外可以看到还有其他动态域名的插件。没有使用过就不评价了。感觉这个动态域名就够用了。补充一句。个人非常不喜欢花生壳。算是花生壳最早的(免费)用户。十五年前就开始用了。然后几次改变改的一塌糊涂。没什么特别强大的功能还巧立名目各种收费。(不知道这段会不会被审核掉哈)。
插件具体长这样在已安装里面
动态域名插件
设置极其简单。就是设定需要的名称字段。最后会绑定你的出口公网IP到<设定名称>.jios.org这个域名。绑好之后ping一下。一般几分钟就生效了。
测试绑定是否生效
前俩个haha.jios.org和love.jios.org是随手乱打的用来测试。可以看到这俩个名称都还没别人用。所以会显示找不到主机。而我绑定的域名已经生效了。可以ping到。
最终方案
所以最终不论外网内网可以稳定访问wordpress的方法就是访问动态域名绑定的这个地址https://xxxx.jios.org/wordpress
就将此地址填入仪表盘设置中"站点地址"栏即可。如果和WordPress地址不同。根据我的实测结果。最终WordPress地址会跟随站点地址。变成一样。
再放一下这张图
小白用户初体验之WordPress注:图中让您的站点主页与WordPress安装目录不同。千万不要管他。不要去看。不要搭理。就当不存在 。这个设置可能适合比较复杂应用场景。但对于普通个人或家庭用户来说是用不上的。看到网上有很多关于群晖+wordpress的文章都会分析这里怎么设置。这就背离了用群晖套件一站式安装wordpress的初衷。毕竟这么搭建wordpress平台就是为了简便易用。迅速上手。对小白用户来说简单好用为最高原则。装好套件。随时随地能访问到。能写文章发上去就行了。对于一般日常使用来说。本文没有涉及设置或者自定义基本统统是用不上或者可以不用的。
创建其他用户
补充一下。创建用户可能还是会用到。给其他家人设置不同的账号。以在wordpress发表文章。建议最多不包括默认管理员(第一个用户)之外一共系统不超过三个用户。另一个也是管理。然后再创建一个普通用户就够了。
添加用户
仪表盘下鼠标移至用户。弹出菜单点击添加用户
用户名和电子邮件必填。后面都可以作为登录名登陆wordpress。
密码管理员设好就行。因为主要就是家庭成员使用。设好之后告知即可。这里要先点击显示密码才会出现设置密码输入框。
建议设置两个管理员是以防其中一个忘记管理员密码。第三个普通用户其实也是公用。就是纯用来发文的账号。不参与管理后台。可以选择角色为作者。
小结
还是讲的比较详尽了。算是对自己使用过程一个回顾。主要的重点内容就是站点地址设定。因为这个会影响后续实际的使用是否顺畅。小白用户初体验之WordPress只要能连上wordpress。就证明wordpress的服务在运行。然后发文什么的就很简单了。
为什么最终用https的方案。简单概括就是因为群晖和wordpress——貌.合.神.离。群晖和wordpress是互相独立的两个web应用。连接群晖的方式和连接wordpress的方式完全不同。当用户习惯了访问群晖的方式。再去访问wordpress。就会撞墙。
群晖的主要通过http端口5000, https端口5001访问。所以通常以这两种形式访问群晖http://:5000或https://:5001。而wordpress就是通用型的web应用。后台的web server 按常规默认监听80(http)和443(https)端口。可以认为跟群晖无关。或者说wordpress用户根本不需要知道群晖的存在。
只是wordpress首页(根)不在整个站点的根 http:/// 或 https:///。(其中DSM-IP可以是任何内部IP。外部IP。动态静态域名。只要能达到主机即可)。而是在站点的一级子目录wordpress中。所以完整的wordpress首页地址是 http:///wordpress 或 https:///wordpress的形式。
因为外网无法正常访问http默认80端口。所以最后的交集。就是https加外网域名(可动态可静态)。这样不论内网外网。只需用这个地址就能连上wordpress了。wordpress的web server会把任何来自内部(192.168.x.x网段)或是外部(通过公网端口映射或者DMZ主机定位到群晖所在主机)。全部重定向到这个唯一地址 https:///wordpress。只要这个地址正确就能 访问到wordpress。
有点绕口令。希望能懂吧 。
下期预告
可能会是硬件升级改造。淘了几个千兆路由。一个到货。已经安装上。整个网络结构都改了。千兆路由确实给力。大文件拷贝速度瞬间上了一个数量级。还有在路上没到货的。估计到了还得折腾。
也可能会是其他套件的使用和配置。
还没想好。。。
写完发现天都亮了。。
小白用户初体验之WordPress小白用户初体验之WordPress
其他人还看了
杀疯了!两千元档,N5105、双M2、4盘位、8G内存,绿联DX4600使用体验与评测
 打赏给作者
打赏给作者
郑重声明:本文“[NAS存储]小白用户初体验之WordPress”,https://nmgjrty.com/cunchusb_190453.html内容,由帅绝人寰提供发布,请自行判断内容优劣。

- 全部评论(0)
-
 内存卡怎么选?详解TF、SD卡参数标准带你避坑!
内存卡怎么选?详解TF、SD卡参数标准带你避坑! -
 包括物理黑群迁移、升级、硬解等
包括物理黑群迁移、升级、硬解等 -
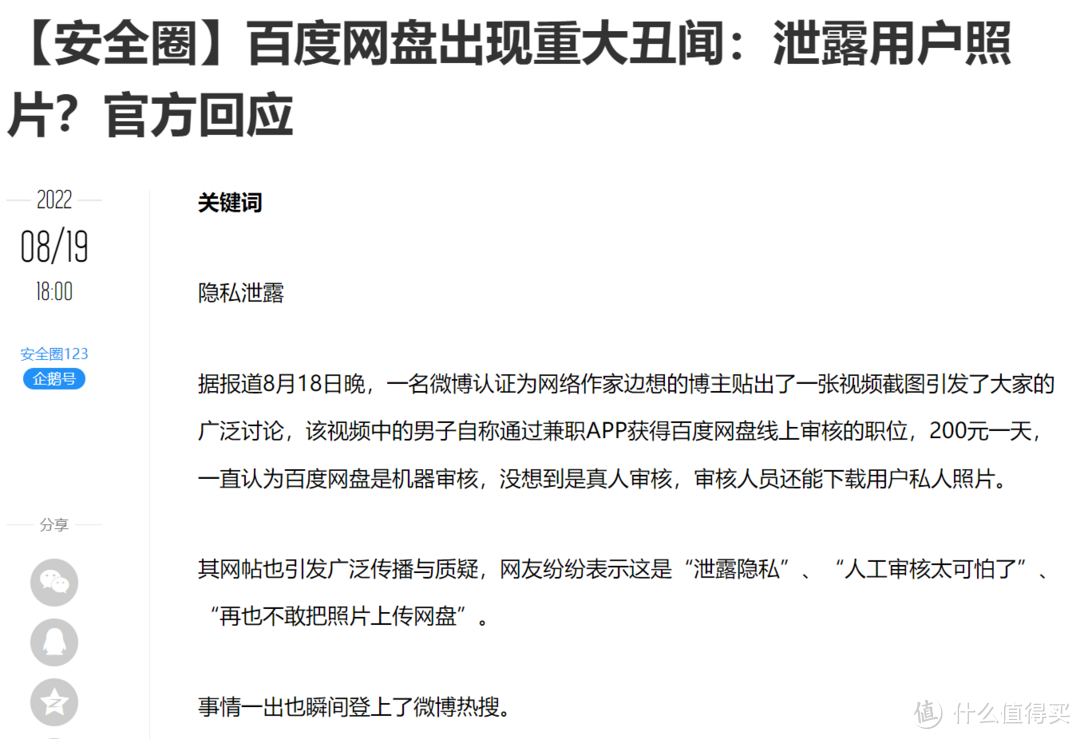 绿联DX4600
绿联DX4600 -
 杀疯了!两千元档,N5105、双M2、4盘位、8G内存,绿联DX4600使用体验与评测
杀疯了!两千元档,N5105、双M2、4盘位、8G内存,绿联DX4600使用体验与评测 -
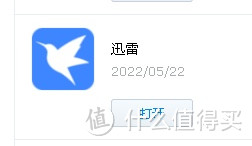 群晖安装迅雷下载套件
群晖安装迅雷下载套件 -
 DX4600
DX4600 -
 ESXI丨VMwareWorkstationPro
ESXI丨VMwareWorkstationPro -
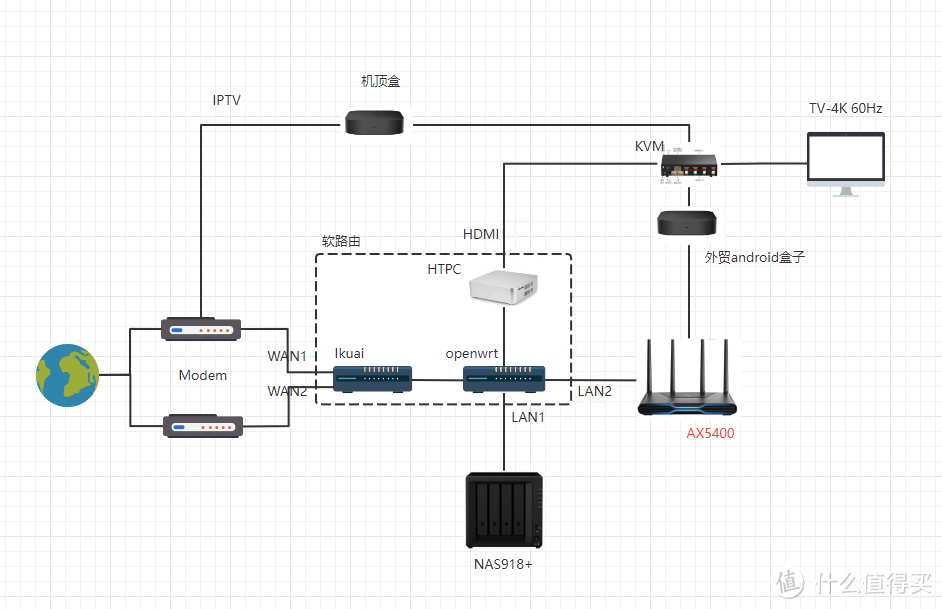 非专业对ikuai和openwrt软交换性能测试
非专业对ikuai和openwrt软交换性能测试 -
 遇强越强的绿联私有云DX4600,可兼顾性能与易用
遇强越强的绿联私有云DX4600,可兼顾性能与易用 -
 秒速快传、稳定可靠,奥睿科快闪u盘体验
秒速快传、稳定可靠,奥睿科快闪u盘体验 -
 不许有人不知道!2022年多次复购和新拔草成功的10件品质好物
不许有人不知道!2022年多次复购和新拔草成功的10件品质好物 -
 C快闪U盘更适合你,小巧而高速
C快闪U盘更适合你,小巧而高速 -
 NAS的(unraid)
NAS的(unraid) -
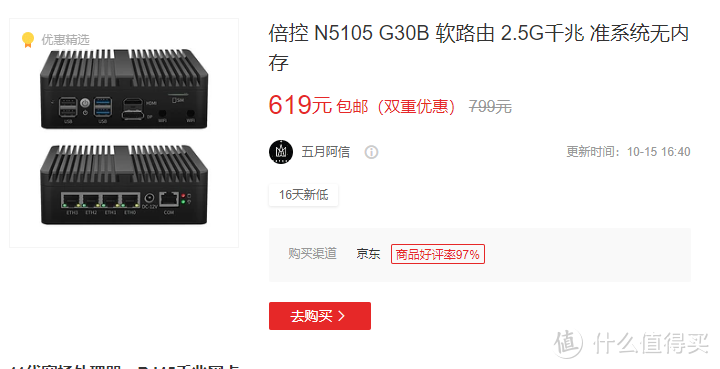 N5105软路由跑不满25G,软路由还是要自己配还能兼容HTPC和客厅游戏机
N5105软路由跑不满25G,软路由还是要自己配还能兼容HTPC和客厅游戏机 -
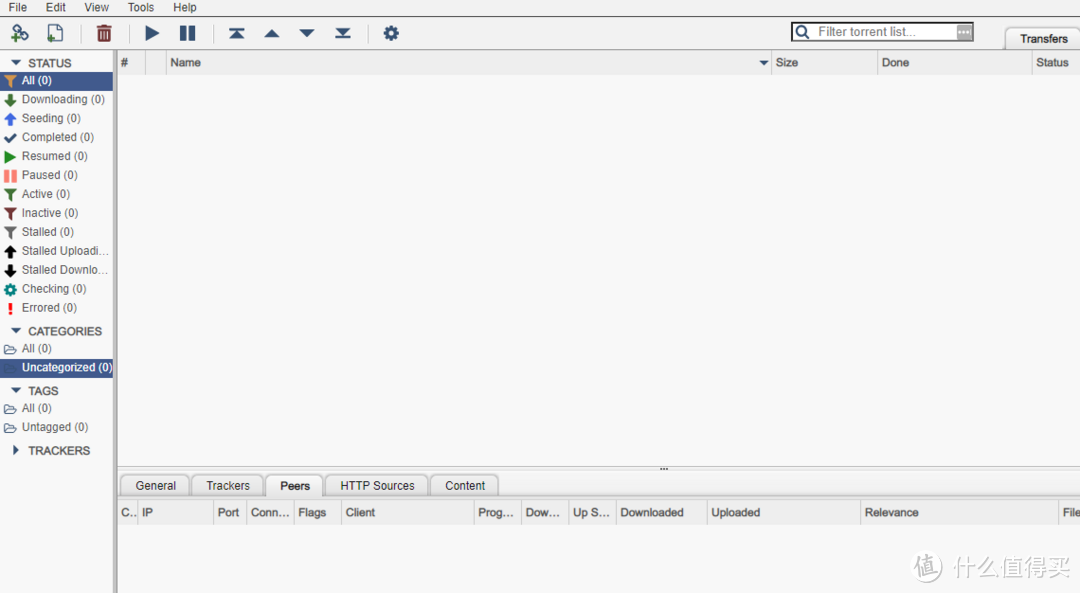 为什么我们需要docker
为什么我们需要docker -
 初上手及购买建议
初上手及购买建议
最新更新
推荐阅读
猜你喜欢
- [NAS存储]docke安装typecho导航主题webstack
- [NAS存储]群晖硬盘架修复手记
- [NAS存储]ZFSmirror磁盘分区损坏后的恢复
- [NAS存储]网络存储篇
- 4K摄影伴侣,同价位最具性价比的雷克沙1800XSD卡
- 京东百元补贴给力!5毛1G的三星EVO高速存储卡
- 海康威视X304金属64GU盘
- 下载器实现硬链接搭建教程
- 希捷计划2026年推50TB机械硬盘:两大绝技 速度翻倍
- 用个10年没问题,影驰战将SSD耐久性折磨测试(3/5最终更新)
- 2022年固态硬盘主控产能缺口高达3成,28nm制程最吃紧
- 傲腾内存价格流出:每GB最低35元,最高容量512GB
- 三星量产eMRAM存储器:比eFlash快1000倍,功耗更低
- 将Windows电脑作为伪NAS,共享视频给局域网内的手机/平板/电视观看
- 为radarr/sonarr设置一个实用的前端页面:JellySeerr项目安装与使用

 大家电
大家电  厨卫家电
厨卫家电  生活电器
生活电器  健康电器
健康电器  数码产品
数码产品  五金电器
五金电器  生活用品
生活用品  好物推荐
好物推荐  网站首页
网站首页



