[NAS存储]群晖DS218+&SkyNAS的混合云初体验
认证:存储设备优质原创作者
本文有4078个文字,大小约为18KB,预计阅读时间11分钟
精选评测好文

首先依照惯例感谢先感谢一下众测君和值得买。在过去的一年间。承蒙众测频道的照顾。楼主家抢先用上了很多高大上的群晖DS218+&SkyNAS的混合云初体验产品。而这次的群晖DS218+NAS则是楼主2018年获得的第一个众测品。大约是在计划里写着。因为工作关系。双休日时常会被客户紧急CALL去公司改稿。然后一去就要呆上半天。没时间陪娃。也没时间写原创。众测君看我辛苦。或者是达人小小值为了更好的“压榨”楼主。于是就将这款群晖DS218+交给楼主了。希望楼主能把双休日花在来去公司路上的时间都花在写原创上。而原创写的好。众测品自然就不会少。所以大家看清楚这之中的关系了么?知道该做些什么才能获得更多的众测机会了么?
下面开始进入正题。这次楼主拿到的是群晖提供的群晖DS218+NAS和2块4TB的西数红盘。以及550元的SkyNAS体验津贴。所以本文的主要内容将会围绕一个设计部门是如何利用群晖DS218+实体NAS和SkyNAS协作组成混合云来提升部门的工作效率(主要是如何更好更便捷的在家中加班。让猴儿们再也不下班)以及使用更低的使用和维护成本来对重要数据进行备份的。
一、开箱&简介
此次的众测群晖DS218+&SkyNAS的混合云初体验产品是由张大妈发货的。虽然没有黄袍(朕值到了)但是可以看出众测君一贯的认真对待群晖DS218+&SkyNAS的混合云初体验产品的态度。无论是NAS本身还是硬盘都使用了非常厚的气泡膜进行包裹。
与NAS一同提供的两块4TB西数红盘显然是批量售卖的工包群晖DS218+&SkyNAS的混合云初体验产品。所以并没有独立包装。而西数红盘则是专门为NAS存储设计的一款硬盘群晖DS218+&SkyNAS的混合云初体验产品。主要特点是低发热。低功耗和24X7长时间运行:
而DS218+也并没有想象中那么巨大。相反的是出乎意料的小。毕竟这只是一台双盘位的NAS群晖DS218+&SkyNAS的混合云初体验产品。
从包装盒的铭牌上可以看出。DS218+是一款基于X86架构的NAS群晖DS218+&SkyNAS的混合云初体验产品。不同于DS218j以及DS218play。虽然三者都有着相同的DS218前缀。但是三者的定位是完全不同的。这里简单的说一下群晖NAS——DISK STATION的群晖DS218+&SkyNAS的混合云初体验产品线:
从图里面大家可以看出。DS的群晖DS218+&SkyNAS的混合云初体验产品线从低到高总共分为“J","Value","PLUS","FS&XS"四大类。一般来说。我们可以通过型号名后缀来加以甄别。但是偶尔也会碰到一些特别的。例如play。se。slim字样的后缀。这里的play指的是该机型带有GPU视频转码功能。而SE则是简配版。slim则是2.5英寸硬盘专用版。当然。这样选起来还是有些复杂。所以群晖很贴心的给大家做了一张选购表:
而这次体验的DS218+虽然看起来简陋。但实际上定位确是仅次于*群晖DS218+&SkyNAS的混合云初体验级FS/XS的PLUS系列。而在选购表中也是在介于发烧友和极客之间的区域。这里需要提醒大家的是。如果购买NAS期望能获得除基础网络存储备份等基础应用之外的功能的话。尽量选购基于X86架构的DS群晖DS218+&SkyNAS的混合云初体验产品。其中最重要的一项应用叫做Docker。也就是我们所称之为的容器。本文可能不会过多的提及。但是在楼主之后的原创中。将会针对Docker套件来教大家如何用群晖来打造家庭智能化中枢。而这台DS218+的配置如下:
使用了intel赛扬J3355作为CPU核心。双核双线程。2M缓存的设计。最高支持8GB的DDR3L的内存。热功耗为10W。GPU为HD Graphics 500。在这里是作为视频转码使用。拥有两个原生SATA3 6.0Gb接口。可以说是和DS218+正好完美搭配。虽然双盘位的设计相对来说扩充性不是那么好。但是这样的配置也是足够一般家庭/工作室使用了。让我们继续看图:
打开盒子后。可以看到主机还有一层珍珠棉包裹。而盒子的侧面依旧有一块泡沫保护。可以说包装防护的很到位。
所有附件如上。除主机外。机器附带有电源。电源线。网线。和一小包螺丝供安装2.5英寸硬盘使用。以及一本非常简单的快速使用说明。
所配电源为侨威生产的12V/5A,60W电源。而机器进行硬盘读取时的功率大约是20W不到。所以留有的余量算是挺多的。方便大家使用主机向USB设备供电。
主机的底部贴有一张标签。但不是易碎贴。可以反复开箱。开了又开。所以这机器就无从判断是不是二手了。
主机的正面非常简洁。只有两个按钮和几个指示灯。并且指示灯亮度可以在系统中进行调整和设置。例如到了晚上就可以自动关闭。
而主机的两侧则有群晖——Synology的LOGO。其实这个LOGO的主要作用是散热。大家可以从图中看到镂空部分的散热孔。
而机身背面上半部分则是一个巨大的散热风扇。毕竟在如此狭小的空间内要塞上两块硬盘。以及一枚X86的CPU。散热不佳的话。会对整个系统的稳定性和寿命都产生致命影响。而下方则有2个USB3.0接口。一个RJ45的千兆以太网接口。一个ESATA接口。以及电源口和RESET按钮。DS218+的扩展性并没有因为其小巧的身材而缩水。通过3个USB3.0口以及一个ESATA口。我们最多可以外接4个设备。且不限于磁盘。下面我们就把硬盘装入主机:
DS218+的前盖板是靠4个胶圈直接固定主机上的。所以前面板的拆卸不用很”大力“就可以出奇迹。
只要向上扳动主机上的两个卡扣就能轻易的取出硬盘槽。
而在硬盘槽的右侧。主机预留了一根DDR3L的SO-DIMM插槽方便用户扩充内存之用。主机最高支持2GB+4GB总共6GB的内存配置。不过因为手上没有1.35V的4GB内存。而且DS218+使用的内存频率为1866。市售多为1600。所以这里如果要升群晖DS218+&SkyNAS的混合云初体验级的话还是建议大家直接购买原厂内存。
楼主翻箱倒柜也只找出了1.5V 1333的DDR3内存。要么就是1600 8GB的。本着不作就不会死的信念。就不上机做测试了。
把硬盘装好。就可以上电开机了。
二、开机&配置
因为此次测试的重点是如何让猴儿们不下班。所以测试地点自然是放在办公室了。
这是部门目前使用的QNAP NAS。目前是作为第二个备份用途。
而作为部门主力备份以及共享服务器的则是这一台DELL POWEREDGE T30的服务器。和DS218+一样。同定位为微小企业使用。
退役前合个影。大家可以看到DS218+的个头和原先使用的QNAP TS212P并无太大区别。不过这性能就有着天壤之别了。大家有兴趣可以看楼主之前关于QNAP和T30交接时候的原创。4TB的文件花了将近36个小时才拷完。
插上电源网线。正式宣告一个旧时代的结束。一个新时代的来临。
然后我们需要做的首先是前往群晖官网下载中心(https://www.synology.cn/zh-cn/support/download)下载安装Synology Assistant程序并运行。
然后它就能帮助我们找到DS218+。其实如果知道NAS的IP的话可以直接通过浏览器访问。
群晖DS218+&SkyNAS的混合云初体验然后就顺着提示一路向下就好。期间会提示你硬盘里的数据将会被清空。总共花费时间大约在20分钟。因为楼主边在加班边装的。所以具体时间倒是也没记。等DSM群晖DS218+&SkyNAS的混合云初体验系统装完之后。就要进行一些简单的配置了:
基本按操作一步步下去就好。主要是设置管理员账户以及QuickConnect设置。在设置完QuickConnect后。无论何时何地。只要有网。就可以通过http://QuickConnect.to/UserID来访问你的NAS了:
本来安装配置就应该到此结束了。但是楼主遇到了一个问题。就是在默认安装的时候。DSM把硬盘模式设定成了SHR(Synology Hybird Raid)。其中一块硬盘是作为容错保护数据备份用的:
通过前文可以知道。楼主的NAS本身就是第二个备份了。完全没必要为次要备份再备份一次。所以趁着还没使用。赶紧把存储空间给删了。重建成JBOD模式:
请大家原谅大妈的图片压缩规则。这里确实不是大家的显示器故障。下面简单的介绍下几种存储空间类型:
在群晖的官网上。对与RAID形态有着非常详细的介绍。大家从上图可以了解到。适用于2块硬盘的形态只有SHR1、RAID0和RAID1三种。而在两块硬盘的形式下。SHR1是等同于RAID1的。而RAID0虽然能获得更快的读写速度。但是一块硬盘损坏。所有数据都丢的风险又实在太大。关于这。楼主之前有血的教训。欢迎大家阅读相关原创:
所以楼主在这里使用了最为基础的磁盘捆绑模式JBOD。JBOD简单的说就是把两块硬盘用胶水粘在了一起。当第一块硬盘用完时。就开始往第二块硬盘里写。与BASIC模式不同的是。BASIC是多块硬盘仍旧是独立的。也就是说两块硬盘使用JBOD可以模拟显示成1块硬盘。而BASIC则仍然显示是两块。如果你的NAS是4群晖DS218+&SkyNAS的混合云初体验盘位或以上的话。建议使用群晖官网的RAID 容量计算器进行不同RAID形式的空间计算。特别是多种不同容量硬盘组合使用的时候。这个计算器就相当的有用了。可以让你知道使用怎么样的阵列组合才能获得安全性空间利用率的最优化设置:
因为是部门使用。所以除了管理员账户外。我们还可以给每个人添加不同的普通用户权限账户并限制其权限。方便大家各自使用相应的文件夹:
到这。DS218+的基本配置也就结束了。下面让我们来进行一些基础测试。
三、存储速度测试
作为NAS。自然而然其最主要的应用就是存储。除去磁盘空间大小的物理因素。其性能的高低主要就是体现在存储/读取速度这一项上。所以这部分我们会使用SMB共享。来对DS218+进行读写操作。测试其传输速度究竟如何。在这里我们使用了两套文件来进行测试。第一套为单个视频文件。大小为12.2GB:
还有一个则是由8640个200K左右大小图片组成的文件夹。这个我看着压力都蛮大的。
文件是存放在一块USB3.0的SSD上的。首先我们先使用fast copy将其拷至PC的HDD上进行测试。测试结果作为基准对比数据:
从移动硬盘向本机进行拷贝。12.2GB的大文件用时1分41秒。1.58GB的小文件用时2分16秒。下面我们来看看从移动硬盘向NAS写入同样文件需要的时间。
PC-NAS
可以看到。PC往NAS写入大文件的时候速度会比在本地进行拷贝慢上一点。平均速度慢了大约10MB/s。不过这个极速受限于局域网状况。毕竟不是直连测试。中间还经过了交换机。以及局域网内还有其他通信的干扰。但是小文件的传输。反而倒比PC本地快了一些。下面让我们来测一下从NAS拷贝文件到本地硬盘的速度。
NAS-PC
这个结果有些意外。因为大文件读取的速度比写入又慢了10M/s。而小文件的读取速度倒是快了不少。大概是因为写入盘是块SSD的原因。不过综合看起来。DS218+是完全可以等同于本地磁盘来进行数据读写使用的。毕竟我们也很少有机会几十个G。几十个G的读写文件。如果有此要求的话。我建议大家购买的时候可以再提升一档。例如购买DS1517。
USB-NAS
之前也介绍过。DS218+有三个USB3.0口和一个ESATA口用于设备的扩展。所以这里也对此进行下测试。首先进行的是将USB设备上的文件写入NAS硬盘的测试。
这里就没有fastcopy可以计时了。只能截取WEB界面的图给大家参考下。从USB3.0接口往NAS硬盘上进行写操作的速度是明显大于网络速度的。不过说实话。这样的应用场景其实不多。下面继续反向操作下。看看NAS往USB硬盘里面写文件的速度是多少。
NAS-USB
大文件的写入比读取稍慢。而小文件的写入和读取速度差别并不大。
PC-USB
从PC往USB硬盘写大文件的速度与往NAS硬盘写入的速度相当。但是小文件却出奇的慢。因为觉得不太对。所以测了3遍。结果相同。
UCB-PC
从USB硬盘读取文件到PC无论大小都比从NAS内置硬盘读取要慢上许多。
总的来说NAS外挂USB存储设备的读写性能要远低于使用NAS群晖DS218+&SkyNAS的混合云初体验内置硬盘的速度。可能是因为磁盘格式造成的。但是不管怎么说。如果对传输速率要求比较高的话。还是不建议使用USB外挂磁盘。
四、Cloud Station的配置和使用
NAS作为网络存储器。其最主要的应用自然是备份和存储以及共享。很多人经常使用SMB共享来将文件拷贝至NAS来进行备份或是共享。不过除了简单共享的需求外。对于备份文件。或是同步文件楼主并不是特别建议使用SMB分享。第一是因为文件的备份或共享需要手动进行复制。第二是如果PC感染病毒。如果是木马啥的还算好搞。但是碰到比特币勒索病毒啥的。那么NAS通过SMB分享出来的文件夹一样不能幸免。所以这里推荐的应用是套件中心内的Cloud Station。
简单的说。Cloud Station是一个配置使用非常简单的同步服务器。它可以在多台PC与NAS。或NAS和NAS之间进行文件的单向备份或是双向同步。
或者说。只要配置好了。你甚至可以当它不存在。所有的操作都会在后台自动运行。下面让我们来看看它究竟是如何安装使用的:
首先是进入套件中心。在备份分类里找到Cloud Station Server。点击安装套件。进行套件的安装。等安装完成后Cloud Station Server会自动运行。然后我们将其打开:
点击设置:
选中新建好的用于Cloud Station的主目录并点击启用:
这时候会弹出版本控制的设置窗口。询问是否启用版本控制。而所谓的版本控制。就是说同一个文件可能会被多次修改。每次修改后。是不是要保留未修改的版本。如果你需要这个功能。就勾选启用。如果启用的话。还能设定最多保存同一文件的多少个版本。默认是32。不过楼主在这里将其设置成了16。对于设计狮来说。这真的是一个非常非常实用的功能。因为在不断改稿的过程中。虽然我们脑子会想着说对每次的改动都另存一个副本。但实际上直接覆盖源文件的情况却时常发生。如果不幸改了10几稿后。被客户要求说让我们回到第一稿的话。那么……啥都不说了。我先去重新画图吧。而在开启了版本控制之后。你甚至都不需要另存为。每次保存的稿件都会自动存在Cloud Station中。当然。直接覆盖的习惯非常不好。所以还是建议大家养成存副本的习惯。版本控制只是一个backup。不然作图过程中每Ctrl+S一次。服务器它就存个副本。做一稿可能都不止存16次。这样的版本控制就和直接软件里的undo差不多了。而对于已存版本的查看也是非常方便。我们登录到NAS的WEB界面。进入File Station选中某一个想要其历史版本的文件。单击右键选择Cloud Station Sever。在选择浏览以前的版本就可以查看到历史版本了。
除了能知道每个版本的修改时间外。还能查看到是通过哪个节点对文件进行了修改的。真的是非常方便。
设置完版本控制后。还需要设置用户同步配置文件。就是哪些文件是需要同步的。哪一些是不用同步的。也就是可以自由的设定同步文件的类型。基本上默认配置里覆盖了常见文件的格式。楼主在这里添加了.CAD和.SKP。
然后最后一步就是千万别忘了点应用。就这样Cloud Station Sever端就被设定好了。下面就是PC端的设定了:
首先先要下载安装Cloud Station Drive。这个是用来作为PC端的同步软件使用的。如果只需要单向备份的话。可以安装Cloud Station Backup应用。而单向和双向的区别就是。backup只会从PC往NAS群晖DS218+&SkyNAS的混合云初体验进行修改。而在NAS上对文件的修改不会同步到PC。而Drive的双向则是Server上所有节点中任意节点的文件变动都会同步到所有其他节点。注意。这里的双向其实是多向。
安装完Cloud Station Drive后我们还需要进行一些简单的配置。
这里只要输入QuickConnect账户名或者是服务器地址以及用户名密码就好。对。没有错。Cloud Station并不仅限于局域网内的设备同步。也支持异地文件同步。只要你的NAS能通过QuickConnect访问到就行。至于SSL数据传输加密。楼主建议是局域网内的文件同步就没必要开了。
然后设置下本地与远程的文件夹就行了
需要配置下同步规则。例如是不是要同步临时文件及文件夹。以及同步的文件大小上限和同步模式。其中同步模式有两种。一种是双向。另一种是仅从Drive服务器下载同步数据。后者更适合做Server的备份使用。就此。PC端的设置也已经完成。剩下的我们就该怎么工作就怎么工作了。完全不用管它了。至于Cloud Station的同步速度。下面有一张截图供大家参考:
总体上说。是慢于直接向NAS拷贝的。但是因为它是在后台自动运行的。所以我觉得这个速度还是能够接受的。至于这样的同步除了自动备份外还有啥用处。那就是结合QuickConnect使用。可以非常便捷的在家里进行办公操作。这下真的是要24小时 on call了。具体使用方法如下:
在计算机上通过QuickConnect远程访问NAS。通过File Station将需要查看或修改的文件下载下来:
只是这里的下载速度取决你NAS所在网络的上传速度。虽然公司宽带是30M上下行对称的企业宽带。但是架不住人多。下载速度还是挺让人捉急的。待文件修改完之后。也可以直接通过File Station上传回NAS。家里的宽带是500下行。20上行的。所以2.4MB/s差不多是跑满了。
虽然直接通过QuickConnect访问可以在家中临时处理一些工作。但是因为是设计部。所以文件通常都比较大。这几百K的下行对付1,200M的文件还好。但是要是像画册视频那样几个G的文件呢?客户如果又急着要看稿。那该怎么办?不用担心。群晖自然有解决方案——SkyNAS。
五、SkyNAS的配置和应用
群晖作为NAS一哥。在广大用户中一直被称作是一家软件公司。卖的其实是DSM系统而不是硬件。所以民间有许多玩家也会自己使用DSM来搭建“黑群晖”使用。虽然使用ubuntu或者windows都能获得与群晖系统相同的功能。但是远远没有DSM操作起来那么简单。相信大家通过上一章节的Cloud Station也能体会。因为楼主之前也使用Bt Sync之类的类似应用。不说别的。就同样千兆局域网内的同步速度。Cloud Station就快了好几倍。更别提现在BTSync已经牺牲了。而这次在2018年初发布的SkyNas本质上就是群晖把其DSM系统部署到了阿里云的ECS服务器上。让用户可以利用阿里云的资源来实现NAS的功能。
当然。作为软件公司。这项服务自然是付费的。费用为30元/月或0.08元每小时:
初看这个价格是不是觉得很便宜。每个月30元就能买个私有云盘。但事实是。这只是SkyNAS的镜像使用费。是不包含服务器资源以及流量的。所以为了能让SkyNAS跑起来。还需要购买阿里云的ECS服务。目前SkyNAS支持ECS的按量计费和包年包月。同时流量也支持按固定带宽计费和按使用流量计费等多种计价方式。群晖也给出了相应的推荐配置:
如果按照众测的推荐配备1核2G实例、5M带宽、系统盘40GB高效云盘、数据盘40GB高效云盘的价格为267元每月:
但是40GB云盘以及5M带宽对于楼主来说可能还不如QuickConnect好使了。如果把带宽增加到20M呢?
这价格。群晖DS218+&SkyNAS的混合云初体验啧啧。部门是没有这笔预算的。想也不要想。所以楼主就把固定带宽改成了按流量计费配置了一台位于华东2(上海)的单核2GB 40GB系统盘400GB云盘的ECS。这里要注意的是。尽量购买自身所在地区域的服务器。能够提升使用体验和速度。而因为按流量计费。所以带宽大小不影响价格。所以我就直接把带宽设到了100Mbps。流量使用费为0.8元每GB。虽然看起来有点贵。但是临时分享个10来GB的大文件也只要8块钱。要知道。单个超过4GB的文件基本就无法通过邮箱或QQ离线来传输了。而作为妖怪的设计部经常会遇到这样的问题。如果派人拿移动硬盘去拷贝。或是快递的话。这费用就远远不止8元了。而且阿里云的流量政策也非常友好。就是流量计费只计出站流量。不计入站流量。也就是我上传文件去ECS服务器是全免费的。只有当下载。或是SkyNAS向NAS同步文件时。才会产生费用。为了进一步降低费用。还可以购买共享流量包:
算下来大约比后付费便宜几分钱1GB吧。虽然优惠不是很大。但是蚊子肉也是肉啊。楼主是紧扣张大妈的报销额度。将550元全部花完。仅仅超支了4.2。不过有点后悔的是。其实应该购买两个60GB的半年包。而不是买一个月的128G包。这样的话。我觉得按我部门的实际使用情况来看。大约一个月300元的费用就足够了。
当然。其实购买固定带宽。也可以通过控制台来临时提升ECS带宽。但是操作相对比较繁琐。所以个人并不是很推荐。这里稍微说下的是。按照SkyNas购买页面去购买ECS是没有按流量计费选项的。必须从购买ECS页面进入。然后在镜像这一项中选择镜像市场。并在镜像市场里搜索SkyNAS选择使用。才能活动按流量计费的选项:
这里以同样的单核2G。40GB系统盘。400GB数据盘举例。如果我们使用固定5M带宽的话(再小似乎就没什么实用价值了)。每个月的费用是340.6元:
而如果我们选择流量套餐。设定最大100M带宽的费用是215.6元:
两者差价为125元。按0.8元/GB的流量来算。如果两者支出相同。那么按流量计费的套餐所能使用的流量为156.25GB。当然。这个只是下载流量。流入NAS的流量是免费的。所以这里我觉得。如果你只是用SKYNAS来用作协同办公做做WORD。PPT的话。那么按固定带宽购买ECS就可以了。但是如果时常有大文件需要分享的话。那么还是按流量计费的体验会更好一些。
付费完成后。订单就会很快被处理。只要大约3-5分钟。SkyNAS就会被配置完成出现在ECS控制台中。
这时候我们还不能直接通过WEB访问SkyNAS。还需要打开SkyNAS的端口。我们只需在控制台。进入云服务器ECS的安全组规则设定。并添加一条安全组规则:
设定如上。打开ECS 5000/5001端口的访问权限。至于授权对象。楼主填的的是全部。你也可以设指定IP才能访问。
然后只要设置下用户名密码。就能进入SkyNAS了。之前已经介绍过。SkyNAS就是跑在云服务器上的DSM。所以这里的配置和使用与NAS基本是一致的:
只是在套件应用上。SkyNAS的应用数量相对于NAS来说会少上一些。毕竟是云服务器。你也没法往上接其他设备:
目前套件中心所包含的应用基本涵盖了同步。备份。分享。以及协同办公等常用功能。SkyNAS作为DSM系统与ECS相结合的群晖DS218+&SkyNAS的混合云初体验产品其实是完全可以独立运行的。不需要任何的实体NAS作为支持。但是之前也说到因为ECS服务的价格并不那么平易近人。所以目前较为经济的做法是实体NAS与SkyNAS结合组成一个混合云使用——将大量数据存放在实体NAS。而将需要远程访问或者分享出去的数据放在SkyNAS。
所以下面还是重点说下NAS与SKYNAS之间的同步吧。我们在这里使用的工具依旧是Cloud Station Server:
与刚才的实体NAS配置过程完全相同。所以这里就不再累述。不过需要注意的是。使用Cloud Station服务我们需要在ECS里面将6690端口开启:
顺带说下SkyNAS其他应用的几个端口号:
然后SkyNAS这边的配置就算完成了。下面我们要去实体NAS添加Cloud Station ShareSync:
安装完成后。只要将SkyNAS的IP地址和用户名填入
选择好需要同步的文件夹:
然后就大功告成了。这时你从SKYNAS的监视器里也可以观察到入站流量开始升高。同步已经开始:
这里的同步速度取决于实体NAS所在网络的上行。所以速度有点慢。这次大约添加了20GB的文件。从晚上10点30分开始更新的。到次日早上6点40分左右完成。大约用了8小时多:
主要是第一次同步会花费较长的时间。之后就是增量。如果不全是视频文档啥的。用的时间会少很多。更何况云服务器和实体NAS又不关机。这之间的同步自动进行。也不需要认为干预。慢就慢点吧。谁让老板舍不得装千兆宽带呢。下面我们来试试从SkyNAS上下载文件:
这速度。差不多是把服务器的100M带宽跑满了。再看看上传:
3.1MB/s的速度。差不多家里上行的20M跑满了不止。还有点超。那再来试下文件分享吧,SkyNAS的文件分享与实体NAS也是完全相同的。只要在FileStation里里面选中需要分享的文件。右键单击。选择共享:
除了生成连接地之外。还可以设定分享时效次数。以及生成二维码。打开分享链接后。点击下载就可以进行下载了:
速度依旧是百兆左右。非常快。当然。因为工作的关系。我们通过Cloud Station同步到Skynas的文件有时候就会是需要提供给供应商的文件。所以分享也可以直接分享文件夹。然后通过分享页面可以直接将整个文件夹打包下载:
可以说是非常的方便。至于流量的使用状况。我们也可以来关注下:
用了将近一整天。同步了20.14GB的文件。测试下载。上传。SkyNAS与实体NAS同步200M左右的多个文件后。使用了将近1.2GB的流量。即使没有流量包。流量花费也仅仅是1元钱。可以说是相当经济了。特别是客户要求临时改稿。原先需要猴儿们赶到公司。然后改完了发给客户。然后再等客户确认。一来一等一去可能就半天没了。而现在。只需花费几元钱。就能在家里完成这事。最费时间的通勤时间和等待确认的时间都可以省下来。特别如果应用在word ppt文件等修改时。流量消耗更是可以不计。并且只需要通过手机就能完成:
当然。就目前来说。SkyNAS有着磁盘最大1TB的限制。但是就楼主购买的400GB的ECS来看。已经足够将目前正在进行的项目全部同步到SkyNAS了。相对其能够提供的功能和速度来说。200多元一个月的开销基本上一个月用个几次就能回本。回家加班。临时改个文件啥的再也不用跑回公司。或者拷个优盘硬盘带着了。只要在家里通过SkyNAS将需要的文件下载下来。群晖DS218+&SkyNAS的混合云初体验进行修改。然后再上传至SkyNAS。第二天回到公司打开电脑。Cloud Station Drive在你倒茶的功夫已经用前一晚修改过的文件替换掉了昨天下班前未修改的文件。真正可以做到随时随地的工作(我就这么热爱工作么……)
除了文件同步备份分享外。SkyNAS更有着其他的应用。虽然很多应用在实体NAS上也都具备。但是稳定快速的阿里云ECS服务器能够给大家带来的感受一定有所不同:
当然。到这里。大家会有些疑问。如果SkyNAS只是一个云盘的话。那么我为什么不买一个百度云会员呢?一年只要300不到。空间还有5TB。也不会收你流量费。而楼主觉得。百度云盘作为备份盘来说确实是一个不错的选择。但是其应用虽然说有些可以替代SkyNAS。但是不能说完全可以替代。首先。百度云没有权限设置。只有一个用户名。如果多个员工共享同一权限的账户。除了数据全部公开。不能单独隔离外。要是某一员工起点异心来个全清。那么对公司来说是灾难性的。第二。百度云虽然分享方便。但是分享出去的链接下载速度是根据接受分享的会员等群晖DS218+&SkyNAS的混合云初体验级的。也就是虽然你是超群晖DS218+&SkyNAS的混合云初体验级会员。拥有20M的带宽。但是需要文件的人可能是免费用户。他可能就要用100K/s的小水管慢慢下载你动辄4,5GB的文件了。噢。对不起。普通会员都没法转存4GB以上的文件。第三。安全性。虽然SkyNAS和百度云都可以算作是公有云。但是相对来说SkyNAS的安全性还是要比百度云好很多。特别你还可以对可以访问SkyNAS的IP进行设定。所以我的建议是百度云是不错的备份群晖DS218+&SkyNAS的混合云初体验产品。但是并不能完全替代SkyNAS使用。大家可以根据自己的需求进行选择搭配使用。
六、其他应用
上文主要是在介绍群晖NAS以及实体NAS配合SKYNAS的一些应用。实际上群晖引以为傲的DSM系统还有着非常丰富的套件。来实现各类应用:
1.Hyper Backup
在前文中主要介绍了Cloud Station的使用。而Cloud Station主要的应用是将PC的数据备份至NAS。而Hyper Backup不同的是他主要是将NAS作为源来使用。将NAS备份至其他服务器或磁盘。
2.Docker
Docker作为一个开源的应用容器引擎应用非常广泛。楼主折腾的智能家居系统就完全可以在Docker上运行。并且因为群晖对Docker的管理非常便捷。所以现在很多大神也非常推荐使用Docker来安装智能家居系统。因为时间关系。所以暂时还没有添加任何的容器。不过介于候补上位了Homepod的体验资格。所以详细的Docker使用应该会在Homepod的评测文内详细介绍。同时也将这神器推荐给家里拥有群晖或其他linux主机并且想折腾智能家居的值友。
3.Download Station
配合APP使用下载美剧啥的非常方便。只需要在手机上安装DS GET APP。然后浏览网页的时候点一下磁力链连接。就可以轻松下载了。虽然速度比不上迅雷。但是不用开电脑。随时随地下片。还要啥自行车。
4.Moments
一款非常强大的照片管理软件。目前应该是作为Photo Station的升群晖DS218+&SkyNAS的混合云初体验级版在推介使用。除了日常的时间轴分类之外。它还能将照片按人物。地点。主题等进行分类。虽然有时候会分错。但是总体上还是非常有意思的:
照片太少……导致界面还有些丑。哈哈哈。除此以外。在手机APP上还能设置自动备份手机照片到NAS。
同时配合PC端的Drive应用。也可以非常便捷的将PC上的照片上传至NAS。
5.Cloud Sync
同样是一个杀手群晖DS218+&SkyNAS的混合云初体验级应用。可以让NAS直接和百度云等云盘进行同步。在使用上与Cloud Station并无不同。虽然没有开通会员的百度云速度有些慢。但是同样胜在无脑。
6.Virtual Machine Manager
作为X86架构的Disk Station。除了拥有Docker应用外。还额外附带虚拟机套件。使得你可以在NAS之中安装虚拟机使用。甚至可以装上一个WIN10。不过介于大多数linux应用目前都可以在Docker中应用且资源消耗更少。所以一般并不是很推荐在NAS上额外安装一个系统。特别是在DS218+这种内存只有2GB的机子上。要知道。楼主的虚拟机配置都比它要高。
除此以外。例如Video Station。媒体服务器等也都是备受大家一致好评的NAS应用。
总结
因为时间限制。所以体验的时间并不是很多。并且DS218+作为PLUS系列中的入门群晖DS218+&SkyNAS的混合云初体验产品。相对高群晖DS218+&SkyNAS的混合云初体验级的诸如链路聚合SSD缓存功能都缺失。但就这短短几天的使用。群晖的DS218+以及DSM系统已经给我留下了非常深刻的印象。基本所有操作都是简简单单的无脑点。群晖DS218+&SkyNAS的混合云初体验完全不需要额外掌握任何技能。相对于楼主的零基础打造智能家居。群晖的操作和使用才算是真正的零基础就能熟练使用。而实体NAS配合Sky NAS进行文件的同步。备份。分享。在家中工作更是方便的不得了。只是SkyNAS使用的ECS如果配置高一些的话。价格会有点高。所以如何配置SkyNAS这点大家也可以一起探讨下。但是就目前楼主使用的情况来看。即使是没有很高的配置。SkyNAS的体验也是相当不错的。无论是WEB的操作。还是配置。都显得非常流畅。如果只是做简单的同步备份分享的话。楼主甚至觉得主机资源的配置还能进一步降低。当然。更好的方式是和更多的云计算提供商合作。能够提供更多选择。更多优惠的SkyNAS配置方案。例如主打云备份的。或者云分享的等等。
群晖DS218+&SkyNAS的混合云初体验
其他人还看了
杀疯了!两千元档,N5105、双M2、4盘位、8G内存,绿联DX4600使用体验与评测
 打赏给作者
打赏给作者
郑重声明:本文“[NAS存储]群晖DS218+&SkyNAS的混合云初体验”,https://nmgjrty.com/cunchusb_190652.html内容,由casatift提供发布,请自行判断内容优劣。

- 全部评论(0)
-
 内存卡怎么选?详解TF、SD卡参数标准带你避坑!
内存卡怎么选?详解TF、SD卡参数标准带你避坑! -
 包括物理黑群迁移、升级、硬解等
包括物理黑群迁移、升级、硬解等 -
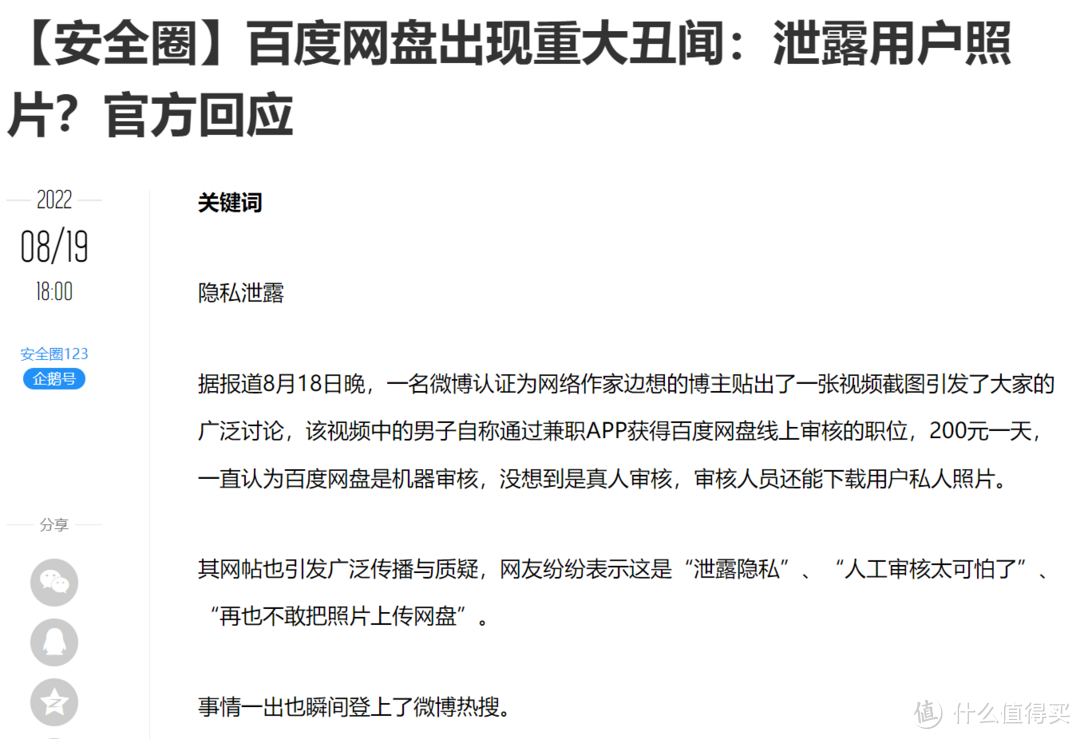 绿联DX4600
绿联DX4600 -
 杀疯了!两千元档,N5105、双M2、4盘位、8G内存,绿联DX4600使用体验与评测
杀疯了!两千元档,N5105、双M2、4盘位、8G内存,绿联DX4600使用体验与评测 -
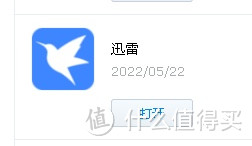 群晖安装迅雷下载套件
群晖安装迅雷下载套件 -
 DX4600
DX4600 -
 ESXI丨VMwareWorkstationPro
ESXI丨VMwareWorkstationPro -
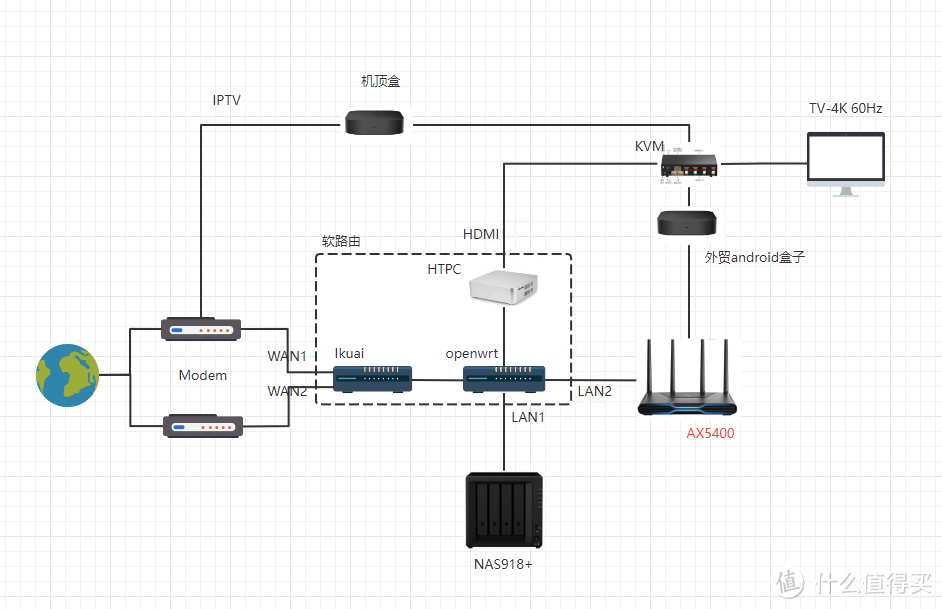 非专业对ikuai和openwrt软交换性能测试
非专业对ikuai和openwrt软交换性能测试 -
 遇强越强的绿联私有云DX4600,可兼顾性能与易用
遇强越强的绿联私有云DX4600,可兼顾性能与易用 -
 秒速快传、稳定可靠,奥睿科快闪u盘体验
秒速快传、稳定可靠,奥睿科快闪u盘体验 -
 不许有人不知道!2022年多次复购和新拔草成功的10件品质好物
不许有人不知道!2022年多次复购和新拔草成功的10件品质好物 -
 C快闪U盘更适合你,小巧而高速
C快闪U盘更适合你,小巧而高速 -
 NAS的(unraid)
NAS的(unraid) -
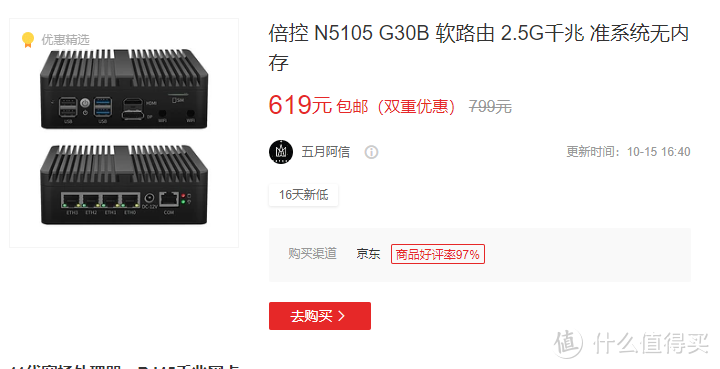 N5105软路由跑不满25G,软路由还是要自己配还能兼容HTPC和客厅游戏机
N5105软路由跑不满25G,软路由还是要自己配还能兼容HTPC和客厅游戏机 -
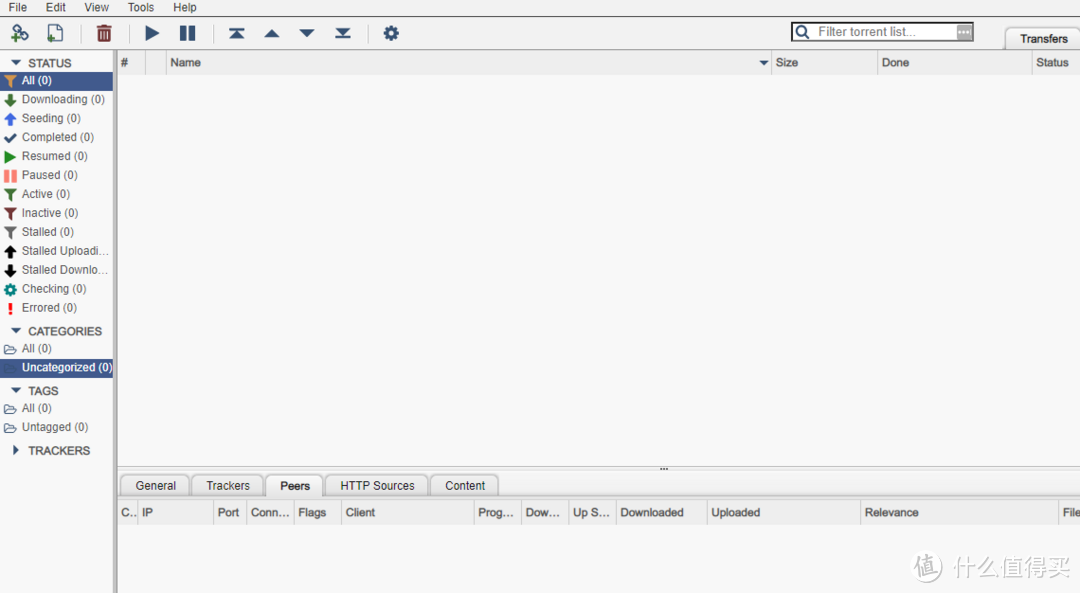 为什么我们需要docker
为什么我们需要docker -
 初上手及购买建议
初上手及购买建议
最新更新
推荐阅读
猜你喜欢
- [NAS存储]docke安装typecho导航主题webstack
- [NAS存储]群晖硬盘架修复手记
- [NAS存储]ZFSmirror磁盘分区损坏后的恢复
- [NAS存储]网络存储篇
- 4K摄影伴侣,同价位最具性价比的雷克沙1800XSD卡
- 京东百元补贴给力!5毛1G的三星EVO高速存储卡
- 海康威视X304金属64GU盘
- 下载器实现硬链接搭建教程
- 希捷计划2026年推50TB机械硬盘:两大绝技 速度翻倍
- 用个10年没问题,影驰战将SSD耐久性折磨测试(3/5最终更新)
- 2022年固态硬盘主控产能缺口高达3成,28nm制程最吃紧
- 傲腾内存价格流出:每GB最低35元,最高容量512GB
- 三星量产eMRAM存储器:比eFlash快1000倍,功耗更低
- 将Windows电脑作为伪NAS,共享视频给局域网内的手机/平板/电视观看
- 为radarr/sonarr设置一个实用的前端页面:JellySeerr项目安装与使用

 大家电
大家电  厨卫家电
厨卫家电  生活电器
生活电器  健康电器
健康电器  数码产品
数码产品  五金电器
五金电器  生活用品
生活用品  好物推荐
好物推荐  网站首页
网站首页



