uefi+gpt安装Win10/7原版镜像系统安装详细教程(软碟通篇)
认证:电脑优质原创作者
本文有400个文字,大小约为2KB,预计阅读时间1分钟
我们知道,bios启动模式分别有uefi+GPT和legacy+MBR两种模式,legacy+MBR是传统模式,我们老电脑基本都是安装在这个模式下的,如今,大多数新电脑预装系统已经采用了uefi引导方式安装系统,有效提升电脑启动速度,同时gpt分区表支持多个主分区,支持大容量硬盘等优势。对于不少用户还不知道如何使用uefi+gpt模式安装Windows10/7系统,下面值得买分享一下uefi+gpt安装Win10/7原版镜像系统安装详细教程,希望能够帮助有需要的人群。

uefi+gpt安装Win10/7原版镜像系统安装详细教程
所需工具:
1、8G或者以上容量U盘;
2、软碟通(UltraISO)
3、Windows10原版IOS文件系统镜像(百度搜索“MSDN下载”,或者在微信关注“值得买科技”公众号,需要Win10回复“win10原版镜像下载”,需要Win7回复“win7原版镜像下载”)
一、U盘系统工具制作教程(软碟通)
1、首先我们需要先U盘插入电脑,将下载好的UltraISO软件解压并安装完毕,安装好之后这时桌面上会有“UltraISO”程序,我们鼠标右键点击UltraISO程序,弹出菜单之后选择“以管理员身份运行”,如下图所示:

1、打开软碟通(UltraISO)软件之后,我们点击左上角“文件”选项,点击“打开”,如下图所示。
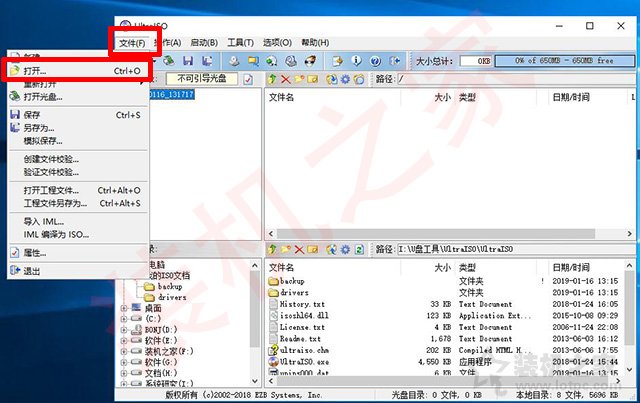
2、找到您下载好的Windows10或Windows7原版IOS文件系统镜像,点击选择并点击“打开”按钮,如下图所示。
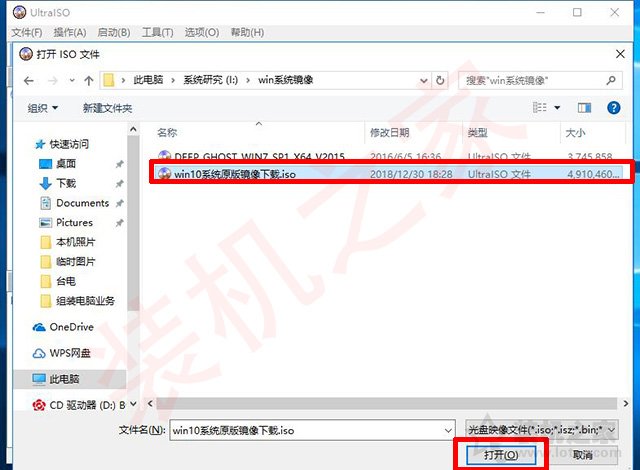
3、再点击“启动”选项,再点击“写入硬盘映像”,如下图所示。
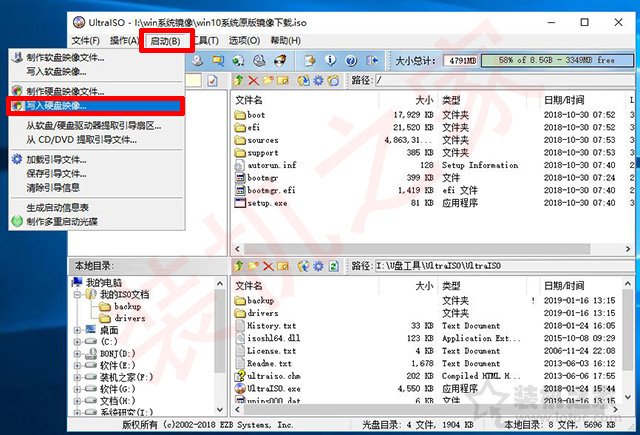
4、硬盘驱动器就是选择的你的U盘,一般都是默认自动选择的,点击“写入”按钮,如下图所示。
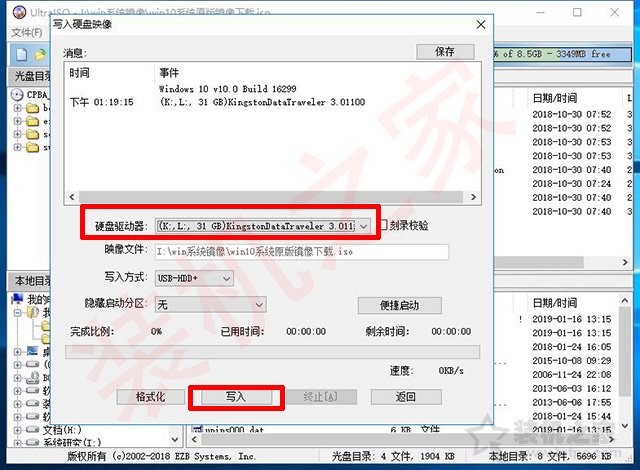
其他人还看了
郑重声明:本文“uefi+gpt安装Win10/7原版镜像系统安装详细教程(软碟通篇)”,https://nmgjrty.com/diannao_643621.html内容,由科技圈热焦提供发布,请自行判断内容优劣。

- 全部评论(0)
-
 千元级小钢炮,畅爽游戏兼顾生产力,华硕VG249Q1A
千元级小钢炮,畅爽游戏兼顾生产力,华硕VG249Q1A -
 男朋友说用这个显示器打游戏好爽!
男朋友说用这个显示器打游戏好爽! -
 小米显示器,性价比还是挺高的
小米显示器,性价比还是挺高的 -
 自媒体最佳拍档,这块飞利浦高清显示器我不信你不心动!
自媒体最佳拍档,这块飞利浦高清显示器我不信你不心动! -
 告别平庸的硬盘底座!OIRCO这款“集装箱”,速度快玩法超多
告别平庸的硬盘底座!OIRCO这款“集装箱”,速度快玩法超多 -
 W4K显示器
W4K显示器 -
 朗科(Netac)NV70001TPCIe40SSD固态硬盘测试
朗科(Netac)NV70001TPCIe40SSD固态硬盘测试 -
 Linus考虑让Linux内核放弃支持英特尔80486处理器
Linus考虑让Linux内核放弃支持英特尔80486处理器 -
 13代i7暴打12代i9!憋屈太久了,牙膏厂疯起来真的挺吓人
13代i7暴打12代i9!憋屈太久了,牙膏厂疯起来真的挺吓人 -
 超高性价比的选择,锐可余音“夏至”三件套之CX5电竞声卡体验
超高性价比的选择,锐可余音“夏至”三件套之CX5电竞声卡体验 -
 印度电信运营商推出首款笔记本JioBook,运行基于安卓的JioOS
印度电信运营商推出首款笔记本JioBook,运行基于安卓的JioOS -
 225元的105寸一线通便携屏SurfaceGO2同款屏幕
225元的105寸一线通便携屏SurfaceGO2同款屏幕 -
 矿难确定不当回开扎古的真男人么
矿难确定不当回开扎古的真男人么 -
 爆料称英特尔13代酷睿移动处理器将有i7-13620H和i5-13420H
爆料称英特尔13代酷睿移动处理器将有i7-13620H和i5-13420H -
 闲置固态硬盘的完美解决方案!奥睿科USB40固态硬盘盒实测分享
闲置固态硬盘的完美解决方案!奥睿科USB40固态硬盘盒实测分享 -
 华硕推出新一代ROGRyuoIII240/360ARGB“龙王”水冷散热器1799元起
华硕推出新一代ROGRyuoIII240/360ARGB“龙王”水冷散热器1799元起
最新更新
- 千元级小钢炮,畅爽游戏兼顾生产力,华
- 男朋友说用这个显示器打游戏好爽!
- 小米显示器,性价比还是挺高的
- 自媒体最佳拍档,这块飞利浦高清显示器
- 告别平庸的硬盘底座!OIRCO这款“集装箱
- W4K显示器
- 朗科(Netac)NV70001TPCIe40SSD固态硬盘测试
- Linus考虑让Linux内核放弃支持英特尔80486处
- 13代i7暴打12代i9!憋屈太久了,牙膏厂疯
- 超高性价比的选择,锐可余音“夏至”三
- 印度电信运营商推出首款笔记本JioBook,运
- 225元的105寸一线通便携屏SurfaceGO2同款屏幕
- 矿难确定不当回开扎古的真男人么
- 爆料称英特尔13代酷睿移动处理器将有i
- 闲置固态硬盘的完美解决方案!奥睿科
推荐阅读
猜你喜欢
- [其他电脑外设]真不是凡尔赛,花了大几千更新的摄影配件才算是专业级别的刚
- [键盘]码字成乐趣真香键盘还是樱桃CHERRYMX10机械键盘
- [无线键盘]精致主义者的必备良品,IKBCS300“奶糖”系列无线键盘体验
- [服务器]联想服务器份额升至全球第三,一季度营收增长349%
- [iPad]是买iPadPro2021还是等iPadPro2022?
- [机箱]ITX装机初体验
- [机箱]机箱界的铝厂,支持240水冷与长显卡的乔思伯V8ITX机箱装机点评
- [机箱]安钛克驱逐者DF600FLUX
- [机箱]Thermaltake发布Divider300TG机箱
- [机箱]Zen3架构基础款单核锤爆10900K?AMD锐龙55600X评测
- [机箱]也许是最小MATX主机的完美走线
- [机箱]30系列已到,机电有升级的必要吗?
- [机箱]女王的ITX新电脑上篇之复刻lousuITX机箱
- [机箱]最小ATX乔思伯RM2及风道改造
- [机箱]bequiet!德商必酷发布PureBase500DX机箱

 大家电
大家电  厨卫家电
厨卫家电  生活电器
生活电器  健康电器
健康电器  数码产品
数码产品  五金电器
五金电器  生活用品
生活用品  好物推荐
好物推荐  网站首页
网站首页